Tato funkce se používá pro
posunutí kopírovaného obrazu vpravo, vlevo nebo dolů a tím k úpravě
okraje.
Toto je pohodlné, když chcete svázat kopie provázkem nebo
v pořadači.
Posunutí
obrazu doprava, aby mohly být kopie svázány na levém okraji
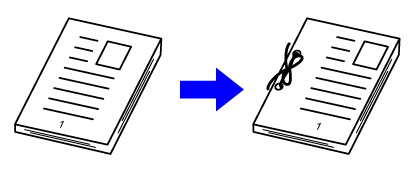
| Bez použití funkce posunutí okraje | S použitím funkce posunutí okraje |
|---|---|
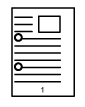 |
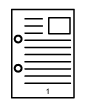 |
|
Otvory děrování odstřihnou kus obrazu. |
Obraz je posunut, aby bylo místo pro otvory a obraz nebyl odstřižen. |
Posunutí Tisku
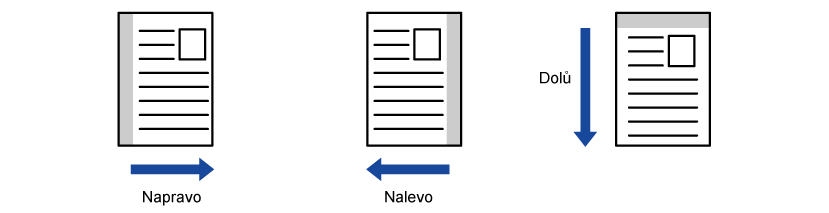
Vložte originál.
Vložte originál do zásobníku automatického podavače dokumentů nebo na sklo pro dokumenty.Klepněte na tlačítko [Ostatní] a poté na tlačítko [Posun okraje].
Klepněte na směr posunutí obrazu.
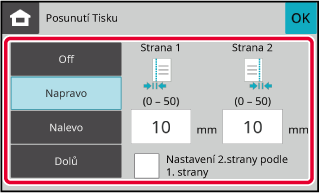
Nastaví šířku posunutí okraje.
Klepněte na zobrazení číselné hodnoty indikující oblast posunutí okraje na přední a zadní straně a zadejte oblast pomocí číselných kláves. , zobrazí se
, zobrazí se
 a nastavení strany 1 lze nastavit na
stejnou hodnotu jako pro stranu 2.
a nastavení strany 1 lze nastavit na
stejnou hodnotu jako pro stranu 2.Klepnutím na tlačítko [Barevný Start ] nebo [ČB Start] začněte kopírovat.
Funkce mazání okrajů se používá k mazání
stínů kolem okrajů kopií, které se vyskytují při kopírování tlustých
originálů nebo knih.
Při
kopírování tlusté knihy
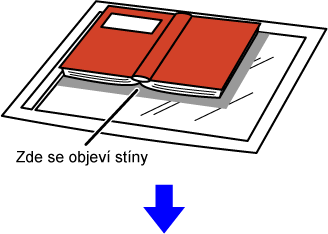
| Bez funkce mazání okrajů | S funkcí mazání okrajů |
|---|---|
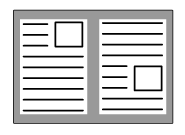 |
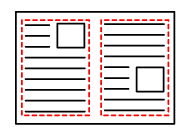 |
| V kopii se objeví stíny |
V kopii se neobjeví stíny |
Režimy mazání (Mazání vnějšího rámu, Mazání středu, Mazání okraje
a středu, Mazání boční strany)
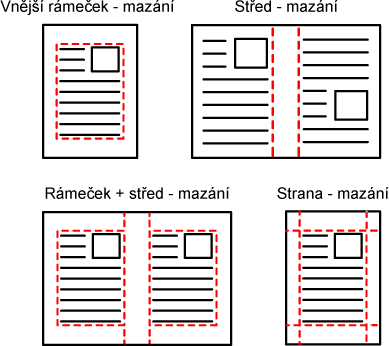
Vložte originál.
Vložte originál do zásobníku automatického podavače dokumentů nebo na sklo pro dokumenty.Klepněte na klávesu [Ostatní] a na klávesu [Mazání okrajů].
Klepněte na zaškrtávací pole okraje, který chcete vymazat, a pak zadejte polohu vymazání.
Zkontrolujte, zda je zvolené zaškrtávací pole nastaveno na .
. .
. ).
).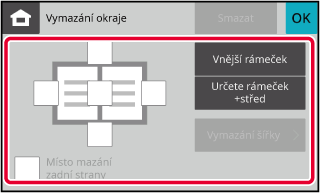
 , vymaže se okraj protilehlý k okraji
vymazanému na přední straně.
, vymaže se okraj protilehlý k okraji
vymazanému na přední straně. , vymaže se okraj ve stejné poloze, jako
na přední straně.
, vymaže se okraj ve stejné poloze, jako
na přední straně.Určete šířku mazání.
Klepněte na displej číselné hodnoty indikující šířku k vymazání na přední nebo zadní straně a zadejte plochu pomocí číselných tlačítek. .
.Klepnutím na tlačítko [Barevný Start] nebo [ČB Start] začněte kopírovat.
Když chcete skenovat tenké originály pomocí
automatického podavače dokumentů, můžete použít tuto funkci, která pomáhá
zabránit uvíznutí tenkých originálů.
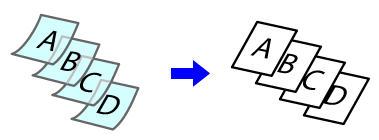
Klepněte na tlačítko [Ostatní] a poté na tlačítko [Pomalé skenov.].
Na ikoně se zobrazí zaškrtnutí.Vložte originál do zásobníku automatického podavače dokumentů.
AUTOMATICKÝ PODAVAČ DOKUMENTŮKlepnutím na tlačítko [Barevný Start] nebo [ČB Start] začněte kopírovat.
Tato
funkce kopíruje levou a pravou polovinu originálu po sobě. Funkce
je užitečná, když vytváříte kopie protilehlých stran knihy nebo
jiného svázaného dokumentu.
Kopírování
protilehlých stran knihy nebo svázaného dokumentu
Knihy a vázané dokumenty se kopírují na 2 oddělené stránky.
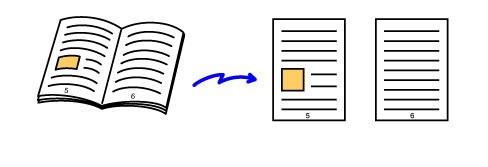
Klepněte na tlačítko [Ostatní] a poté na tlačítko [Kopie dvojstr.].
Na ikoně se zobrazí zaškrtnutí.Vlote originál na sklo pro dokumenty.
SKLO PRO DOKUMENTY_book(dspf).png)
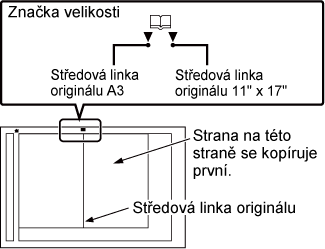
Klepnutím na tlačítko [Barevný Start] nebo [ČB Start] začněte kopírovat.
Pozadí můžete upravit tak, že zesvětlíte
světlé oblasti pozadí originálu.
Čím vyšší číslo v hodnotě [Nastavení pozadí], tím světlejší
bude základní barva.
Pomocí této funkce lze regulovat míru ztmavení světlé plochy.
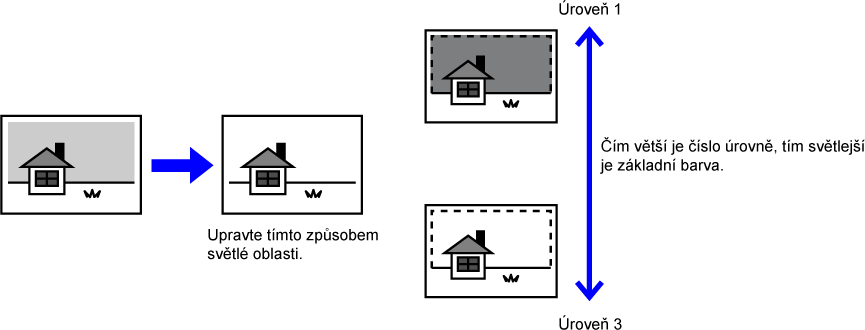
Klepněte na tlačítko [Ostatní] a poté na tlačítko [Nastavení pozadí].
Klepněte na klávesu úrovně, kterou chcete upravit.
Po dokončení nastavení klepněte postupně na možnosti [OK].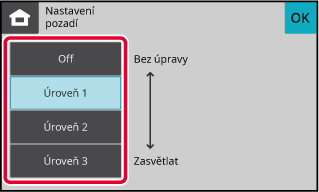
Vložte originál.
Vložte originál do zásobníku automatického podavače dokumentů nebo na sklo pro dokumenty.Klepnutím na tlačítko [Barevný Start] nebo [ČB Start] začnete kopírovat.
Tato funkce upravuje rozlišení při skenování
originálu a povoluje výstup s prioritou vysoké kvality nebo rychlosti
v závislosti na příslušné aplikaci.
Klepněte na tlačítko [Ostatní] a poté na tlačítko [Rozlišení skenování].
Klepněte na možnost [Barevné] nebo [ČB] a vyberte rozlišení.
Rozlišení může být nastaveno pro zásobník podavače dokumentů i sklo pro dokumenty. Po dokončení nastavení klepněte postupně na tlačítko [OK] a [Zpět].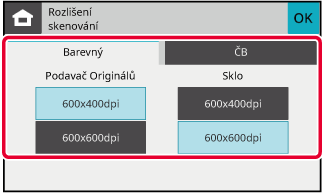
Vložte originál.
Vložte originál do zásobníku automatického podavače dokumentů nebo na sklo pro dokumenty.Klepnutím na tlačítko [Barevný Start] nebo [ČB Start] začnete kopírovat.
Tato funkce zvyšuje nebo snižuje intenzitu jedné ze tří barevných
složek: R (červená), G (zelená) nebo B (modrá).

Klepněte na tlačítko [Ostatní] a poté na tlačítko [Nastavení RGB].
Klepněte na klávesu barvy, kterou chcete upravit.
Barvy upravíte klepnutím na
 .
.
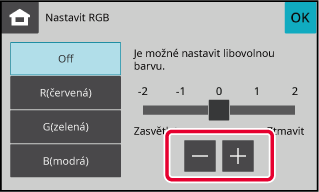
Vložte originál.
Vložte originál do zásobníku automatického podavače dokumentů nebo na sklo pro dokumenty.Klepnutím na klávesu [Barevný Start] začnete kopírovat.
Tato funkce nastavuje ostrost pro dosažení ostřejšího nebo měkčího
obrazu.
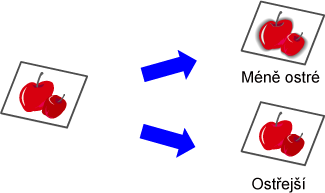
Klepněte na tlačítko [Ostatní] a poté na tlačítko [Ostrost].
Ostrost upravíte klepnutím na
 .
.
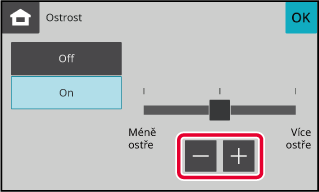
Vložte originál.
Vložte originál do zásobníku automatického podavače dokumentů nebo na sklo pro dokumenty.Klepnutím na tlačítko [Barevný Start] nebo [ČB Start] začnete kopírovat.
Version 04a / bp22c25_usr_04a_cs