PŘIDÁNÍ VODOZNAKU NA TIŠTĚNÉ STRANY (VODOZNAK)
Tato funkce přidává na pozadí
tištěného obrazu bledý stínový text jako vodoznak. U vodoznaku je
možno upravit jeho velikost a úhel naklonění textu.
Text vodoznaku může být vybrán z dříve zaregistrovaného seznamu
textů. V případě potřeby můžete zadat text a vytvořit originální
vodoznak.
Windows
- Klikněte na záložku [Razítko].
- Z nabídky "Razítko" vyberte možnost [Vodoznak] a klikněte
na tlačítko [Nastavení].
- Vyberte požadovaný vodoznak a klikněte na tlačítko [OK].
Klepnutím na tlačítko [Editovat] upravíte barvu písma
a vyberete další podrobná nastavení.
Chcete-li vytvořit vodoznak, do textového rámečku
zapište text vodoznaku a klikněte na tlačítko [Přidat].
macOS
- Z nabídky „Printer Options“ zvolte možnost [Watermarks].
V systému macOS 12 a starším zvolte možnost [Watermarks].
- Zaškrtněte pole [Watermark] a konfigurujte nastavení vodoznaku.
- Nakonfigurujte
podrobná nastavení vodotisku, například výběr textu.
- Posunutím jezdců
 upravte velikost a úhel textu.
upravte velikost a úhel textu.
TISK OBRAZU PŘES TISKOVÁ DATA (PEČEŤ OBRAZU)
Tato funkce tiskne bitmapu nebo obraz formátu
JPEG uložené v počítači přes tisková data.
Tato funkce vytiskne často používaný obraz nebo ikonu vytvořenou
vámi, jako by byla vyznačena razítkem na tisková data. U obrazu
je možno nastavit jeho velikost, umístění a úhel.
Tato funkce je dostupná v prostředí systému Windows.
Windows
- Klikněte na záložku [Razítko].
- Z nabídky "Razítko" vyberte možnost [Pečeť obrazu] a klikněte
na tlačítko [Nastavení].
- Vyberte pečeť obrazu, kterou chcete přidat, a klikněte na
tlačítko [OK].
- Pokud
už byla pečeť obrazu uložena, můžete ji z nabídky.
- Pokud jste žádný obraz
razítka neuložili, klikněte na položku [Soubor obrazu], vyberte soubor,
který chcete použít jako obraz razítka, a klikněte na tlačítko [Přidat].
PŘEKRYTÍ TISKOVÝCH DAT PEVNOU FORMOU (PŘEKRYTÍ)
Tato funkce překryje data pevnou formou,
kterou jste vytvořili.
Vytvořením rámečků tabulek nebo ozdobného rámečku v jiné aplikaci,
než je vytvořen textový soubor a uložením dat jako soubor překrytí
snadno dosáhnete atraktivního výsledku tisku bez dalších složitých
úkonů.
Tato funkce je dostupná v prostředí systému Windows.
Windows
Vytvoření souboru překrytí
- Otevřete okno vlastností ovladače v aplikaci,
kterou jste použili pro vytvoření překryvných dat.
- Klikněte na záložku [Razítko].
- Klikněte na tlačítko [Nastavení].
- Klikněte na tlačítko [Nový] a zadejte název a adresář
souboru překrytí, který chcete vytvořit.
Soubor se vytvoří po dokončení nastavení a spuštění
tisku.
- Při
spuštění tisku se zobrazí žádost o potvrzení. Pokud nekliknete na
tlačítko [Ano], soubor překrytí se nevytvoří.
- Kliknutím
na tlačítko [Otevřít] zaregistrujte stávající soubor překrytí.
Tisk se souborem překrytí
- Otevřete okno vlastností ovladače v aplikaci,
kterou jste použili pro tisk se souborem překrytí.
- Klikněte na záložku [Razítko].
- Zvolte soubor překrytí.
Z nabídky můžete vybrat dříve vytvořený nebo uložený
soubor překrytí.
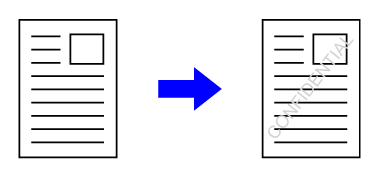
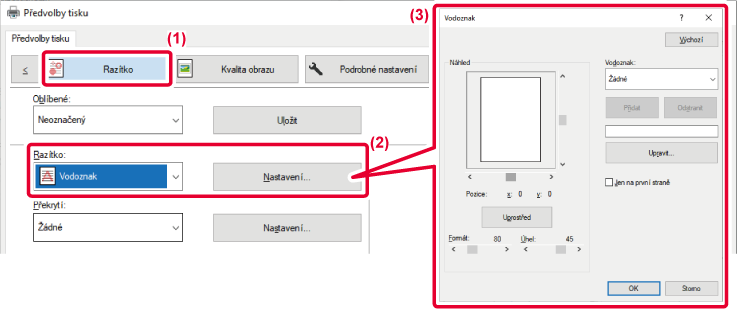

 upravte velikost a úhel textu.
upravte velikost a úhel textu.
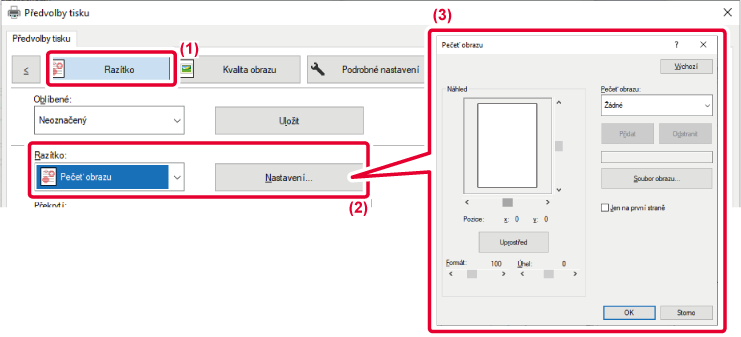
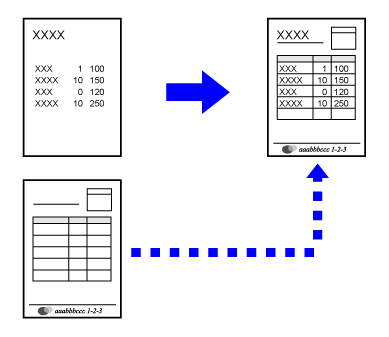
.png)
.png)