Cette fonction permet de
décaler l'image vers la droite, vers la gauche ou vers le bas afin
d'ajuster la marge.
Cette fonction est pratique si vous désirez relier les copies
à l'aide d'une ficelle ou d'une relieuse.
Décalage de
l'image vers la droite de façon à pouvoir relier les copies au niveau
du bord gauche
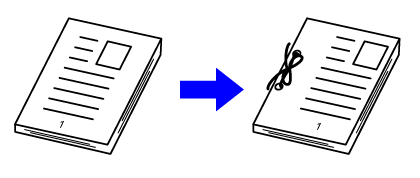
| Sans la fonction décalage de la marge | Avec la fonction décalage de la marge |
|---|---|
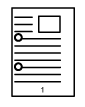 |
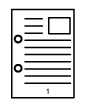 |
|
Les trous de perforations coupent une partie de l'image. |
L'image est déplacée pour permettre un espace suffisant pour les trous afin que l'image ne soit pas coupée. |
Décalage de la marge
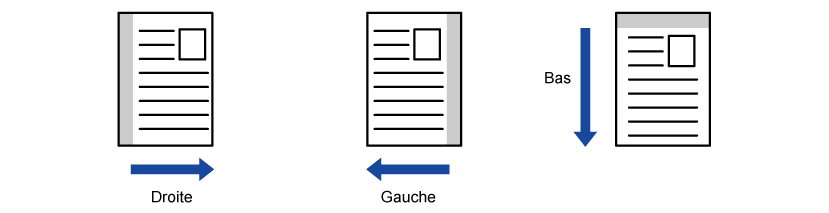
Placez le document original.
Placez l'original sur le magasin du chargeur automatique de documents ou sur la vitre d'exposition.Appuyez sur la touche [Autres], puis sur la touche [Décalage marge].
Appuyez sur le sens de décalage de l'image.
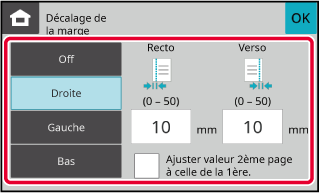
Définit une largeur de décalage de marge.
Appuyez sur l’affichage de la valeur numérique indiquant la zone de décalage de marge sur le recto ou le verso et saisissez la zone en utilisant les touches numériques. ,
,
 apparaît et le paramètre du côté 1 peut
être défini sur la même valeur que le côté 2.
apparaît et le paramètre du côté 1 peut
être défini sur la même valeur que le côté 2.Appuyez sur la touche [Couleur Départ] ou [N&B Départ] pour démarrer la copie.
La fonction d'effacement des côtés permet
d'éliminer les ombres des bords de l'image qui peuvent apparaître
lorsque vous copiez des documents épais ou des livres.
En cas de copie
d'un livre épais
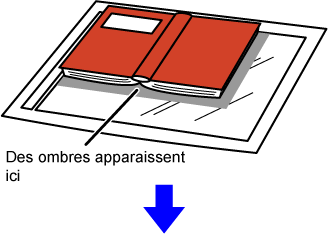
| Sans effacement des côtés | Avec effacement des côtés |
|---|---|
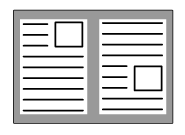 |
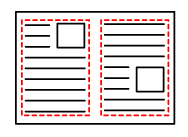 |
|
Des ombres apparaissent sur la copie |
Aucune ombre n'apparaît sur la copie |
Modes d'effacement (Effacement du cadre extérieur, Effacement du
centre, Effacement des bords, Effacement de la face)

Placez le document original.
Placez l'original sur le magasin du chargeur automatique de documents ou sur la vitre d'exposition.Appuyez sur la touche [Autres], puis sur [Effacement des côtés].
Cochez la case du bord à effacer et spécifiez la position d'effacement.
Vérifiez que la case à cocher sélectionnée est définie sur .
. .
. .
.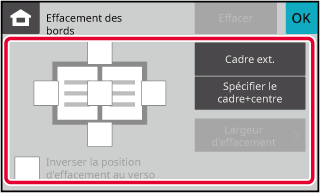
 , le bord de la position opposée au bord
effacé du recto sera effacé.
, le bord de la position opposée au bord
effacé du recto sera effacé. , le bord de la même position que sur
le recto sera effacé.
, le bord de la même position que sur
le recto sera effacé.Spécifiez la largeur d'effacement.
Appuyez sur l’affichage de la valeur numérique indiquant la zone de largeur d'effacement sur le recto ou le verso et saisissez la zone en utilisant les touches numériques. .
.Appuyez sur la touche [Couleur Départ] ou [N&B Départ] pour démarrer la copie.
Quand vous souhaitez numériser des originaux
fins à l'aide du chargeur automatique de documents, vous pouvez utiliser
cette fonction, qui évite les risques de bourrage des originaux
peu épais.
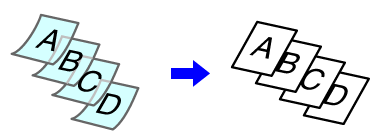
Appuyez sur la touche [Autres], puis sur la touche [Num. lente].
Une coche apparaît sur l’icône.Placez l'original sur le plateau du chargeur automatique de documents.
CHARGEUR AUTOMATIQUE DE DOCUMENTSAppuyez sur la touche [Couleur Départ] ou [N&B Départ] pour démarrer la copie.
Cette fonction permet de copier successivement
les faces gauche et droite d'un document original. Cette fonction
est utile pour copier les pages qui se font face d'un livre ou de
tout autre document relié.
Copie des pages
situées l'une en face de l'autre d'un livre ou d'un document relié
Les livres et les documents reliés sont copiés en 2 pages
distinctes.
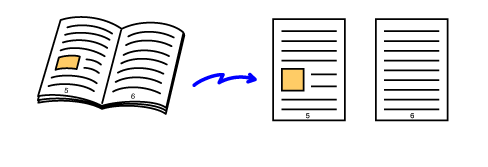
Appuyez sur la touche [Autres], puis sur la touche [Copie 2 pages].
Une coche apparaît sur l’icône.Placer l'original sur la vitre d'exposition.
VITRE D'EXPOSITION_book(dspf).png)
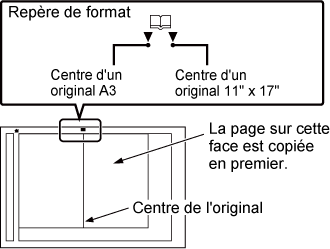
Appuyez sur la touche [Couleur Départ] ou [N&B Départ] pour démarrer la copie.
Vous pouvez ajuster l'arrière-plan en éclaircissant
les zones claires du document original.
Plus le nombre de niveaux est élevé dans [Ajustement de l'arrière-plan],
plus la couleur d'arrière-plan est claire.
La clarté de la zone claire peut être ajustée avec cette fonction.
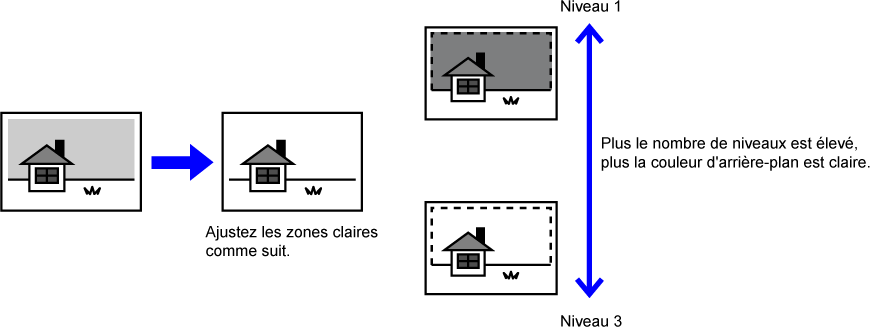
Appuyez sur la touche [Autres], puis sur la touche [Ajustement de l'arrière plan].
Appuyez sur la touche du niveau à ajuster.
Une fois les réglages terminés, appuyez sur [OK] dans l'ordre.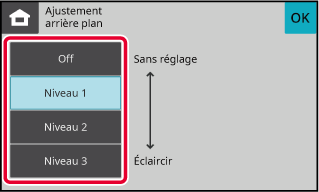
Placez le document original.
Placez l'original sur le magasin du chargeur automatique de documents ou sur la vitre d'exposition.Appuyez sur la touche [Couleur Départ] ou [N&B Départ] pour démarrer la copie.
Cette fonction permet d'ajuster la résolution
lors de la numérisation du document original, permettant une sortie
de haute qualité ou à priorité rapide selon l'application.
Appuyez sur la touche [Autres], puis sur la touche [Résolution de numérisation].
Appuyez sur l'onglet [Couleur] ou [N/B], puis sélectionnez la résolution.
La résolution peut être définie pour le chargeur d'alimentation et la vitre d'exposition. Une fois les réglages terminés, appuyez sur les touches [OK] et [Précédent] dans l'ordre.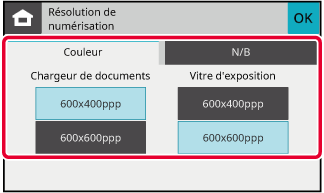
Placez le document original.
Placez l'original sur le magasin du chargeur automatique de documents ou sur la vitre d'exposition.Appuyez sur la touche [Couleur Départ] ou [N&B Départ] pour démarrer la copie.
Cette fonction permet d'accentuer ou d'atténuer l'une des trois
couleurs R (Rouge), V (Vert) ou B (Bleu).
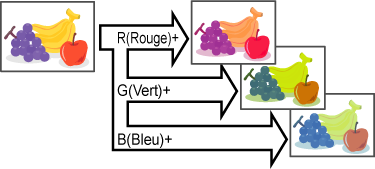
Appuyez sur la touche [Autres], puis sur la touche [Réglage RVB].
Appuyez sur la touche de la couleur à ajuster.
Appuyez sur
 pour ajuster la couleur.
pour ajuster la couleur.
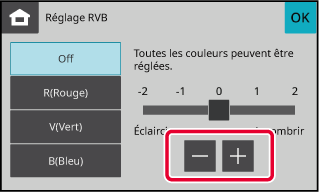
Placez le document original.
Placez l'original sur le magasin du chargeur automatique de documents ou sur la vitre d'exposition.Appuyez sur la touche [Couleur Départ] pour démarrer la copie.
Cette fonction permet de régler la netteté (augmentation ou diminution)
d'une image.
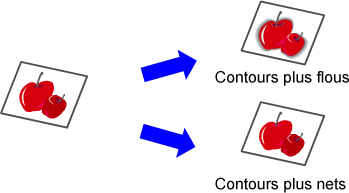
Appuyez sur la touche [Autres], puis sur la touche [Netteté].
Appuyez sur
 pour ajuster la netteté.
pour ajuster la netteté.
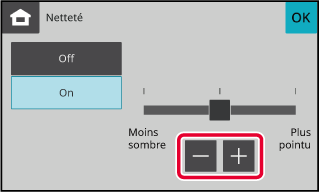
Placez le document original.
Placez l'original sur le magasin du chargeur automatique de documents ou sur la vitre d'exposition.Appuyez sur la touche [Couleur Départ] ou [N&B Départ] pour démarrer la copie.
Version 04a / bp22c25_usr_04a_fr