Ezzel a funkcióval a kép
jobbra, balra, fel- vagy lefelé tolásával a másolaton beállíthatja
a margót.
Ez akkor hasznos, ha spirálos vagy egyéb kötésű fűzött példányokat
szeretne készíteni.
A
kép jobbra tolása, lehetővé téve a másolatok bal szélének lefűzését.
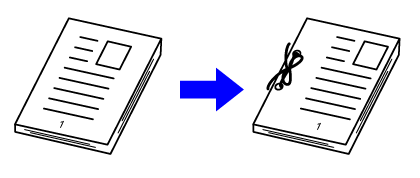
| Margóeltolás használata nélkül | Margóeltolás használatával |
|---|---|
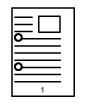 |
 |
|
A lyukasztási helyek levágtak egy részt a képből. |
A képet el kell mozdítani, hogy a a lyukak számára maradjon hely és ne vágjanak le egy részt sem a képből. |
Margó Eltolás
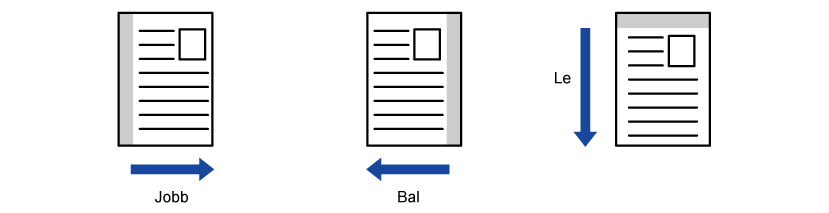
Helyezze be az eredetit.
Helyezze az eredetit az automatikus dokumentumadagoló tálcájába vagy a dokumentumüvegre.Koppintson az [Egyéb] gombra, majd a [Margó eltolás] gombra.
Koppintson a képeltolás irányára.
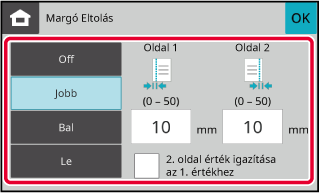
Állítsa be a margóeltolás szélességét.
Koppintson az elülső oldalon vagy az ellenkező oldalon a margó eltolás területét mutató számérték-kijelzőre, majd a számgombok segítségével adja meg a területet. ,
,
 jelenik meg, és az Oldal 1. és az Oldal
2. beállítása azonos értékre adható meg.
jelenik meg, és az Oldal 1. és az Oldal
2. beállítása azonos értékre adható meg.A másolás megkezdéséhez érintse meg a [Szín Start] vagy az [F/F Start] gombot.
Használja a szél törlése funkciót a szélek
árnyékainak törléséhez, amely akkor jelenik meg, ha könyvről vagy
más vastag eredetiről készít másolatot.
Vastag
könyv másolásakor
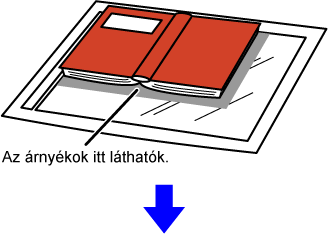
| A Szél törlése funkció nélkül | A Szél törlése funkcióval |
|---|---|
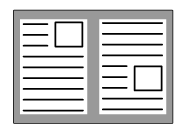 |
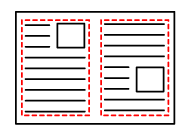 |
| Árnyékok jelennek meg a képen. |
Árnyékok nem jelennek meg a képen. |
Törlés módok (Külső keret törlése, Közép törlése, Szélek + közép
törlése, Oldalsó rész törlése)

Helyezze be az eredetit.
Helyezze az eredetit az automatikus dokumentumadagoló tálcájába vagy a dokumentumüvegre.Érintse meg az [Egyéb], majd a [Szél törlése] gombot.
Koppintson a törölni kívánt szélhez tartozó jelölőnégyzetre, majd adja meg a törlési pozíciót.
Ellenőrizze, hogy a megérintett jelölőnégyzet a állapotúra módosult.
állapotúra módosult. állapotúra módosulnak.
állapotúra módosulnak. lesz.
lesz.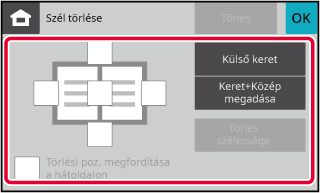
 , akkor az elülső oldalon törölttel ellentétes pozícióban
levő szél lesz törölve.
, akkor az elülső oldalon törölttel ellentétes pozícióban
levő szél lesz törölve. , akkor az elülső oldalon törölttel azonos pozícióban
levő szél lesz törölve.
, akkor az elülső oldalon törölttel azonos pozícióban
levő szél lesz törölve.A törlési szélesség megadása.
Koppintson az elülső vagy az ellenkező oldalon a törlési szélesség mezőt mutató számérték-kijelzőre, majd a számgombok segítségével adja meg a területet. gombokkal módosítson rajta.
gombokkal módosítson rajta.A másolás megkezdéséhez érintse meg a [Szín Start] vagy az [F/F Start] gombot.
Ha vékony eredetiket szeretne beolvasni
az automatikus dokumentumadagolóval, ezzel a funkcióval megelőzheti
a vékony eredetik elakadását.
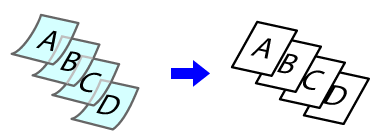
Koppintson az [Egyéb] gombra, majd a [Lassú beolv.] gombra.
Az ikonon megjelenik egy pipa.Helyezze az eredetit a dokumentumadagoló tálcájába.
AUTOMATIKUS DOKUMENTUMADAGOLÓA másolás megkezdéséhez érintse meg a [Szín Start] vagy az [F/F Start] gombot.
Ez
a funkció egymás után másolatot készít az eredeti bal és jobb oldaláról.
Ez a funkció akkor hasznos, amikor egy könyv, vagy más bekötött
dokumentum egymással szemben elhelyezkedő oldalairól készít másolatokat.
Egy
könyv, vagy más bekötött dokumentum egymással szemben elhelyezkedő
oldalainak másolása
Könyvek és bekötött dokumentumok 2 külön oldalra lesznek másolva.
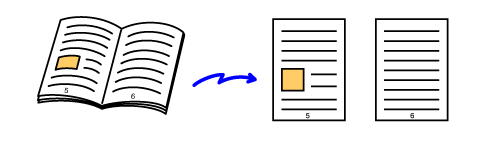
Koppintson az [Egyéb] gombra, majd a [Duplaoldal más] gombra.
Az ikonon megjelenik egy pipa.Tegye az eredetit a dokumentumüvegre.
DOKUMENTUMÜVEG_book(dspf).png)
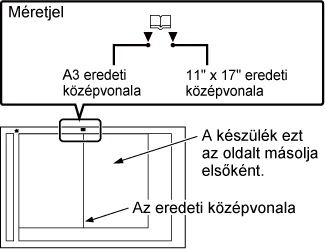
A másolás megkezdéséhez érintse meg a [Szín Start] vagy az [F/F Start] gombot.
A hátteret beállíthatja, ha az eredeti világos
részeit világosabbra módosítja.
Minél nagyobb a szint száma a [Háttér beállítás] menüben,
annál világosabb lesz az alapszín.
A világos területek sötét árnyalatát tudja itt beállítani.
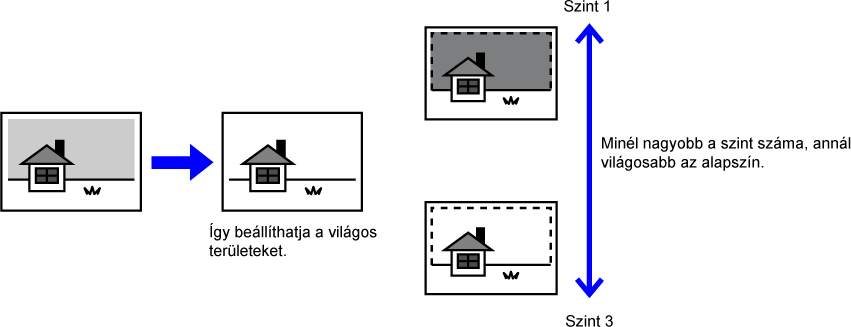
Koppintson az [Egyéb] gombra, majd a [Háttér beállítás] gombra.
Koppintson a beállítani kívánt szint gombjára.
Ha a beállításokkal végzett, koppintson egymás után az [OK] gombra.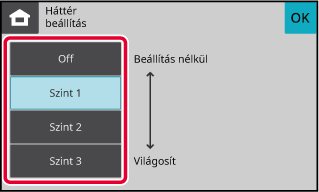
Helyezze be az eredetit.
Helyezze az eredetit az automatikus dokumentumadagoló tálcájába vagy a dokumentumüvegre.A másolás megkezdéséhez érintse meg a [Színes Start] vagy az [F/F Start] gombot.
Ez a funkció az eredeti beolvasása közben
módosítja a felbontást, így az alkalmazásnak megfelelően az elkészült anyagnál
a kiváló minőségre vagy inkább a gyorsaságra lehet törekedni.
Koppintson az [Egyéb] gombra, majd a [Lapolvasási felbontás] gombra.
Koppintson a [Színes] vagy az [F/F] fülre, majd válassza ki a felbontást.
A felbontás a dokumentumadagolóhoz és a dokumentumüveghez külön-külön is megadható. Ha a beállításokkal végzett, koppintson egymás után a [OK] és a [Vissza] gombra.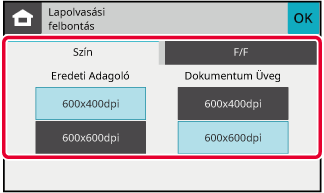
Helyezze be az eredetit.
Helyezze az eredetit az automatikus dokumentumadagoló tálcájába vagy a dokumentumüvegre.A másolás megkezdéséhez érintse meg a [Színes Start] vagy az [F/F Start] gombot.
Ezzel a funkcióval a három színkomponens közül – R (vörös), G (zöld)
vagy B (kék) – bármelyiket erősítheti vagy gyengítheti.
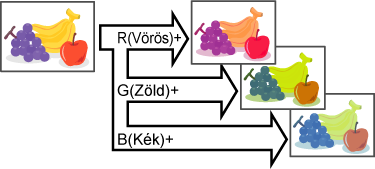
Koppintson az [Egyéb] gombra, majd a [RGB beállítás] gombra.
Koppintson a beállítani kívánt szín gombjára.
A színezés módosításához koppintson a
 jelre.
jelre.
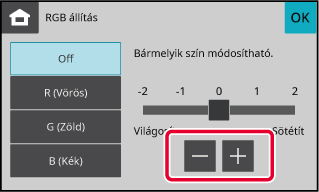
Helyezze be az eredetit.
Helyezze az eredetit az automatikus dokumentumadagoló tálcájába vagy a dokumentumüvegre.A másolás megkezdéséhez érintse meg a [Színes Start] gombot.
Ez a funkció módosítja az élességet, hogy élesebb vagy lágyabb képet
hozhasson létre.
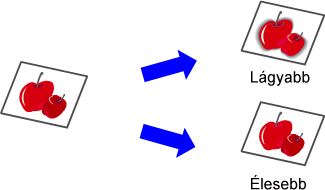
Koppintson az [Egyéb] gombra, majd a [Élesség] gombra.
Az élesség módosításához koppintson a
 jelre.
jelre.
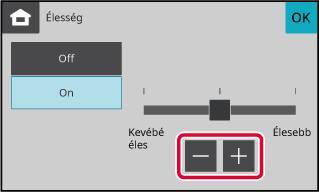
Helyezze be az eredetit.
Helyezze az eredetit az automatikus dokumentumadagoló tálcájába vagy a dokumentumüvegre.A másolás megkezdéséhez érintse meg a [Színes Start] vagy az [F/F Start] gombot.
Version 04a / bp22c25_usr_04a_hu