Met deze functie verschuift
u de gekopieerde afbeelding naar rechts, links of omlaag om de kantlijn
aan te passen.
Dit is handig wanneer u kopieën wilt binden met een koord
of in een map.
Als u de afbeelding
naar rechts verschuift, kunt u de kopieën aan de linkerzijde binden
met een koord.
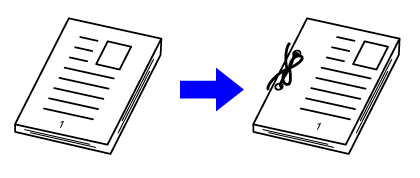
| Zonder kantlijnverschuiving | Met kantlijnverschuiving |
|---|---|
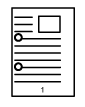 |
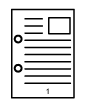 |
|
De perforatiegaatjes snijden een deel van de afbeelding af. |
De afbeelding wordt verplaatst om ruimte te maken voor de gaatjes zodat de afbeelding niet wordt afgesneden. |
Kantlijn Verschuiving
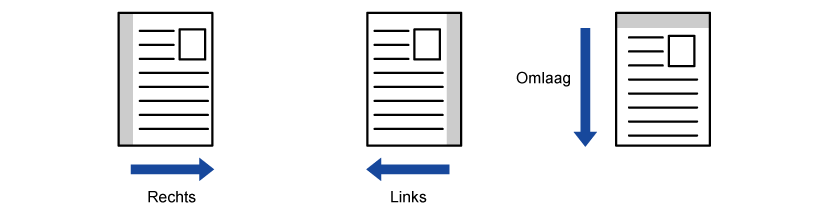
Plaats het origineel.
Plaats het origineel in de documentinvoerlade van de automatische documentinvoereenheid of op de glasplaat.Tik op de toets [Overige] en op de toets [Margeverschv.].
Tik op de richting voor de afbeeldingsverschuiving.
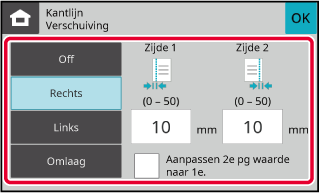
Hiermee wordt de breedte van de kantlijnverschuiving ingesteld.
Tik op de getalsweergave die het gebied van de kantlijnverschuiving op de voorzijde of achterzijde aangeeft en voer het gebied in met de cijfertoetsen. zet, verschijnt
zet, verschijnt
 en kan de instelling van zijde 1 worden
ingesteld op dezelfde waarde als zijde 2.
en kan de instelling van zijde 1 worden
ingesteld op dezelfde waarde als zijde 2.Tik op de toets [Kleur Start] of [Z/W Start] om het kopiëren te starten.
De functie Rand wissen wordt gebruikt om
de schaduwen te wissen die aan de randen van kopieën kunnen voorkomen bij
het kopiëren van dikke originelen of boeken.
Een dik boek
kopiëren
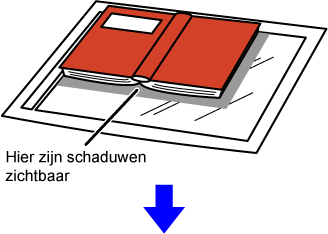
| Rand wissen niet gebruiken | Rand wissen gebruiken |
|---|---|
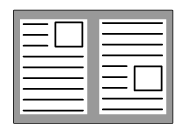 |
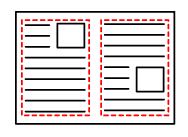 |
|
Er zijn schaduwen zichtbaar op de kopie |
Er zijn geen schaduwen zichtbaar op de kopie |
Wismodi (Wissen buitenkader, Wissen midden, Wissen rand + midden,
Wissen zijkant)
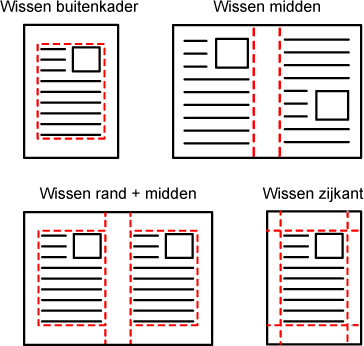
Plaats het origineel.
Plaats het origineel in de documentinvoerlade van de automatische documentinvoereenheid of op de glasplaat.Tik op de toets [Overige] en vervolgens op de toets [Rand wissen].
Tik op het selectievakje van de rand die u wilt wissen en geef de wispositie op.
Controleer of het selectievakje waarop u tikte is ingesteld op .
. .
. .
.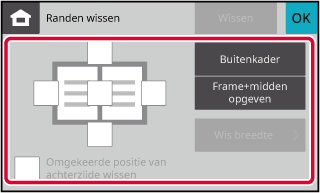
 , wordt de rand in tegengestelde positie
van de gewiste rand op de voorzijde gewist.
, wordt de rand in tegengestelde positie
van de gewiste rand op de voorzijde gewist. wordt de rand in dezelfde positie als
de gewiste rand op de voorzijde gewist.
wordt de rand in dezelfde positie als
de gewiste rand op de voorzijde gewist.Geef de breedte van de wisstrook op.
Tik op de getalsweergave die de wisstrook op de voorzijde of achterzijde aangeeft en voer het gebied in met de cijfertoetsen. .
.Tik op de toets [Kleur Start] of [Z/W Start] om het kopiëren te starten.
Als u dunne originelen via de automatische
documentinvoereenheid wilt scannen, kunt u gebruikmaken van deze functie
die helpt voorkomen dat dunne originelen vastlopen.
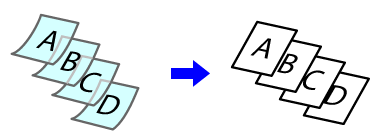
Tik op de toets [Overige] en op de toets [Langz. scanm.].
Op het pictogram verschijnt een vinkje.Plaats het origineel in de documentinvoerlade van de automatische documentinvoereenheid.
AUTOMATISCHE DOCUMENTINVOEREENHEIDTik op de toets [Kleur Start] of [Z/W Start] om het kopiëren te starten.
Met deze functie worden achtereenvolgens
de linker- en rechterhelft van een origineel gekopieerd. Deze functie
is nuttig bij het maken van kopieën van de twee tegenover elkaar
liggende pagina's van een boek of ander gebonden document.
De tegenover
elkaar liggende pagina's van een boek of gebonden document kopiëren
Boeken en gebonden documenten worden gekopieerd naar 2 afzonderlijke
pagina’s.
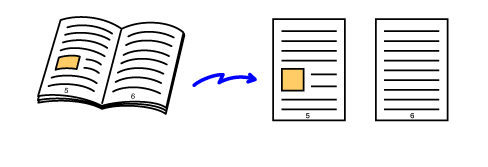
Tik op de toets [Overige] en op de toets [Dubbelz. kopie].
Op het pictogram verschijnt een vinkje.Plaats het origineel op de glasplaat.
GLASPLAAT_book(dspf).png)
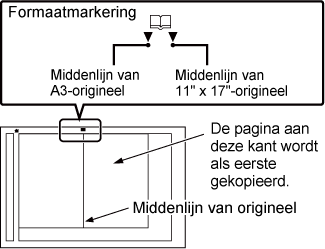
Tik op de toets [Kleur Start] of [Z/W Start] om het kopiëren te starten.
U kunt de achtergrond aanpassen door lichte
gebieden in het origineel lichter te maken.
Hoe groter het niveaunummer in [Aanpassing Achtergrond], hoe
lichter de grondkleur wordt.
Het donkerheid van het lichte deel kan door deze functie worden
aangepast.
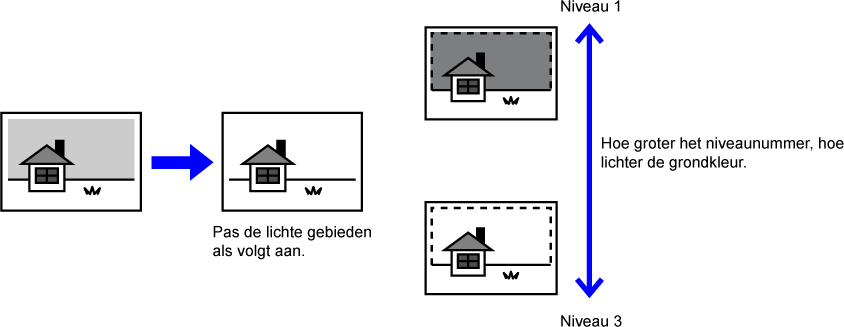
Tik op de toets [Overige] en op de toets [Aanpassing Achtergrond].
Tik op de toets voor het niveau dat u wilt wijzigen.
Wanneer u klaar bent met het invoeren van de instellingen, tikt u achtereenvolgens op [OK].
Plaats het origineel.
Plaats het origineel in de documentinvoerlade van de automatische documentinvoereenheid of op de glasplaat.Tik op de toets [Kleur Start] of [Z/W Start] om het kopiëren te starten.
Met deze functie past u de resolutie aan
tijdens het scannen van het origineel. Zo wordt uitvoer van hoge
kwaliteit of met snelheidsprioriteit ingeschakeld volgens de toepassing.
Tik op de toets [Overige] en op de toets [Scan- resolutie].
Tik op het tabblad [Kleur] of [Z/W] en selecteer de resolutie.
De resolutie kan worden ingesteld op zowel de documentinvoereenheid als de glasplaat. Wanneer u klaar bent met het invoeren van de instellingen, tikt u achtereenvolgens op de toetsen [OK] en [Vorige].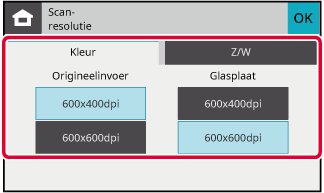
Plaats het origineel.
Plaats het origineel in de documentinvoerlade van de automatische documentinvoereenheid of op de glasplaat.Tik op de toets [Kleur Start] of [Z/W Start] om het kopiëren te starten.
Met deze functie versterkt of verzwakt u een van de drie kleurcomponenten
rood (R), groen (G) of blauw (B).
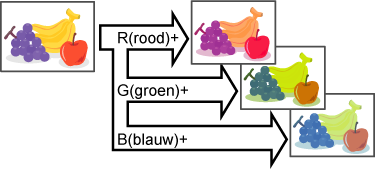
Tik op de toets [Overige] en op de toets [RGB aanpassen].
Tik op de toets voor de kleur die u wilt wijzigen.
Tik op
 om de kleur aan te passen.
om de kleur aan te passen.
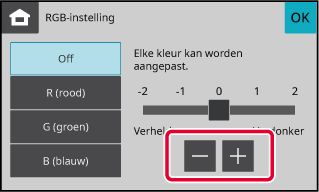
Plaats het origineel.
Plaats het origineel in de documentinvoerlade van de automatische documentinvoereenheid of op de glasplaat.Tik op de toets [Kleur Start] om het kopiëren te starten.
Met deze functie past u de scherpte aan voor een scherpere of zachtere
afbeelding.
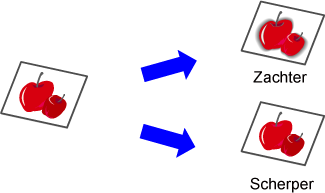
Tik op de toets [Overige] en op de toets [Scherpte].
Tik op
 om de scherpte aan te passen.
om de scherpte aan te passen.
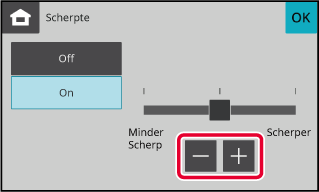
Plaats het origineel.
Plaats het origineel in de documentinvoerlade van de automatische documentinvoereenheid of op de glasplaat.Tik op de toets [Kleur Start] of [Z/W Start] om het kopiëren te starten.
Version 04a / bp22c25_usr_04a_nl