Această funcţie deplasează
imaginea de copiat spre dreapta, stânga, în sus sau în jos pentru
a ajusta marginile.
Este utilă atunci când doriţi să legaţi copiile cu sfoară
sau folosind un aparat de legat.
Deplasarea
imaginii spre dreapta, astfel încât copiile să poată fi legate la
marginea din stânga
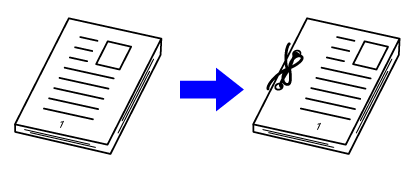
| Fără utilizarea funcţiei Deplasare imagine | Cu utilizarea funcţiei Deplasare imagine |
|---|---|
 |
 |
|
Găurile de perforare taie o parte a imaginii |
Imaginea este mutată pentru a exista spaţiu pentru orificii, astfel încât imaginea să nu fie tăiată. |
Deplasare margine
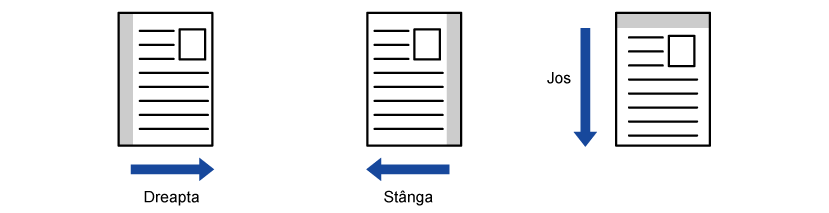
Aşezați originalul.
Puneţi originalul în tava de alimentare cu documente a alimentatorului automat de documente sau pe geamul pentru documente.Atingeți tasta [Altele] şi tasta [Depl. margine].
Atingeţi scurt direcţia de deplasare a imaginii.
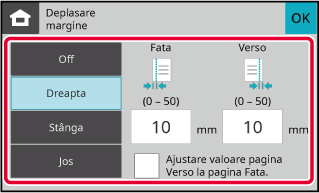
Setează o lăţime de deplasare a marginii.
Atingeţi scurt afişajul valorilor numerice indicând aria de deplasare a marginii pe faţă sau verso i introduceţi aria utilizând tastele numerice. , va apărea
, va apărea
 și setarea pentru fața 1 poate primi
aceeași valoare ca setarea pentru fața 2.
și setarea pentru fața 1 poate primi
aceeași valoare ca setarea pentru fața 2.Atingeți scurt tasta [Culoare Start] sau [A/N Start] pentru a începe copierea.
Funcţia de ştergere a marginii este utilizată
pentru a şterge umbrele de pe marginile copiilor care apar la copierea originalelor
groase sau a cărţilor.
La
copierea unei cărţi groase
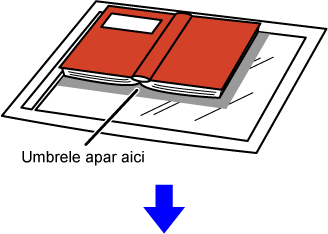
| Fără utilizarea funcţiei Ştergere margine | Utilizarea funcţiei Ştergere margine |
|---|---|
 |
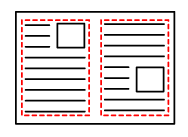 |
| Umbrele apar pe copie |
Umbrele nu apar pe copie |
Moduri de ștergere (Ștergere cadru exterior, ștergere centru, ștergere
margine + centru, ștergere lateral)
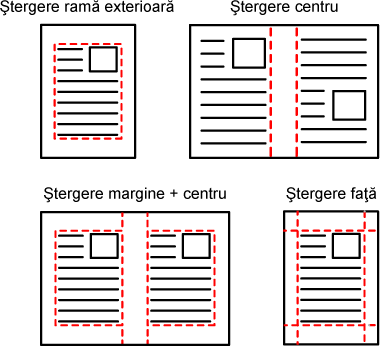
Aşezați originalul.
Puneţi originalul în tava de alimentare cu documente a alimentatorului automat de documente sau pe geamul pentru documente.Atingeți tasta [Altele] şi tasta [Ștergere margine].
Atingeţi scurt caseta de selectare a muchiei pe care doriţi să o ştergeţi şi specificaţi poziţia de ştergere.
Verificați dacă această casetă de validare este setată la .
. .
. .
.
 , muchia din poziţia opusă muchiei şterse
de pe partea din faţă va fi ştearsă.
, muchia din poziţia opusă muchiei şterse
de pe partea din faţă va fi ştearsă. , muchia din aceeaşi poziţie ca partea
din faţă va fi ştearsă.
, muchia din aceeaşi poziţie ca partea
din faţă va fi ştearsă.Specificaţi lăţimea de ştergere.
Atingeți afişajul valorilor numerice indicând lățimea zonei de ştergere pe față sau verso şi introduceți zona utilizând tastele numerice. .
.Atingeți scurt tasta [Culoare Start] sau [A/N Start] pentru a începe copierea.
Dacă doriţi să scanaţi originale subţiri
utilizând alimentatorul automat de documente, puteţi utiliza această
funcţie care împiedică alimentarea incorectă a originalelor.
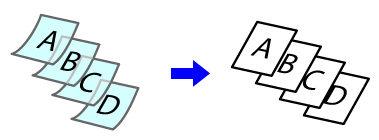
Atingeți tasta [Altele] şi tasta [Mod scan. lent].
Va apărea o bifă pe pictogramă.Puneţi originalul în tava de alimentare cu documente a alimentatorului de documente.
ALIMENTATORUL AUTOMAT DE DOCUMENTEAtingeți scurt tasta [Culoare Start] sau [A/N Start] pentru a începe copierea.
Această
funcţie copiază succesiv jumătatea stângă şi dreaptă ale originalului.
Această funcţie este utilă atunci când se realizează copii ale feţelor
unei cărţi sau ale altui document legat.
Copierea
feţelor unei cărţi sau ale unui document legat
Cărțile și documentele legate sunt copiate în 2 pagini separate.
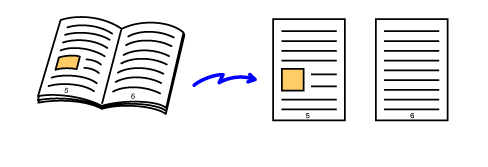
Atingeți tasta [Altele] şi tasta [Cop. tip carte].
Va apărea o bifă pe pictogramă.Aşezaţi originalul pe geamul pentru documente.
GEAMUL PENTRU DOCUMENTE_book(dspf).png)
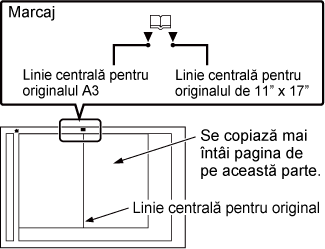
Atingeți scurt tasta [Culoare Start] sau [A/N Start] pentru a începe copierea.
Puteți ajusta fundalul prin luminarea porțiunilor
deschise ale originalului.
Cu cât este mai mare numărul nivelului în [Ajustare nivel],
cu atât este mai deschisă culoarea de bază.
Nivelul de negru al zonei luminoase poate fi reglat prin această
funcție.
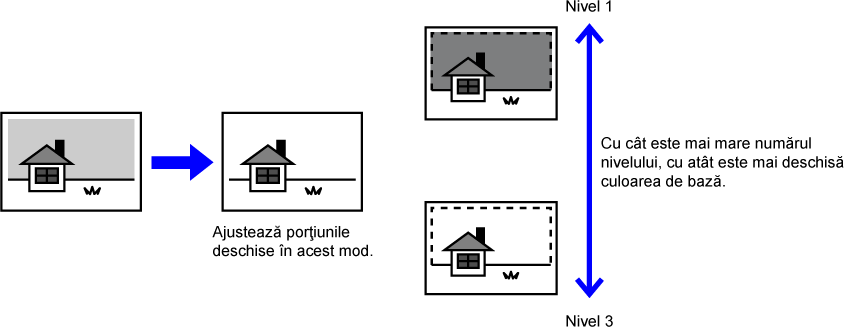
Atingeți tasta [Altele] şi tasta [Ajustare fundal].
Atingeți tasta pentru nivelul pe care doriți să îl ajustați.
După efectuarea setărilor, atingeți [OK] în ordine.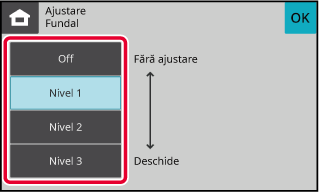
Aşezați originalul.
Puneţi originalul în tava de alimentare cu documente a alimentatorului automat de documente sau pe geamul pentru documente.Atingeți tasta [Culoare Start] sau [A/N Start] pentru a începe copierea.
Această funcţie ajustează rezoluţia în timpul
scanării originalului, permiţând un rezultat de calitate înaltă
sau cu prioritate de viteză, corespunzător aplicaţiei.
Atingeți tasta [Altele] şi tasta [Rezolutie scanare].
Atingeţi fila [Color] sau [A/N] și selectați rezoluția.
Rezoluţia poate fi setată atât de la alimentatorul de documente, cât şi de la geamul pentru documente. După efectuarea setărilor, atingeți scurt tastele [OK] și [Inapoi] în ordine.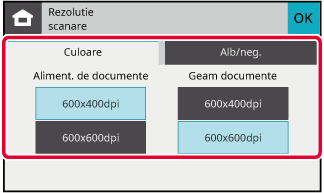
Aşezați originalul.
Puneţi originalul în tava de alimentare cu documente a alimentatorului automat de documente sau pe geamul pentru documente.Atingeți tasta [Culoare Start] sau [A/N Start] pentru a începe copierea.
Această caracteristică este utilizată pentru a accentua sau diminua
oricare dintre cele trei componente cromatice R (roşu), G (verde)
sau B (albastru).
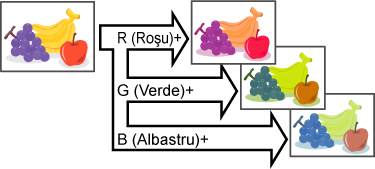
Atingeți tasta [Altele] şi tasta [Ajustare RGB].
Atingeţi scurt tasta corespunzătoare culorii pe care doriţi să o ajustaţi.
Atingeți
 pentru a ajusta culorile.
pentru a ajusta culorile.
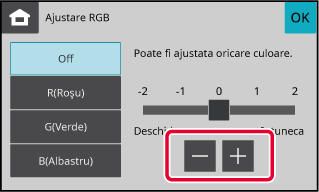
Aşezați originalul.
Puneţi originalul în tava de alimentare cu documente a alimentatorului automat de documente sau pe geamul pentru documente.Atingeți tasta [Culoare Start] pentru a începe copierea.
Această funcţie ajustează claritatea pentru a face imaginea mai
clară sau mai puţin clară.

Atingeți tasta [Altele] şi tasta [Claritate].
Atingeți
 pentru a ajusta claritatea.
pentru a ajusta claritatea.
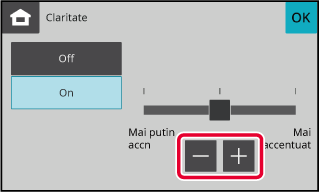
Aşezați originalul.
Puneţi originalul în tava de alimentare cu documente a alimentatorului automat de documente sau pe geamul pentru documente.Atingeți tasta [Culoare Start] sau [A/N Start] pentru a începe copierea.
Version 04a / bp22c25_usr_04a_ro