Эта функция позволяет изменить
размер полей с помощью перемещения изображения на копии вправо,
влево, вверх или вниз.
Это бывает необходимо для скрепления копий шнурком или в скоросшивателе.
Смещение
изображения вправо для скрепления копий по левому краю
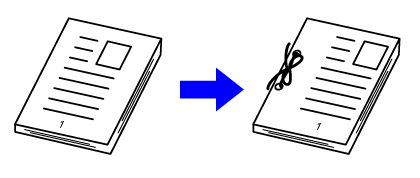
| Без использования функции смещения полей | С использованием функции смещения полей |
|---|---|
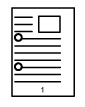 |
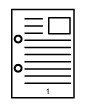 |
|
При пробивке отверстий вырезается часть изображения. |
Изображение смещается таким образом, чтобы освободить пространство для отверстий и сохранить целостность изображения. |
Сдвиг Края
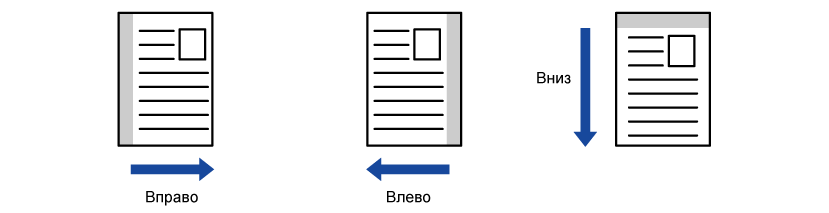
Разместите оригинал.
Поместите оригинал в автоматический подающий лоток документа или на стекло сканера.Коснитесь кнопки [Прочие], а затем — кнопки [Сдвиг края].
Коснитесь в направлении смещения изображения.
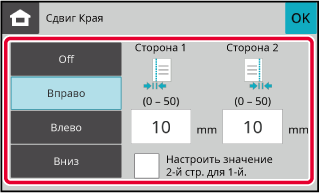
Установка ширины смещения полей.
Коснитесь кнопки дисплея с числовым значением области смещения полей на лицевой или обратной стороне, затем введите область с помощью цифровых кнопок. ), появляется значок
), появляется значок
 и для настройки стороны 1 устанавливается
то же значение, что и для стороны 2.
и для настройки стороны 1 устанавливается
то же значение, что и для стороны 2.Коснитесь кнопки [Цвет Старт] или [Ч/Б Старт], чтобы начать копирование.
Функция стирания контура используется для
удаления теней по краям копий, образующихся при копировании объемных
оригиналов или книг.
Копировании
с толстой книги

| Без использования функции стирания контура | С использованием функции стирания контура |
|---|---|
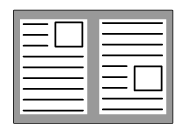 |
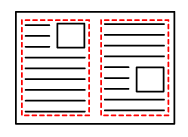 |
| На копии появляются тени. |
На копии не появляются тени. |
Режимы стирания (Стирание по внешней рамке, Стирание в центре, Стирание
по краям + в центре, Стирание по сторонам)
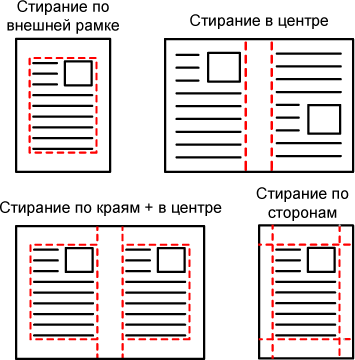
Разместите оригинал.
Поместите оригинал в автоматический подающий лоток документа или на стекло сканера.Коснитесь кнопки [Прочие], а затем — кнопки [Стирание контура].
Коснитесь флажка края, тень которого нужно стереть, затем укажите положение стирания.
Убедитесь в том, что выбранный флажок установлен ( ).
). ).
). ).
).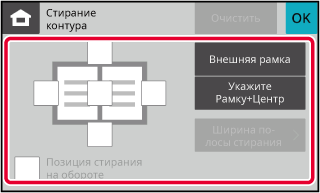
 ), на оборотной стороне будет стерт край, противоположный
краю лицевой стороны.
), на оборотной стороне будет стерт край, противоположный
краю лицевой стороны. ), на оборотной стороне будет стерт тот
же край, что и на лицевой стороне.
), на оборотной стороне будет стерт тот
же край, что и на лицевой стороне.Укажите ширину стирания.
Коснитесь кнопки дисплея с числовым значением ширины области стирания на лицевой или обратной стороне, затем введите область с помощью цифровых кнопок. .
.Коснитесь кнопки [Цвет Старт] или [Ч/Б Старт], чтобы начать копирование.
Эта функция позволяет сканировать тонкие
оригиналы с помощью автоматического подающего лотка документа, чтобы
предотвратить застревание листов оригинала.
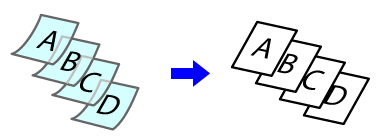
Коснитесь кнопки [Прочие], а затем — кнопки [Реж. Медл.Прос].
На значке отобразится установленный флажок.Поместите оригинал в автоматический подающий лоток документа.
АВТОМАТИЧЕСКИЙ ПОДАЮЩИЙ ЛОТОК ДОКУМЕНТАКоснитесь кнопки [Цвет Старт] или [Ч/Б Старт], чтобы начать копирование.
Эта
функция позволяет последовательно копировать левую и правую части
разворота оригинала. Это удобно при копировании разворотов книги
или переплетенного документа.
Копирование
разворотов книги или переплетенного документа
Книги или переплетенные документы копируются на 2 отдельных
страницы.
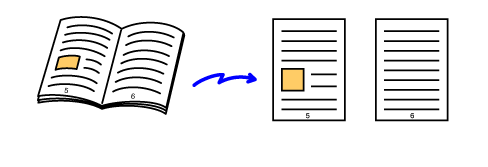
Коснитесь кнопки [Прочие], а затем — кнопки [Двойн.Коп. Ст.].
На значке отобразится установленный флажок.Расположите оригинал на стекле сканера.
СТЕКЛО СКАНЕРА_book(dspf).png)

Коснитесь кнопки [Цвет Старт] или [Ч/Б Старт], чтобы начать копирование.
Вы можете отрегулировать фон, сделав светлые
участки оригинала светлее.
Чем больше номер уровня в [Настройка Фона], тем светлее становится
цвет фона.
С помощью этой функции можно настроить затемнение светлого
участка.
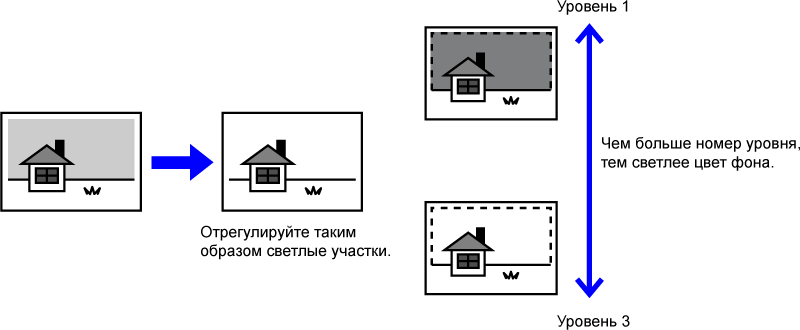
Коснитесь кнопки [Прочие], а затем — кнопки [Настройка Фона].
Коснитесь кнопки уровня, который требуется установить.
После завершения настроек последовательно коснитесь [OK].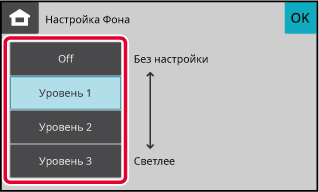
Разместите оригинал.
Поместите оригинал в автоматический подающий лоток документа или на стекло сканера.Коснитесь кнопки [Цвет Старт] или [Ч/Б Старт], чтобы начать копирование.
Эта функция позволяет регулировать разрешения
при сканировании оригинала в зависимости от используемого приложения
с целью повышения качества отпечатка или ускорения работы.
Коснитесь кнопки [Прочие], а затем — кнопки [Разрешение сканирования].
Чтобы выбрать разрешение, коснитесь вкладки [Цвет] или [Ч/Б].
Разрешение можно задать для лотка подачи документа и стекла сканера. Завершите изменение настроек и коснитесь кнопки [OK], затем коснитесь кнопки [Назад].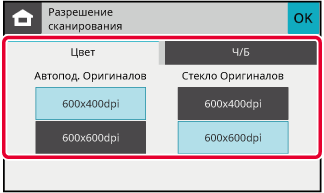
Разместите оригинал.
Поместите оригинал в автоматический подающий лоток документа или на стекло сканера.Коснитесь кнопки [Цвет Старт] или [Ч/Б Старт], чтобы начать копирование.
Эта функция позволяет увеличивать и уменьшать интенсивность любой
из трех цветовых составляющих: R (красный), G (зеленый), B (синий).
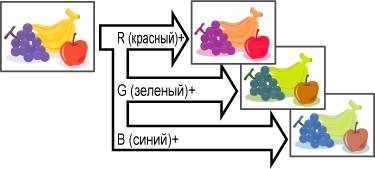
Коснитесь кнопки [Прочие], а затем — кнопки [Коррект. RGB].
Коснитесь кнопки цвета, интенсивность которого требуется настроить.
Коснитесь
 , чтобы настроить цвет.
, чтобы настроить цвет.
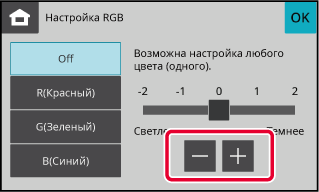
Разместите оригинал.
Поместите оригинал в автоматический подающий лоток документа или на стекло сканера.Коснитесь кнопки [Цвет Старт], чтобы начать копирование.
Эта функция позволяет отрегулировать резкость, чтобы создать более
резкое или более мягкое изображение на копии.
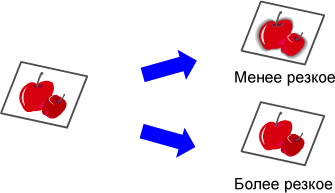
Коснитесь кнопки [Прочие], а затем — кнопки [Резкость].
Коснитесь
 , чтобы настроить резкость.
, чтобы настроить резкость.
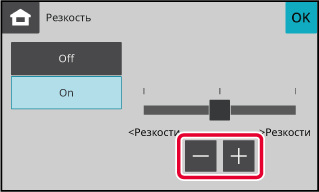
Разместите оригинал.
Поместите оригинал в автоматический подающий лоток документа или на стекло сканера.Коснитесь кнопки [Цвет Старт] или [Ч/Б Старт], чтобы начать копирование.
Version 04a / bp22c25_usr_04a_ru