Táto funkcia posúva kopírovaný
obrázok vpravo, vľavo alebo nadol na nastavenie okraja.
Je to pohodlné, keď chcete zviazať kópie pomocou šnúrky alebo
viazača.
Posunutie
obrazu doprava, aby mohli byť kópie zviazané na ľavom okraji
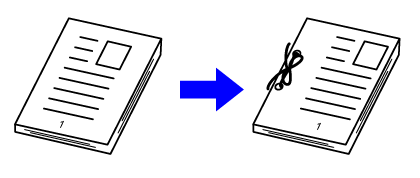
| Bez použitia funkcie posunu okraja | S použitím funkcie posunu okraja |
|---|---|
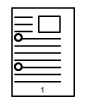 |
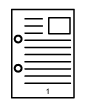 |
|
Otvory dierovania ukroja časť obrazu. |
Obraz sa presunie, aby vznikol priestor pre diery, takže obraz nebude odrezaný. |
Posun okraja
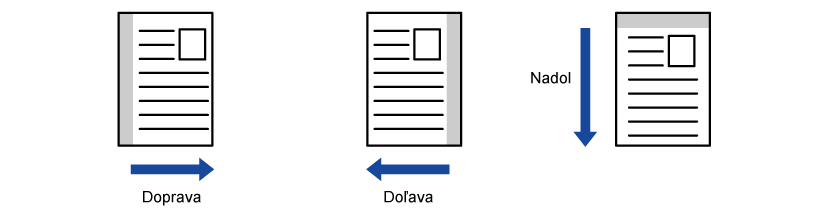
Vložte originál.
Umiestnite originál do zásobníka automatického podávača dokumentov alebo na predlohové sklo.Klepnite na tlačidlo [Ostatné] a potom na tlačidlo [Posun okraju].
Klepnite na smer posunu obrázka.

Nastaví šírku posunu okraja.
Klepnite na číselnú hodnotu udávajúcu oblasť posunu okraja na prednej alebo zadnej strane a zadajte oblasť pomocou číselných tlačidiel. , zobrazí sa znak
, zobrazí sa znak
 a nastavenie strany 1 je možné nastaviť
na rovnakú hodnotu ako stranu 2.
a nastavenie strany 1 je možné nastaviť
na rovnakú hodnotu ako stranu 2.Klepnutím na tlačidlo [Farba Štart] alebo [C/b Štart] spustíte kopírovanie.
Funkcia vymazania okrajov sa používa na
vymazanie tieňov okolo okrajov kópií, ktoré sa vyskytujú pri kopírovaní hrubých
originálov alebo kníh.
Keď
sa kopíruje hrubá kniha
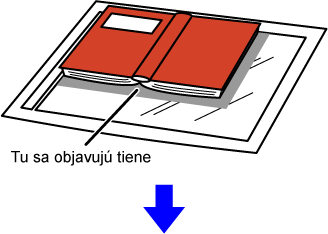
| Bez použitia funkcie vymazania okrajov | S použitím funkcie vymazania okrajov |
|---|---|
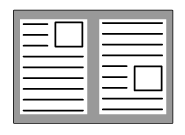 |
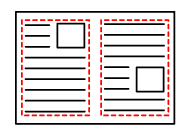 |
| Na kópii sa objavujú tiene. |
Na kópii sa neobjavujú tiene. |
Režimy mazania (Vymazanie vonkajšieho rámčeka, Vymazanie stredu,
Vymazanie okrajov + stredu, Vymazanie bočnej strany)
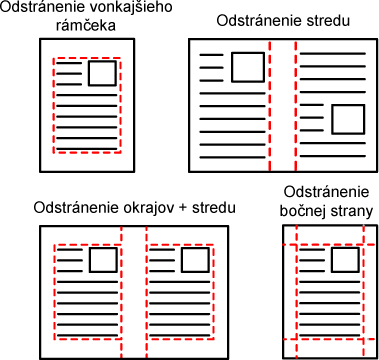
Vložte originál.
Umiestnite originál do zásobníka automatického podávača dokumentov alebo na predlohové sklo.Klepnite na tlačidlo [Ostatné] a potom na tlačidlo [Vymazanie okrajov].
Začiarknite políčko okraja, ktorý chcete vymazať, a zadajte polohu vymazania.
Vybrané políčko začiarknite ( ) klepnutím naň.
) klepnutím naň. .
. .
.
 , vymaže sa okraj v opačnej polohe k vymazanému
okraju na prednej strane.
, vymaže sa okraj v opačnej polohe k vymazanému
okraju na prednej strane. , vymaže sa okraj v rovnakej polohe, ako
je na prednej strane.
, vymaže sa okraj v rovnakej polohe, ako
je na prednej strane.Zadajte šírku vymazania.
Klepnite na displej s číselnými hodnotami, ktorý označuje oblasť šírky vymazania na prednej alebo zadnej strane, a príslušnú oblasť zadajte pomocou číselných tlačidiel. .
.Klepnutím na tlačidlo [Farba Štart] alebo [C/b Štart] spustíte kopírovanie.
Ak chcete skenovať tenké originály pomocou
automatického podávača dokumentov, môžete použiť túto funkciu, ktorá zabraňuje
nesprávnemu podaniu tenkých originálov.
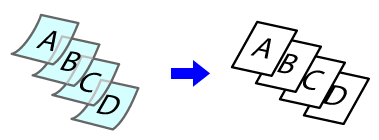
Klepnite na tlačidlo [Ostatné] a potom na tlačidlo [Pom. rež. sk.].
Na ikone sa zobrazí značka začiarknutia.Umiestnite originál do zásobníka podávača dokumentov automatického podávača dokumentov.
AUTOMATICKÝ PODÁVAČ DOKUMENTOVKlepnutím na tlačidlo [Farba Štart] alebo [C/b Štart] spustíte kopírovanie.
Táto
funkcia kopíruje postupne ľavú a pravú polovicu originálu. Táto
funkcia je užitočná, keď kopírujete protiľahlé strany knihy alebo
iného zviazaného dokumentu.
Kopírovanie
protiľahlých strán knihy alebo zviazaného dokumentu
Knihy a zviazané dokumenty sa skopírujú na 2 samostatné strany.
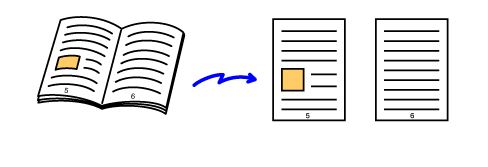
Klepnite na tlačidlo [Ostatné] a potom na tlačidlo [Kop. dvojstr.].
Na ikone sa zobrazí značka začiarknutia.Položte originál na predlohové sklo.
PREDLOHOVÉ SKLO_book(dspf).png)
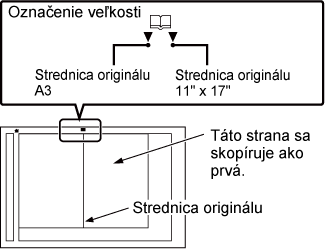
Klepnutím na tlačidlo [Farba Štart] alebo [C/b Štart] spustíte kopírovanie.
Môžete nastaviť pozadie zosvetlením svetlých
oblastí originálu.
Čím väčšie je číslo úrovne v položke [Nastavenie pozadia],
tým svetlejšia je farba pozadia.
Pomocou tejto funkcie môžete nastaviť tmavý odtieň svetlej
oblasti.
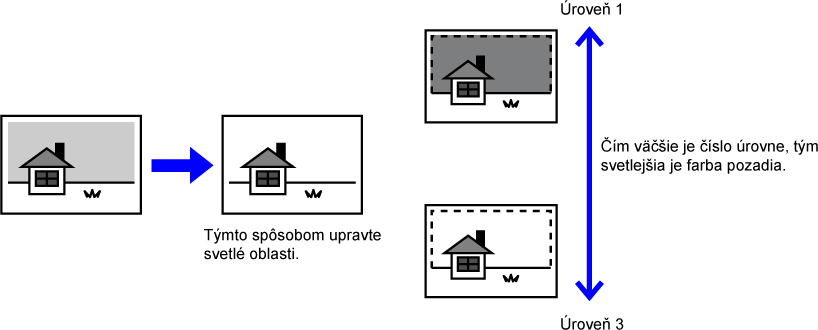
Klepnite na tlačidlo [Ostatné] a potom na tlačidlo [Nastavenie pozadia].
Klepnite na tlačidlo úrovne, ktorú chcete nastaviť.
Po dokončení nastavení postupne klepnite na tlačidlá [OK].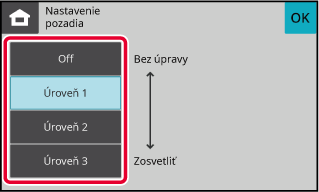
Vložte originál.
Umiestnite originál do zásobníka automatického podávača dokumentov alebo na predlohové sklo.Klepnutím na tlačidlo [Farba Štart] alebo [C/b Štart] spustite kopírovanie.
Táto funkcia slúži na úpravu rozlíšenia
počas skenovania originálu, čím používateľ získa možnosť vysokokvalitného výstupu
alebo výstupu s prioritou rýchlosti podľa aplikácie.
Klepnite na tlačidlo [Ostatné] a potom na tlačidlo [Rozlíšenie skenovania].
Klepnite na kartu [Farebne] alebo [B/W] a vyberte rozlíšenie.
Rozlíšenie je možné nastaviť pre podávač dokumentov a predlohové sklo. Po dokončení nastavení klepnite na tlačidlo [OK] a potom na tlačidlo [Späť].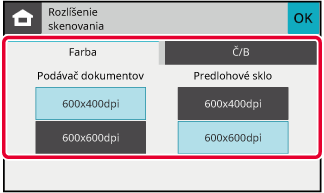
Vložte originál.
Umiestnite originál do zásobníka automatického podávača dokumentov alebo na predlohové sklo.Klepnutím na tlačidlo [Farba Štart] alebo [C/b Štart] spustite kopírovanie.
Táto funkcia slúži na zvýšenie odstupňovania alebo zosvetlenie každej
z troch zložiek farby –R (červená), G (zelená) a B (modrá).
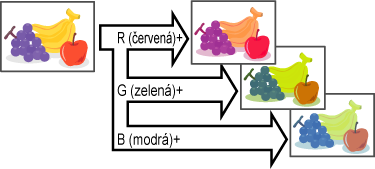
Klepnite na tlačidlo [Ostatné] a potom na tlačidlo [Nast. RGB].
Dotknite sa tlačidla farby, ktorú chcete použiť.
Ak chcete upraviť zafarbenie, klepnite na tlačidlo
 .
.
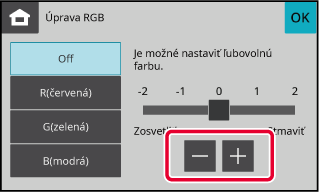
Vložte originál.
Umiestnite originál do zásobníka automatického podávača dokumentov alebo na predlohové sklo.Klepnutím na tlačidlo [Farba Štart] spustite kopírovanie.
Táto funkcia nastavuje ostrosť, aby urobila obrázok ostrejším alebo
jemnejším.
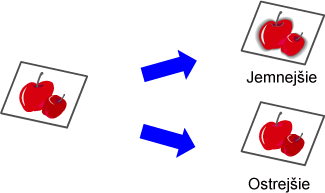
Klepnite na tlačidlo [Ostatné] a potom na tlačidlo [Ostrosť].
Ak chcete upraviť ostrosť, klepnite na tlačidlo
 .
.
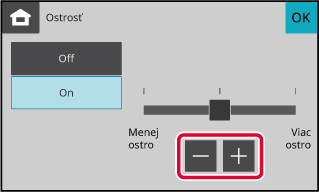
Vložte originál.
Umiestnite originál do zásobníka automatického podávača dokumentov alebo na predlohové sklo.Klepnutím na tlačidlo [Farba Štart] alebo [C/b Štart] spustite kopírovanie.
Version 04a / bp22c25_usr_04a_sk