Den här funktionen flyttar
bilden åt höger, vänster eller nedåt så att marginalen justeras.
Det här är användbart när du vill binda kopiorna i marginalen
eller förvara dem i en pärm.
Förskjuta kopieringsbilden
så att kopiorna kan bindas i vänster marginal.
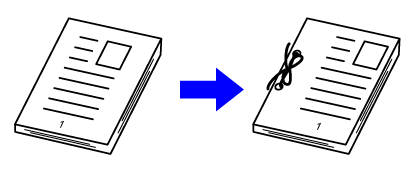
| Utan Marginalförskjutning | Med Marginalförskjutning |
|---|---|
 |
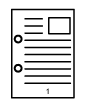 |
|
Stanshålen klipper av en del av bilden. |
Bilden flyttas för att göra plats för hålen, så att bilden inte skärs av. |
Marginal Försk.
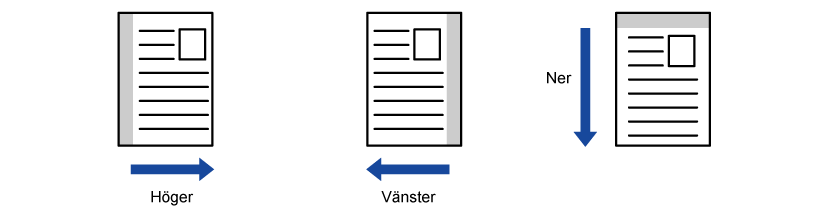
Lägg i originalet.
Placera originalet i dokumentinmatningsfacket i den automatiska dokumentmataren eller på dokumentglaset.Tryck på [Övrigt] och sedan på [Margin.förskj].
Tryck på bilden för att byta riktning.
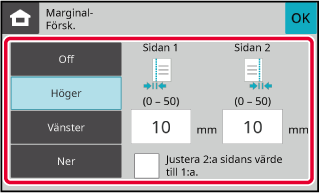
Ställer in marginalförskjutningens bredd.
Tryck på det numeriska visningsfältet för marginalförskjutningsområdet på fram- eller baksidan och specificera området med sifferknapparna. , visas
, visas
 och inställningen för sida 1 kan ställas
in på samma värde som sida 2.
och inställningen för sida 1 kan ställas
in på samma värde som sida 2.Tryck på någon av knapparna [Färg Start] eller [SV/V Start] för att börja kopiera.
Kantraderingsfunktionen används för att
ta bort skuggor på kopiorna som uppstår när du kopierar tjocka original
eller böcker.
När en tjock
bok kopieras
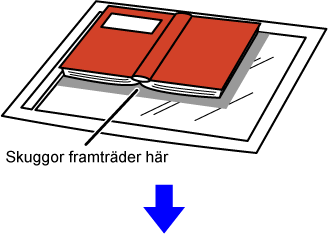
| Utan kantradering | Med kantradering |
|---|---|
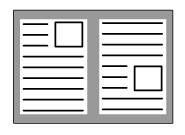 |
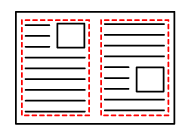 |
|
Skuggor framträder på kopian |
Skuggor framträder inte på kopian |
Raderingslägen (radering av yttre ram, radering i mitten, radering
av kant och mitt, radering på sidan)

Lägg i originalet.
Placera originalet i dokumentinmatningsfacket i den automatiska dokumentmataren eller på dokumentglaset.Tryck på [Övrigt] och därefter på [Radera kant].
Markera kryssrutan för den kant du vill radera och ange raderingspositionen.
Kontrollera att den markerade kryssrutan är inställd på .
. .
. .
.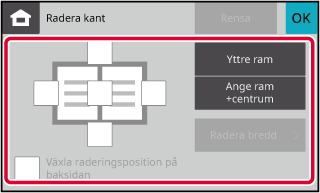
 , raderas kanten som har motsatt position jämfört
med framsidans raderingskant.
, raderas kanten som har motsatt position jämfört
med framsidans raderingskant. , raderas kanten som har samma position jämfört
med framsidans raderingskant.
, raderas kanten som har samma position jämfört
med framsidans raderingskant.Ange raderingsbredden.
Tryck på sifferdisplayen som visar raderingsbredd på fram- eller baksidan och specificera området med sifferknapparna. .
.Tryck på någon av knapparna [Färg Start] eller [SV/V Start] för att börja kopiera.
Om du vill scanna tunna original med den
automatiska dokumentmataren så kan du använda den här funktionen.
Den förhindrar att tunna original matas in fel.
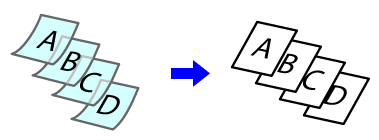
Tryck på [Övrigt] och sedan på [Lång. scannlä.].
En markering visas på ikonen.Lägg i originalet i den automatiska dokumentmatarens dokumentinmatningsfack.
AUTOMATISK DOKUMENTMATARETryck på någon av knapparna [Färg Start] eller [SV/V Start] för att börja kopiera.
Den här funktionen kopierar vänster och
höger halva av originalet i en följd. Funktionen är användbar när
du gör kopior av motstående sidor i en bok eller något annat inbundet
dokument.
Kopiera motstående
sidor i en bok eller i ett inbundet dokument
Böcker och inbundna dokument kopieras till 2 separata sidor.
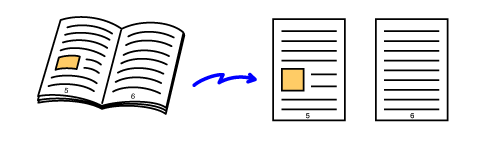
Tryck på [Övrigt] och sedan på [Uppslagskop.].
En markering visas på ikonen.Placera originalet på dokumentglaset.
DOKUMENTGLAS_book(dspf).png)
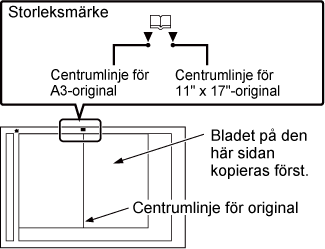
Tryck på någon av knapparna [Färg Start] eller [SV/V Start] för att börja kopiera.
Du kan justera bakgrunden genom att göra
ljusa delar av originalet ljusare.
Ju högre nivå i [Bakgrundjustering] desto ljusare grundfärg.
Det ljusa områdets mörkhet kan justeras med denna funktion.
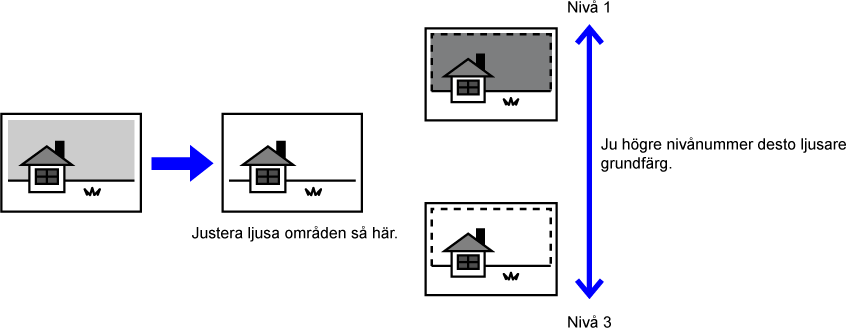
Tryck på [Övrigt] och sedan på [Bakgrundjustering].
Tryck på knappen för nivån du vill justera.
Tryck på [OK] i följd när du är klar med inställningarna.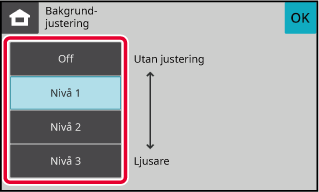
Lägg i originalet.
Placera originalet i dokumentinmatningsfacket i den automatiska dokumentmataren eller på dokumentglaset.Tryck på knapparna [Färg Start] eller [SV/V Start] för att börja kopiera.
Med den här funktionen kan du justera upplösningen
när du scannar original för att få högkvalitativa eller snabba utskrifter
med programmet.
Tryck på [Övrigt] och sedan på [Scannings upplösning].
Tryck på fliken [Färg] eller [Svartvit] och välj upplösning.
Upplösningen kan ställas in på både dokumentmataren och dokumentglaset. Tryck på [OK] och [Föregående] efter varandra när du är klar med inställningarna.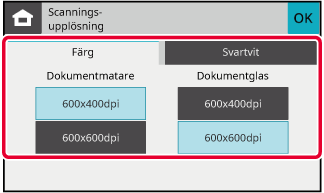
Lägg i originalet.
Placera originalet i dokumentinmatningsfacket i den automatiska dokumentmataren eller på dokumentglaset.Tryck på knapparna [Färg Start] eller [SV/V Start] för att börja kopiera.
Använd den här funktionen för att stärka eller minska en av de tre
färgkomponenterna R (röd), G (grön) och B (blå).
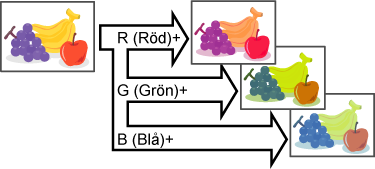
Tryck på [Övrigt] och sedan på [RGB-justering].
Tryck på knappen för den färg du vill justera.
Tryck på
 för att justera färgen.
för att justera färgen.
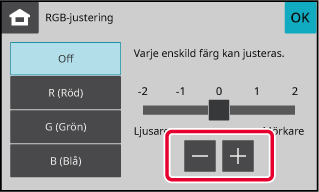
Lägg i originalet.
Placera originalet i dokumentinmatningsfacket i den automatiska dokumentmataren eller på dokumentglaset.Tryck på [Färg Start] för att börja kopiera.
Den här funktionen justerar skärpan för att göra bilden skarpare
eller mjukare.
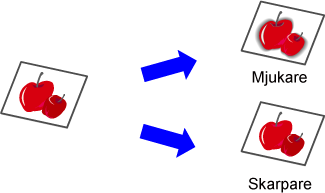
Tryck på [Övrigt] och sedan på [Skärpa].
Tryck på
 för att justera skärpan.
för att justera skärpan.
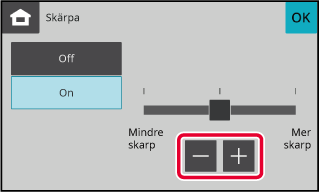
Lägg i originalet.
Placera originalet i dokumentinmatningsfacket i den automatiska dokumentmataren eller på dokumentglaset.Tryck på knapparna [Färg Start] eller [SV/V Start] för att börja kopiera.
Version 04a / bp22c25_usr_04a_sv