Bu işlev, fotokopi görüntüsünü
sağa, sola veya aşağı kaydırarak kenar boşluğunu ayarlar.
Fotokopileri spiral veya cilt ile ciltlemek istediğinizde
kolaylık sağlar.
Kopyalar
sol kenardan ciltlenebilecek şekilde görüntüyü sağa kaydırma
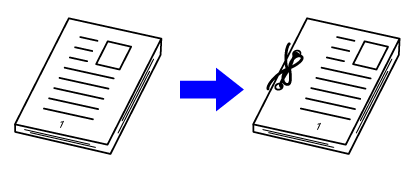
| Kenar Boşluğu Kaydırmayı kullanmadan | Kenar Boşluğu Kaydırmayı kullanarak. |
|---|---|
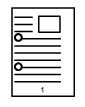 |
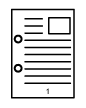 |
|
Delgi delikleri görüntünün bir kısmına denk geliyor. |
Delikler için yer bırakıp görüntünün delinmemesi için görüntü kaydırılır. |
Kenar Boşluğu Kaydir
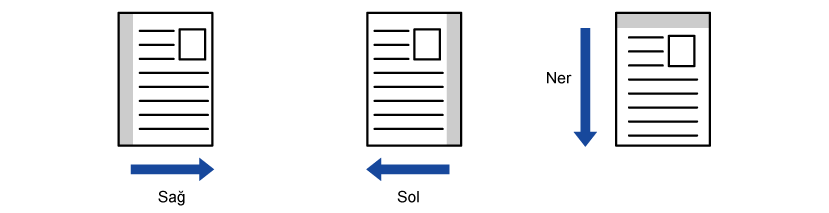
Orijinali yerleştirin.
Orijinali otomatik belge besleyicinin belge besleyici tablasına veya belge camına yerleştirin.[Diğerleri] tuşuna ve ardından [Marj Kaydırma] tuşuna dokunun.
Görüntü kaydırma yönüne dokunun.
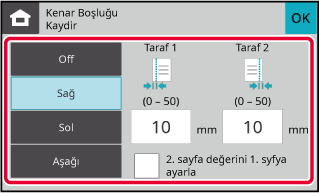
Kenar boşluğu kaydırma genişliğini ayarlar.
Ön taraf veya arka taraftaki kenar boşluğu kaydırma alanını gösteren sayısal değer ekranına dokunun ve sayısal tuşları kullanarak alanı girin. olarak ayarlarsanız,
olarak ayarlarsanız,
 görüntülenir ve 1. yüz ayarı 2. yüz ayarıyla
aynı değere getirilebilir.
görüntülenir ve 1. yüz ayarı 2. yüz ayarıyla
aynı değere getirilebilir.Kopyalama işlemini başlatmak için [Renk Baslama] veya [S/B Baslama] tuşuna dokunun.
Kenar silme işlevi, kitapların veya diğer
kalın orijinallerin kopyalarının kenarlarında görülen gölgeleri
silmek için kullanılır.
Kalın
bir kitabın fotokopisinin çekildiği zaman
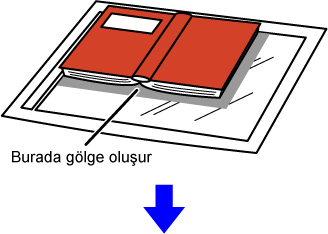
| Kenar Silme işlevini kullanmadan | Kenar Silme işlevini kullanarak |
|---|---|
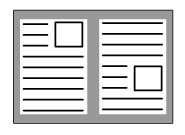 |
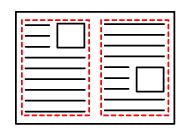 |
| Kopyada gölgeler görünüyor |
Kopyada gölgeler görünmüyor |
Silme modları (Dış Çerçeve Silme, Merkez Silme, Kenar + Merkez Silme,
Yan Silme)
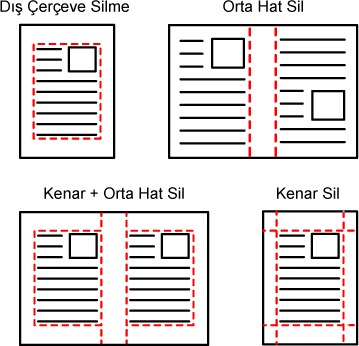
Orijinali yerleştirin.
Orijinali otomatik belge besleyicinin belge besleyici tablasına veya belge camına yerleştirin.[Diğerleri] tuşuna ve ardından [Kenar Silme] dokunun.
Silmek istediğiniz kenarın onay kutusuna dokunun ve silme konumunu belirtin.
Dokunulan onay kutusunun şeklinde ayarlandığını kontrol edin.
şeklinde ayarlandığını kontrol edin. olarak belirlenir.
olarak belirlenir. olarak belirlenir.
olarak belirlenir.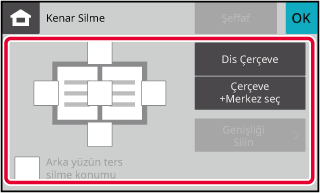
 olarak belirlenmişse, ön yüzde silinen
kenarın aksi yönündeki kenar silinecektir.
olarak belirlenmişse, ön yüzde silinen
kenarın aksi yönündeki kenar silinecektir. olarak belirlenmişse, ön yüzde silinen
kenarla aynı yöndeki kenar silinecektir.
olarak belirlenmişse, ön yüzde silinen
kenarla aynı yöndeki kenar silinecektir.Silme genişliğini belirtin.
Ön taraf veya arka taraftaki silinecek kenar genişliği alanını gösteren sayısal değer ekranına dokunun ve sayısal tuşları kullanarak alanı girin. tuşu ile ayarlayın.
tuşu ile ayarlayın.Kopyalama işlemini başlatmak için [Renk Baslama] veya [S/B Baslama] tuşuna dokunun.
Otomatik belge besleyiciyi kullanarak ince
orijinalleri taramak istediğinizde, ince orijinallerin hatalı beslenmesini engelleyen
bu işlevi kullanabilirsiniz.
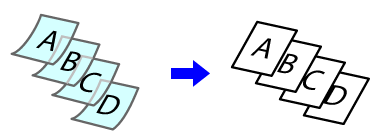
[Diğerleri] tuşuna ve ardından [Yavaş Tara Mod] tuşuna dokunun.
Simge üzerinde bir onay işareti görüntülenir.Orijinalleri otomatik belge besleyicinin belge besleyici tablasına yerleştirin.
OTOMATİK BELGE BESLEYİCİKopyalama işlemini başlatmak için [Renk Baslama] veya [S/B Baslama] tuşuna dokunun.
Bu
işlev bir orijinalin sol ve sağ yarısının fotokopisini ardışık olarak
çeker. Bu işlev, bir kitabın veya farklı bir hacimli belgenin görünen
sayfalarının fotokopisini çekme açısından faydalıdır.
Bir
kitabın veya hacimli bir belgenin dönük sayfalarının fotokopisini
çekme.
Kitaplar ve ciltli belgeler 2 ayrı sayfaya kopyalanır.
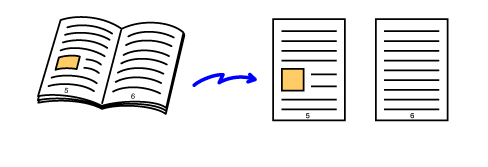
[Diğerleri] tuşuna ve ardından [İki Sayfa Kopy] tuşuna dokunun.
Simge üzerinde bir onay işareti görüntülenir.Orijinali belge camına yerleştirin.
BELGE CAMI_book(dspf).png)
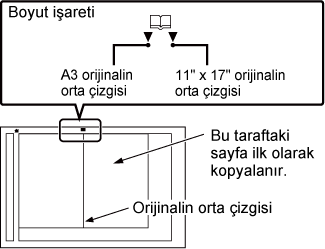
Kopyalama işlemini başlatmak için [Renk Baslama] veya [S/B Baslama] tuşuna dokunun.
Orijinalin açık kısımlarını daha açıklaştırarak
arka planı ayarlayabilirsiniz.
[Arka Plan Ayarı] kısmındaki seviye numarası ne kadar büyük
olursa, arka plan rengi de o kadar açık olur.
Açık renkli alanına koyuluğu bu işlev ile ayarlanabilir.
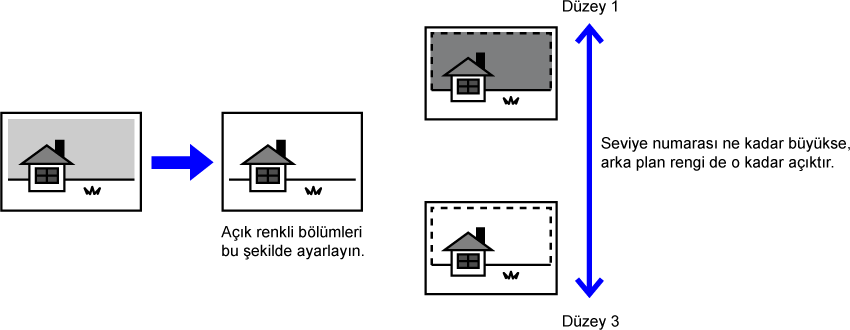
[Diğerleri] tuşuna ve ardından [Arkaplan Ayarı] tuşuna dokunun.
Ayarlamak istediğiniz seviyenin tuşuna dokunun.
Ayarlar tamamlandıktan sonra, sırayla [OK] tuşuna dokunun.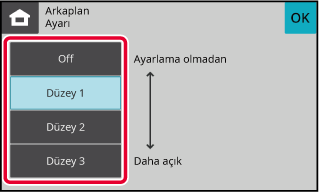
Orijinali yerleştirin.
Orijinali otomatik belge besleyicinin belge besleyici tablasına veya belge camına yerleştirin.Kopyalama işlemini başlatmak için [Renk Baslama] veya [S/B Baslama] tuşuna dokunun.
Bu işlev, orijinali tarama çözünürlüğünü
ayarlar ve uygulamaya bağlı olarak yüksek kaliteli çıktı veya hız
öncelikli çıktı özelliklerini kullanmanızı sağlar.
[Diğerleri] tuşuna ve ardından [Tarama Çözünürlügü] tuşuna dokunun.
[Renkli] sekmesini veya [Siyah Beyaz] sekmesini tıklayın ve çözünürlüğü seçin.
Hem belge besleyici hem de belge camı için çözünürlük ayarlanabilir. Ayarlar tamamlandıktan sonra, sırayla [OK] ve [Geri] tuşlarına dokunun.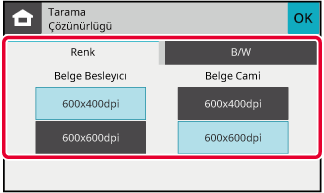
Orijinali yerleştirin.
Orijinali otomatik belge besleyicinin belge besleyici tablasına veya belge camına yerleştirin.Kopyalama işlemini başlatmak için [Renk Baslama] veya [S/B Baslama] tuşuna dokunun.
Bu işlev, R (kırmızı), G (yeşil) ve B (mavi) renk bileşenlerinden
birini ağırlaştırır veya hafifletir.
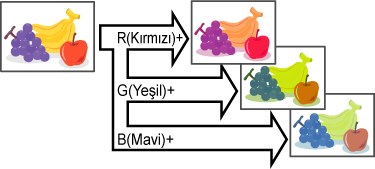
[Diğerleri] tuşuna ve ardından [RGB Ayarlama] tuşuna dokunun.
Ayarlamak istediğiniz rengin tuşuna dokunun.
Renklendirmeyi ayarlamak için
 tuşuna dokunun.
tuşuna dokunun.
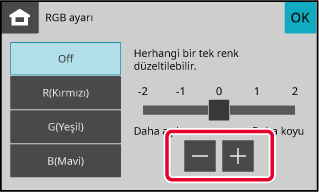
Orijinali yerleştirin.
Orijinali otomatik belge besleyicinin belge besleyici tablasına veya belge camına yerleştirin.Kopyalama işlemini başlatmak için [Renk Baslama] tuşuna dokunun.
Bu işlev, daha keskin veya daha yumuşak bir görüntü elde etmek için
keskinliği ayarlar.
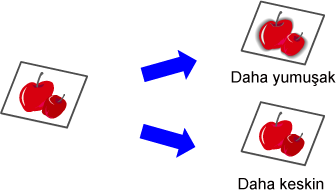
[Diğerleri] tuşuna ve ardından [Keskinlik] tuşuna dokunun.
Keskinliği ayarlamak için
 tuşuna dokunun.
tuşuna dokunun.
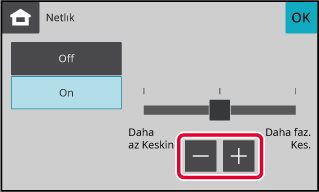
Orijinali yerleştirin.
Orijinali otomatik belge besleyicinin belge besleyici tablasına veya belge camına yerleştirin.Kopyalama işlemini başlatmak için [Renk Baslama] veya [S/B Baslama] tuşuna dokunun.
Version 04a / bp22c25_usr_04a_tr