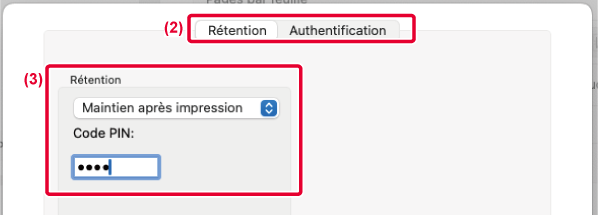Pour utiliser cette fonction, il faut disposer de deux machines pouvant effectuer
des impressions en tandem.
On utilise deux machines connectées au même réseau pour assurer en parallèle l'impression
d'un grand nombre d'impressions. Cette fonction réduit les temps d'impression lorsqu'il
faut gérer beaucoup d'impressions à la fois.
Exemple : impression de quatre jeux de copies (2 jeux de copies sont exécutés par
l'unité principale et l'unité secondaire chacune).
Cette fonction est accessible dans un environnement Windows.
Pour utiliser cette fonction d'impression en tandem, l'adresse IP de l' l'unité secondaire
doit être enregistrée dans le pilote d'imprimante.
Windows
- Cliquez sur l’onglet [Réglages détaillés].
- Sélectionnez [Oui] dans "Impression en tandem".
Vous ne pouvez utiliser la fonction d'impression en tandem que si le pilote d'imprimante
a été installé en mode "Installation personnalisée ", en sélectionnant [Impression
directe LPR (Spécifier l'adresse/Recherche auto)] et en cochant la case [Oui] pour
la question "Souhaitez-vous utiliser la fonction Impression en tandem ?".
Cette fonction enregistre un travail d'impression dans un fichier sur le disque local
de la machine, ce qui vous permet ensuite de lancer l'impression à partir de l'écran
tactile si nécessaire. Vous pouvez sélectionner l'emplacement de l'enregistrement
d'un fichier pour éviter de le mélanger avec les fichiers des autres utilisateurs.
- Maintien uniquement
Cette fonction permet de sauvegarder un travail d'impression sur le disque local,
sans l'imprimer.
- Maintien après impression
Cette fonction permet de sauvegarder un travail d'impression sur le disque local une
fois qu'il a été imprimé.
- Impression de contrôle
Lorsqu'un travail d'impression est envoyé vers la machine, seul le premier jeu de
copies est imprimé. Après avoir vérifié le contenu du premier jeu de copies, vous
pouvez imprimer les jeux restants à partir du tableau de bord de la machine. Cette
fonction permet d'éviter d'imprimer en grande quantité des erreurs d'impression.
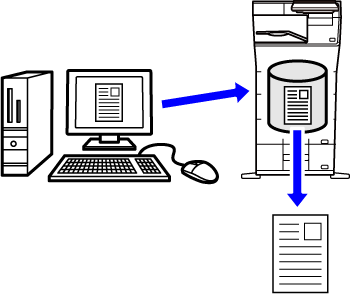
- Pour en savoir plus sur la procédure d'impression de fichiers enregistrés sur le disque
local, reportez-vous à "IMPRESSION DE FICHIER" dans "Archivage de document".
- Lors de l'impression à partir d'un PC, vous pouvez définir un mot de passe (4 à 8
chiffres) pour préserver la confidentialité des renseignements d'un fichier enregistré.
Une fois le mot de passe défini, il faudra l'entrer pour imprimer les données.
- [Archivage de document], qui peut être défini dans l'onglet [Gestion travaux], peut
également l'être dans l'onglet [Principal].
Windows
- Cliquez sur l’onglet [Gestion travaux].
- Sélectionnez la fonction dans "Archivage de document".
- Sélectionnez le dossier pour l'enregistrement du fichier dans "Enregistré sur".
Pour saisir le mot de passe (nombre de 4 à 8 chiffres), cochez la case [Code PIN]
pour que la coche apparaisse.
apparaisse.
Pour créer un PDF public pour la recherche sur PC, cochez la case [Créer un PDF pour
la navigation sur PC] ( ).
).
- Lorsque vous sélectionnez [Fichier temporaire], "Archivage de document" est défini
sur [Maintien après impression].
- Lorsque vous sélectionnez [Fichier temporaire], le mot de passe saisi dans "Archivage
de document" est effacé.
- Au besoin, vous pouvez sélectionner le format de données CMJN et RVB pour les données
à stocker dans la machine. Cliquez sur le bouton [Autres réglages] dans l'onglet [Réglages
détaillés], puis sélectionnez le format dans "Type de RIP".
- Pour enregistrer un fichier dans un dossier personnalisé, vous devez tout d'abord
créer le dossier personnalisé dans [Actions sur les documents] dans "Réglages (administrateur)"
→ [Archivage de documents]. Si vous avez défini un mot de passe pour le dossier personnalisé,
entrez-le (nombre à 5 à 8 chiffres) dans le champ "Code PIN" dans l'écran enregistré.
- Lorsque vous sélectionnez [Obtenir le nom du dossier] lors du changement du dossier
de destination, les noms des dossiers déjà enregistrés sur la machine s'affichent
dans la liste.
macOS
- Sélectionnez [Gestion travaux] dans « Options de l'imprimante ».
Sous macOS 12 et versions antérieures, sélectionnez [Gestion des travaux].
- Sélectionnez [Rétention].
- Vous pouvez choisir le mode d'enregistrement des données dans "Archivage de document".
Si nécessaire, vous pouvez saisir un mot de passe (nombre de 4 à 8 chiffres).
- Sélectionnez le dossier Pour l'enregistrement du fichier dans "Enregistré sur".
Si vous avez sélectionné [Dossier personnalisé], saisissez le nom du dossier personnalisé
dans lequel vous voulez enregistrer le fichier.
- Lorsque vous sélectionnez [Fichier temp.], "Archivage de document" est défini sur
[Maintien après impression].
- Lorsque vous sélectionnez [Fichier temp.], le mot de passe saisi dans "Archivage de
document" est effacé.
- Au besoin, vous pouvez sélectionner le format de données CMJN et RVB pour les données
à stocker dans la machine. Sélectionnez [Avancé1] dans [Fonctions d'imprimante], puis
sélectionnez le format dans "Type de RIP".
- Pour enregistrer un fichier dans un dossier personnalisé, vous devez tout d'abord
créer le dossier personnalisé dans [Actions sur les documents] dans "Réglages (administrateur)"
→ [Archivage de document]. Si vous avez défini un mot de passe pour le dossier personnalisé,
saisissez-le (nombre de 5 à 8 chiffres) dans le champ "Code PIN" dans l'écran de sélection
de dossier.
Une fois l'authentification utilisateur activée sur la machine, tous les travaux d'impression
d'archivage de données (enregistrés) de l'utilisateur connecté sont imprimés automatiquement.
Une fois tous les travaux imprimés, ils sont effacés.
Pour utiliser la fonction Imprimer tout, vous devez passer par les étapes suivantes
:
- Dans "Réglages (administrateur)", sélectionnez [Réglages système] → [Réglages d'authentification]
→ [Réglages par défaut] et activez [Imp. automatiquement les travaux enregistrés après
connexion].
- Lors de l'exécution de l'impression de l'archivage de documents, en plus des informations
d'authentification utilisateur, cochez la case "Nom d'utilisateur" pour saisir un
nom d'utilisateur.
Utilisation de cette fonction dans un environnement Windows :IMPRESSION DANS UN ENVIRONNEMENT WINDOWS
Utilisation de cette fonction dans un environnement macOS :IMPRESSION DANS UN ENVIRONNEMENT macOS
Les fichiers avec un mot de passe et les fichiers protégés par la fonction d'archivage
des documents de la machine ne seront pas imprimés. Les fichiers dans un dossier (sauf
Mon dossier) qui a un mot de passe ne seront pas imprimés non plus.
- Sélectionnez [Gestion travaux].
- Après vous être connecté à la machine, un message de confirmation s'affiche. Vous
devez alors appuyer sur la touche [OK].
Les fichiers enregistrés dans le dossier des fichiers temporaires, dans le dossier
principal et dans le dossier personnalisé seront automatiquement imprimés puis effacés.
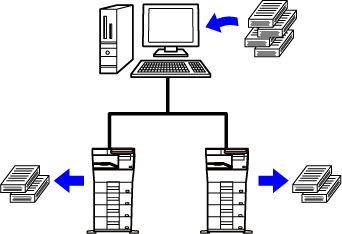
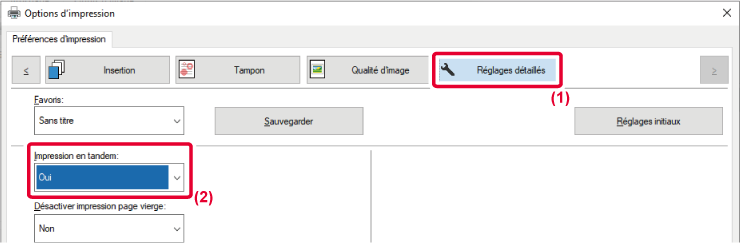
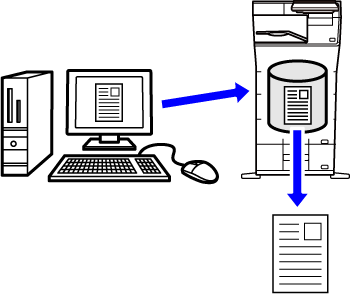
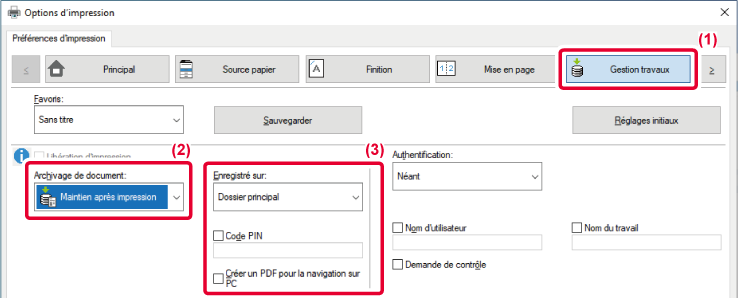
 apparaisse.
apparaisse. ).
).