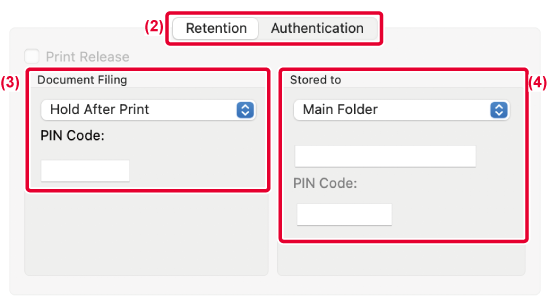Эту функцию можно использовать при наличии двух аппаратов, поддерживающих тандемную
печать.
Для параллельного выполнения большого задания на печать используются два подключенных
к одной локальной сети аппарата. Эта функция позволяет ускорить создание большого
числа отпечатков.
Пример: Печать четырех комплектов копий (первичное и вторичное устройства печатают
по 2 комплекта копий каждое)
Эта функция доступна в операционной среде Windows.
Чтобы воспользоваться функцией тандемной печати, в драйвере принтера должен быть зарегистрирован
IP-адрес вторичного устройства.
Windows
- Перейдите на вкладку [Подробные Параметры].
- В поле "Тандемная Печать" выберите значение [Включено].
Функцию тандемной печати можно использовать, только если драйвер принтера установлен
по методу "Выборочная установка" с выбором пункта [Прямая печать LPR (определить адрес/автоматический
поиск)] и установленным флажком [Да] для пункта "Использовать функцию тандемной печати?".
Эта функция позволяет сохранить задание на печать в виде файла на локальном диске
аппарата и при необходимости напечатать сохраненное задание с сенсорной панели. Можно
выбрать место сохранения файла, чтобы не перепутать его с файлами других пользователей.
- Только хранение
Этот параметр используется для сохранения задания на печать на локальном диске аппарата
без печати.
- Хранить после печати
Этот параметр используется для сохранения задания на локальном диске аппарата после
его печати.
- Печать образца
После поступления задания на печать в аппарат будет создан только первый комплект
копий. После проверки отпечатков можно будет напечатать остальные комплекты с панели
управления аппарата. Эта позволит предотвратить большое число опечаток в копиях.
- Дополнительную информацию о печати файлов, сохраненных на локальном диске аппарата,
см. в разделе "ПЕЧАТЬ ФАЙЛА" главы "Картотека Документов".
- Чтобы защитить сохраненный файл, при печати с компьютера можно установить пароль для
файла, состоящий из 4–8 цифр. Чтобы напечатать защищенные паролем данные, потребуется
ввести правильный пароль.
- Значение [Картотека Документов] можно установить на вкладке [Обработка Задания] и
на вкладке [Главные].
Windows
- Перейдите на вкладку [Обработка Задания].
- Выберите функцию в разделе "Картотека Документов".
- В разделе "Сохранено В" выберите папку для сохранения файла.
Чтобы ввести пароль длиной от 4 до 8 цифр, установите флажок [PIN-Код] ( ).
).
Чтобы создать открытый файл PDF для поиска в ПК, установите флажок [Создать PDF для
Поиска в PC] ( ).
).
- Если выбрано значение [Быстрое Сохран], в разделе "Картотека Документов" будут установлено
значение [Хранить после печати].
- Если выбрано значение [Быстрое Сохран], введенный в разделе "Картотека Документов"
пароль будет сброшен.
- При необходимости можно выбрать формат данных, сохраняемых в аппарате (CMYK или RGB).
Нажмите кнопку [Другие Настройки] на вкладке [Подробные Параметры] и выберите формат
в разделе "Рип Стиль".
- Перед сохранением файла в папке пользователя ее необходимо создать с помощью [Document
Operations] в "Установки (администратор)" → [Хранение Документов]. Если для папки
пользователя установлен пароль, введите его (от 5 до 8 цифр) в поле "PIN-код" на экране.
- Если при смене папки назначения выбрать [Получить имя папки], в списке отобразятся
имена папок, уже зарегистрированных в аппарате.
macOS
- В "Printer Options" выберите [Job Handling].
В macOS 12 и более ранних версиях выберите [Job Handling].
- Выберите [Retention].
- В разделе "Document Filing" выберите способ сохранения данных печати.
При необходимости можно ввести пароль (от 4 до 8 цифр).
- Выберите папку для хранения файла в разделе "Stored to".
Если выбрана [Custom Folder], введите имя папки, в которой нужно сохранить файл.
- Если выбрано значение [Quick File], в разделе "Document Filing" будут установлено
значение [Hold After Print].
- Если выбрано значение [Quick File], введенный в разделе "Document Filing" пароль будет
сброшен.
- При необходимости можно выбрать формат данных, сохраняемых в аппарате (CMYK или RGB).
Выберите [Advanced1] в разделе [Printer Features], а затем выберите формат в разделе
"Rip Style".
- Перед сохранением файла в папке пользователя ее необходимо создать с помощью [Document
Operations] в "Установки (администратор)" → [Document Filing]. Если для папки пользователя
установлен пароль, на экране выбора папки в разделе "PIN-код" введите правильный пароль
(от 5 до 8 цифр).
Если в аппарате включена функция аутентификации пользователей, все сохраненные задания
на печать вошедшего в систему пользователя будут напечатаны автоматически. Все сохраненные
задания будут удалены после печати.
Чтобы использовать функцию печати всех данных, выполните следующие действия.
- В "Установки (администратор)" выберите [Системные Параметры настройки] → [Параметры
Аутентификации] → [Установки По Умолчанию] и включите параметр [Автоматически печатать
сохранённые задания после входа].
- При печати сохраненных документов в дополнение к информации для аутентификации пользователя
щелкните по флажку "Имя пользователя" и введите имя пользователя.
Использование этой функции в операционной среде Windows:ПЕЧАТЬ В ОПЕРАЦИОННОЙ СРЕДЕ WINDOWS
Использование этой функции в операционной среде macOS:ПЕЧАТЬ В ОПЕРАЦИОННОЙ СРЕДЕ macOS
Файлы с паролем и файлы, защищенные функцией хранения документов аппарата, напечатаны
не будут. Не будут также напечатаны файлы в папке с паролем (исключая папку "Моя Папка").
- Выберите [Job Handling].
- После входа в систему на аппарате появится подтверждающее сообщение, после чего коснитесь
кнопки [OK].
Файлы, сохраненные в папке быстрого сохранения, основной папке и папке пользователя,
автоматически будут напечатаны и удалены.
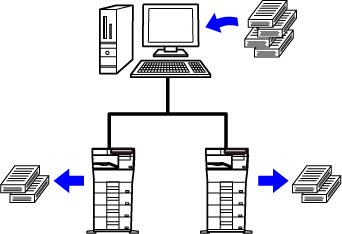
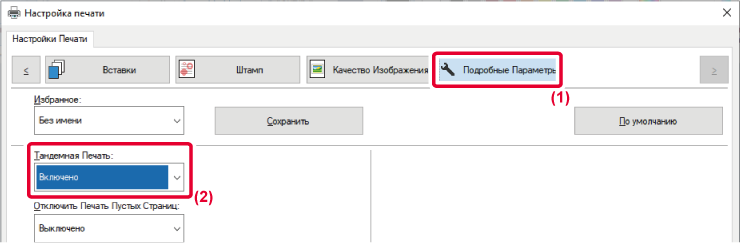
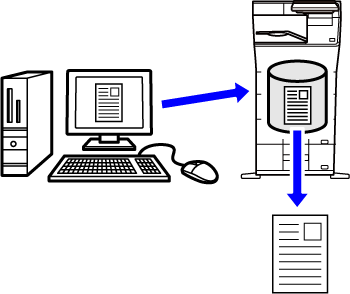
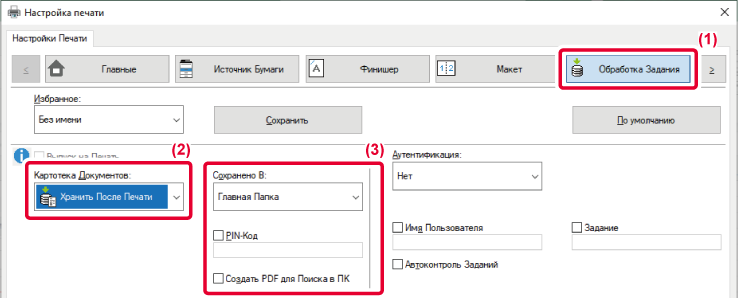
 ).
). ).
).