Tato funkce nastavuje odlišné
pozice tisku (okraje) zvlášť pro liché a sudé strany a tiskne strany.
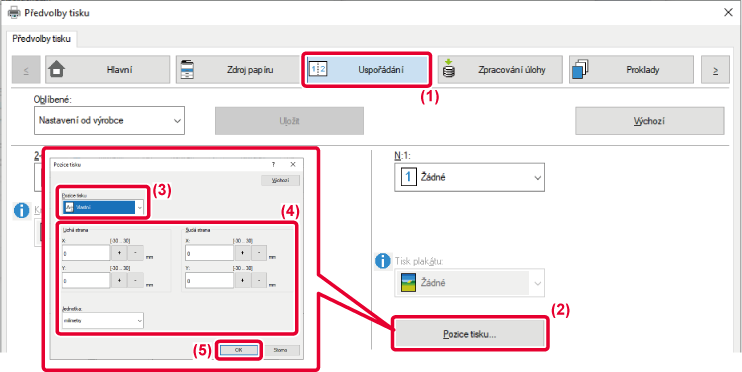
Tato funkce umožní otočit obraz o 180 stupňů
tak, aby byl tisk umístěn správně na papíru, který může být založen
jen v jedné orientaci (jako jsou obálky nebo papír s otvory).
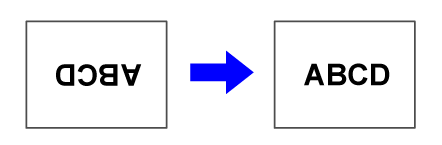
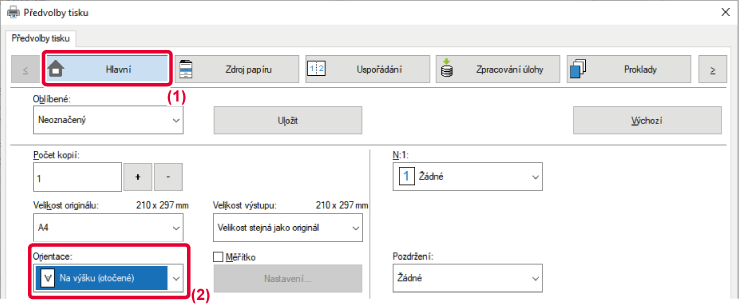
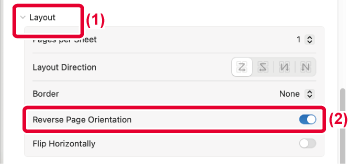
 .
.Tato funkce zmenšuje nebo zvětšuje obraz
podle vybrané procentuální hodnoty.
To umožňuje zvětšit malý obraz nebo přidat okraje papíru mírným
zmenšením obrazu.
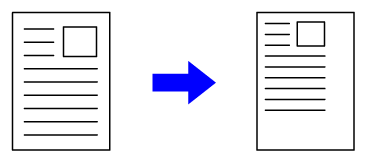
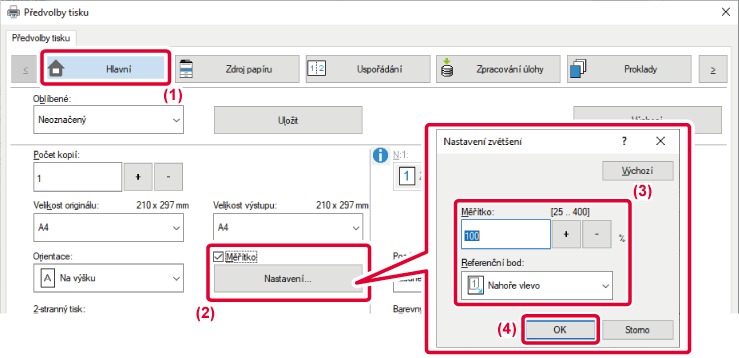
 ), poté klikněte na tlačítko [Nastavení].
), poté klikněte na tlačítko [Nastavení].
 , můžete určit hodnotu v přírůstcích 1
%. Můžete navíc jako referenční bod na papíru zvolit pozice [Nahoře vlevo]
nebo [Uprostřed].
, můžete určit hodnotu v přírůstcích 1
%. Můžete navíc jako referenční bod na papíru zvolit pozice [Nahoře vlevo]
nebo [Uprostřed].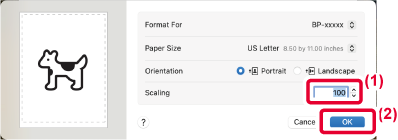
Pokud se slabé okrajové čáry v Excelu netisknou správně,
můžete je zvýraznit.

 ).
).Vylepšení obrazu slouží k nastavení tloušťky textu a
čar.
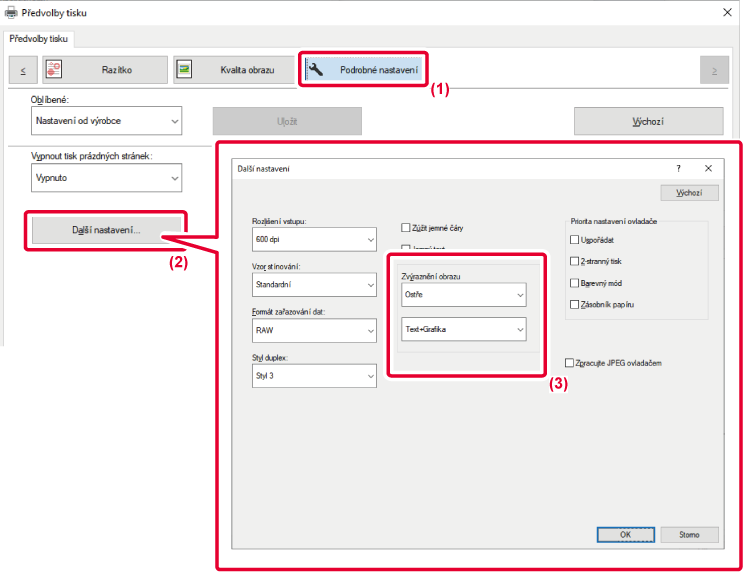
| Položka | Popis | ||
|---|---|---|---|
|
Vylepšení obrazu |
Auto |
Okraje textu a grafiky můžete vyhladit a zaostřit. Auto: Provede optimální vylepšení obrazu. Vypnuto: Nepoužije se vylepšení obrazu. Ostré: Použije se ostré vylepšení obrazu. |
|
|
Vyp. |
|||
|
Ostré |
Text |
||
|
Text a grafika |
|||
|
Text, grafika a Obraz |
|||
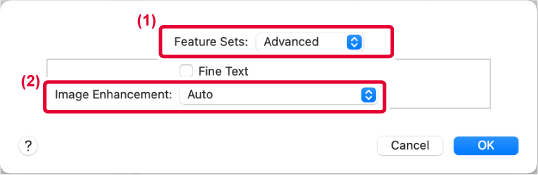
Obraz je obrácen a vznikne tak zrcadlový
obraz.
Funkci je možno použít na pohodlné vytisknutí motivu na deskotisk
nebo na jiné tiskové medium.
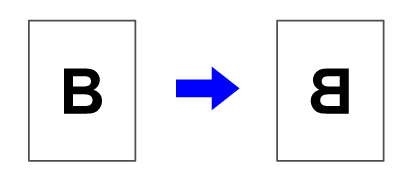
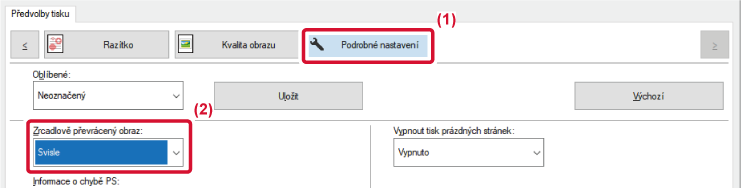
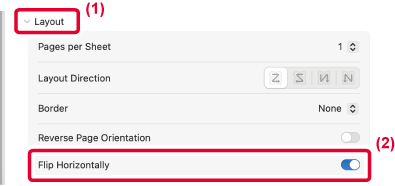
 ).
).Version 04a / bpc131pw_usr_04a_cs