Эта функция позволяет установить
позиции печати (поля) отдельно для нечетных и четных страниц и распечатать
страницы.
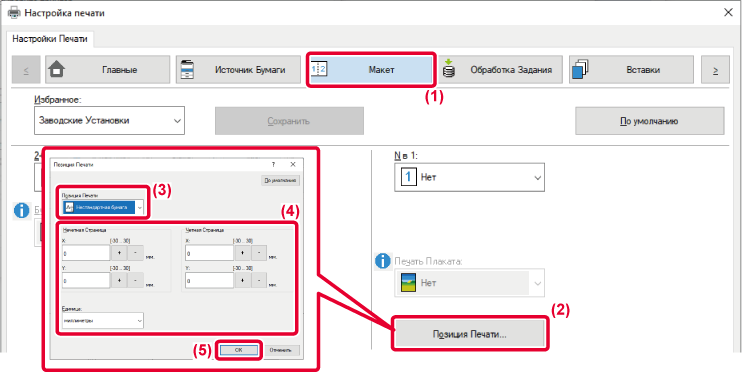
Эта функция позволяет повернуть печатаемое
изображение на 180 градусов, чтобы оно правильно располагалось на
бумаге, которую можно загрузить только в одной ориентации (например,
на конвертах или на листах с пробитыми по краю отверстиями).

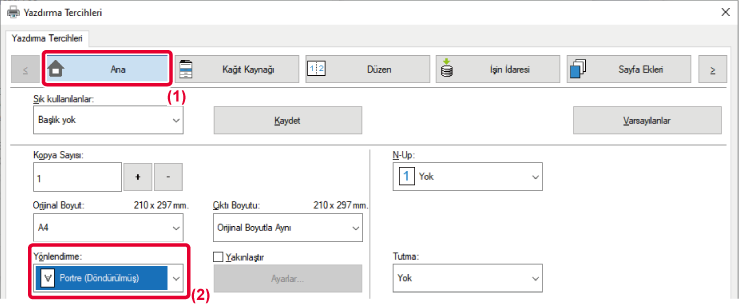
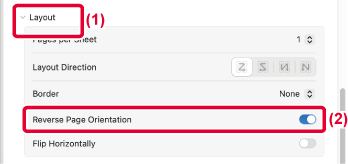
 .
.Эта функция позволяет увеличивать или уменьшать
печатаемое изображение с заданным процентным отношением.
Это позволит увеличить небльшое изображение или добавить поля
на отпечатке, слегка уменьшив изображение.
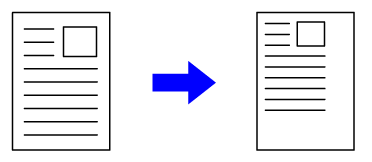
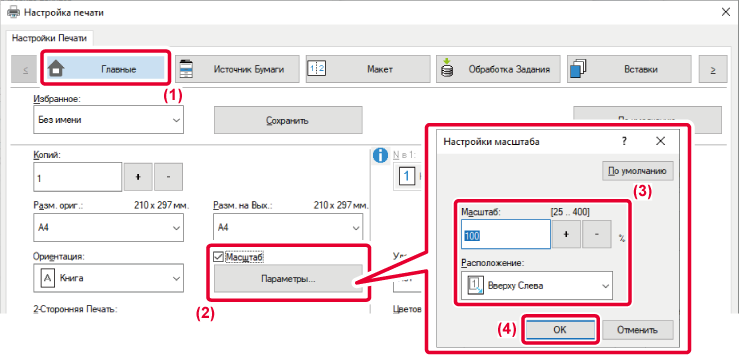
 ), затем нажмите кнопку [Параметры].
), затем нажмите кнопку [Параметры].
 , можно изменять значение с шагом 1%.
Выберите базовую точку бумаги: [Вверху слева] или [По центру].
, можно изменять значение с шагом 1%.
Выберите базовую точку бумаги: [Вверху слева] или [По центру].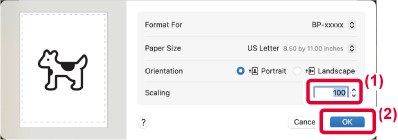
Если тонкие границы в Excel печатаются неправильно,
их можно сделать толще.
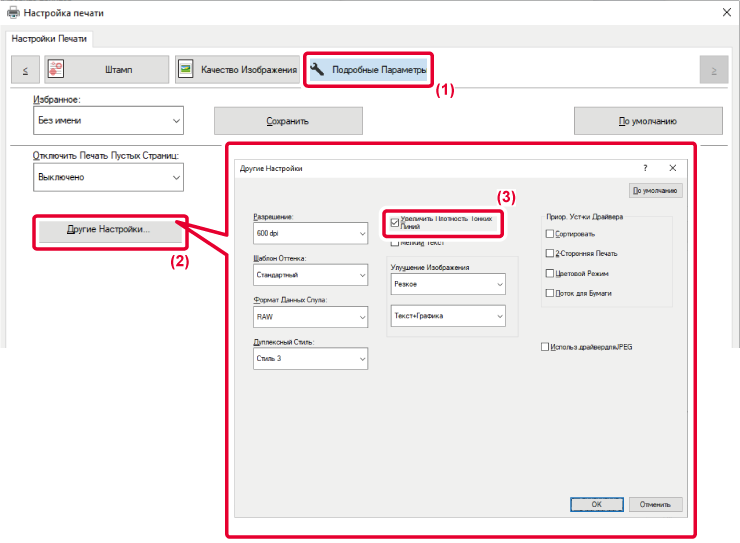
 ).
).Улучшение изображения может использоваться для настройки
толщины символов текста и линий.
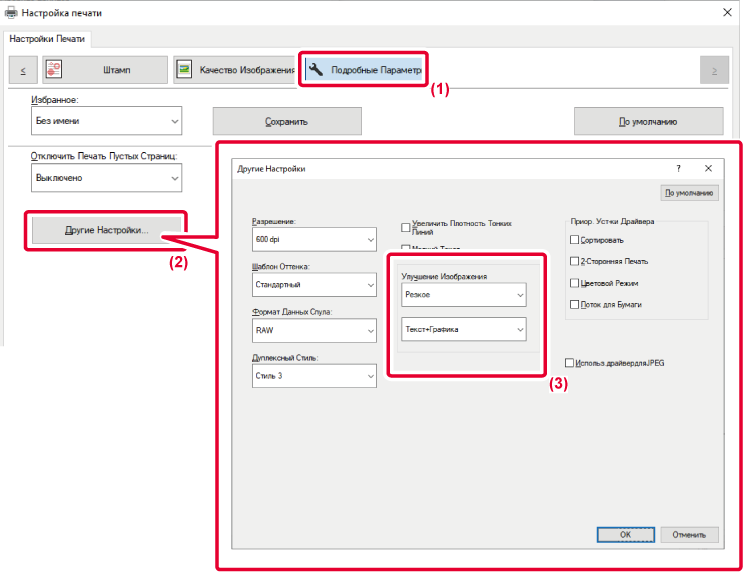
| Элемент | Описание | ||
|---|---|---|---|
|
Улучшение изображения |
Авто |
Границы символов текста и графических изображений можно делать более или менее резкими. Авто: Выполнение оптимального улучшения изображения. Выкл.: Улучшение изображения не применяется. Резкое: Улучшение изображения применяется резко. |
|
|
Выключено |
|||
|
Резкое |
Текст |
||
|
Текст + графика |
|||
|
Текст + графика + Изображение |
|||
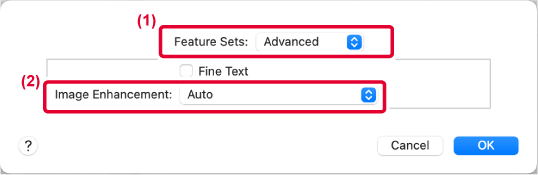
Можно напечатать изображение с зеркальным
отображением.
Это удобно при печати шаблона для гравюры на дереве или для
других способов печати.
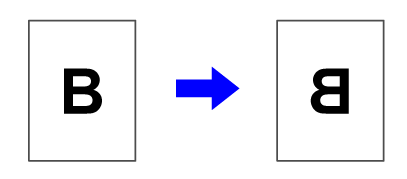
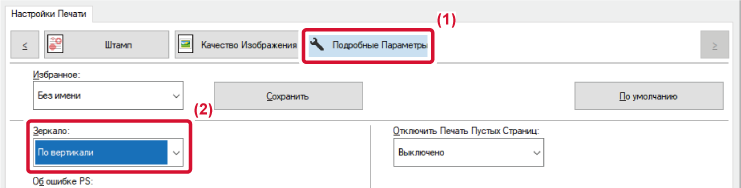
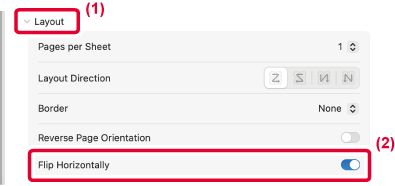
 ).
).Version 04a / bpc131pw_usr_04a_ru