Táto funkcia slúži na úpravu
nastavenia jasu a kontrastu v nastaveniach tlače, keď tlačíte fotografiu
alebo iný obrázok.
Táto funkcia umožňuje vykonávať jednoduché úpravy aj v prípade,
ak v počítači nemáte nainštalovaný žiadny softvér na úpravu obrázkov.
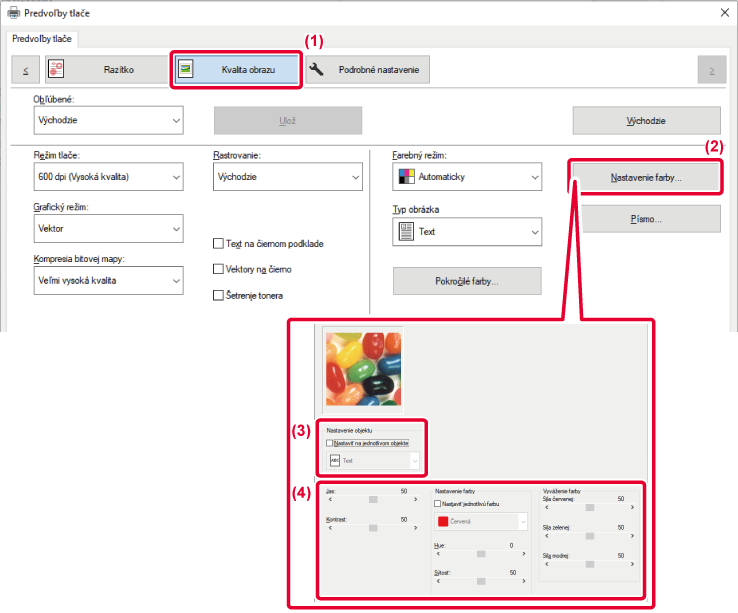
 ) a vyberte objekt.
) a vyberte objekt. alebo kliknite na tlačidlá
alebo kliknite na tlačidlá

 a upravte obrázok.
a upravte obrázok.Keď tlačíte farebný obrázok v odtieňoch
sivej, text a čiary, ktoré sú nakreslené nevýraznými farbami, sa
vytlačia načierno. Táto funkcia umožňuje zvýrazniť farebný text
a čiary, ktoré sú vyblednuté a slabo viditeľné, keď sú vytlačené v odtieňoch
sivej.
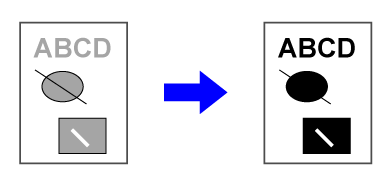
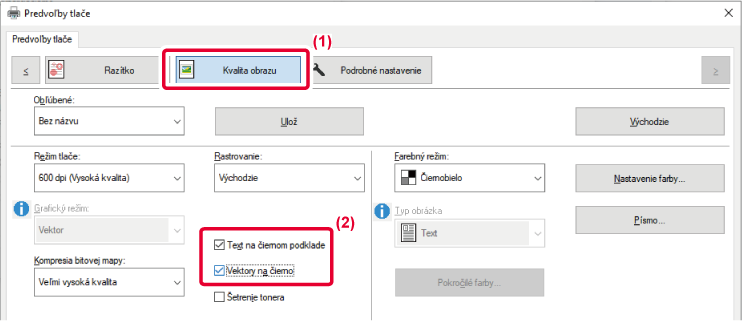
 ).
).V ovládači tlačiarne zariadenia sú pre rôzne
použitia k dispozícii predvolené nastavenia farieb. Tieto nastavenia umožňujú
tlačiť s použitím najvhodnejších nastavení farieb vzhľadom na typ
farebného obrázka.
Rozšírené nastavenia farieb, ako napríklad nastavenia správy
farieb a nastavenie zobrazenia na obrazovke na úpravu výrazu farebného
tónu, sú k dispozícii aj v prípade tlače farebných obrázkov.
K dispozícii sú nasledujúce nastavenia správy farieb.
|
Windows ICM |
Spôsob spravovania farieb v prostredí systému Windows |
|---|---|
|
ColorSync |
Spôsob spravovania farieb v prostredí systému macOS |
|
Profil zdroja |
Vyberte profil zdrojových farieb pre zhodu farieb. |
|
Posun vykreslenia |
Nižšie uvedené voľby poskytujú možnosť spracovania farieb obrázka tak, aby vyhovovali špecifickým požiadavkám. (Spôsob zosúladenia farieb: spôsob prevodu farieb RGB na displeji a iných farieb na farby CMYK v tlačiarni) |
|
Výstupný profil |
Vyberte farebný profil pre obrázok, ktorý sa má vytlačiť |
|
Korekcia CMYK*1 |
Obrázok môžete upraviť tak, aby ste v prípade tlače obrázka CMYK dosiahli optimálny výsledok tlače. |
|
Zobrazenie na obrazovke |
Na zmenu obrazu vyberte také zobrazenie na obrazovke, aby obraz vyhovoval špecifickým požiadavkám v súlade s vhodným spôsobom spracovania obrazu. |
|
Neutrálna sivá |
Vyberte spôsob vytvárania neutrálnej sivej. |
|
Čistá čierna tlač |
Vyberte, či chcete tlačiť čiernu oblasť údajov iba pomocou čierneho tonera. |
|
Čierna pretlač *2 |
Zabraňuje vytváraniu bielych oblastí na obryse čierneho textu. |
|
Simulácia CMYK *2 |
Farby upraví tak, aby simulovali tlač, ktorú by ste získali v prípade tlače s normalizovanými farbami používanými v polygrafických tlačiarenských zariadeniach. |
|
Profil simulácie *2 |
Zvoľte cieľ simulácie. |
*1 Je možné použiť iba v prípade používania ovládača tlačiarne PCL6.
*2 Môže sa použiť len vtedy, keď sa používa ovládač tlačiarne PS (Windows/macOS).
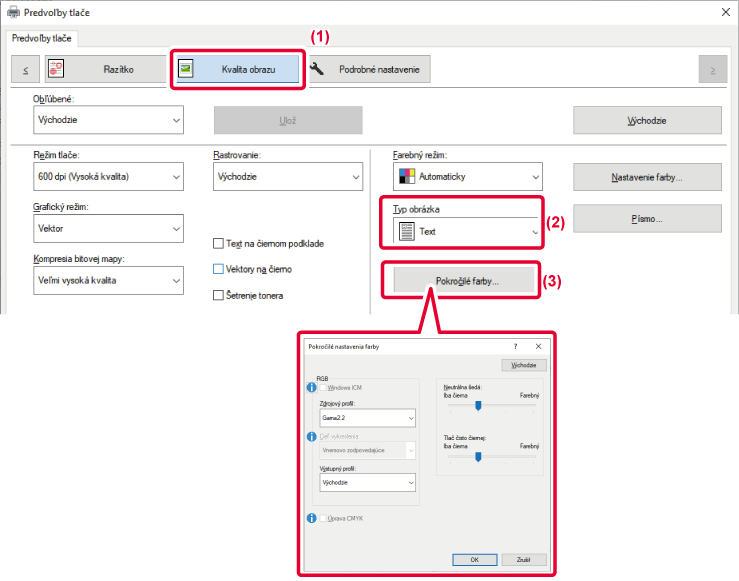
 .
.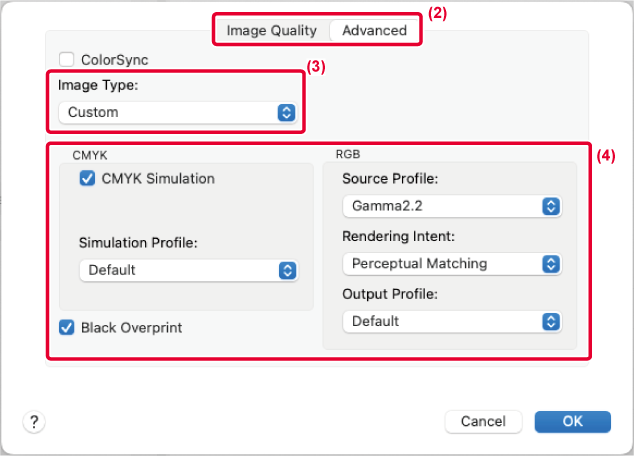
Ak chcete používať funkciu správy
farieb v systéme macOS, začiarknite políčko [ColorSync] (
 ). V tomto prípade nie je možné vybrať
možnosť Image Type.
). V tomto prípade nie je možné vybrať
možnosť Image Type.
Ak chcete nakonfigurovať nastavenia
správy farieb, z ponúk vyberte požadované nastavenia. Ak chcete
vybrať nastavenie "CMYK Simulation", v nastavení "Image Type" vyberte
možnosť [Custom], začiarknite políčko [CMYK Simulation] (
 ) a potom vyberte požadované nastavenie.
) a potom vyberte požadované nastavenie.
Version 04a / bpc131pw_usr_04a_sk