Cette fonction permet de
définir des positions d'impression (des marges) différentes selon
que la page à imprimer est paire ou impaire, puis d'imprimer les
pages.
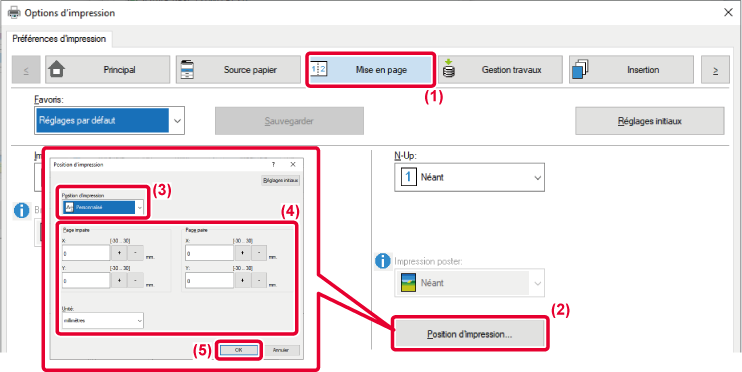
Cette fonction fait subir à l'image une
rotation de 180 degrés pour obtenir une impression correcte sur
du papier qui ne peut être chargé que selon une orientation (comme
les enveloppes ou le papier perforé).
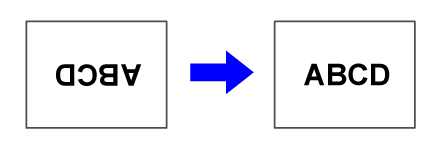
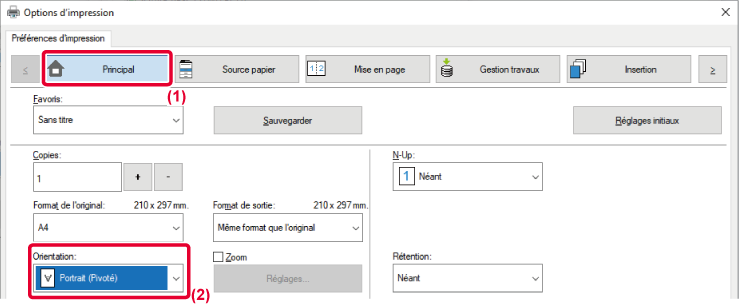
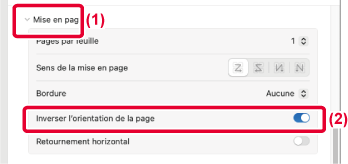
 apparaisse.
apparaisse.Cette fonction permet d'agrandir ou de réduire
l'image jusqu'à un pourcentage défini.
Elle est utilisée pour ajouter une marge au papier en réduisant
légèrement la taille de l'image, ou pour agrandir une petite image.
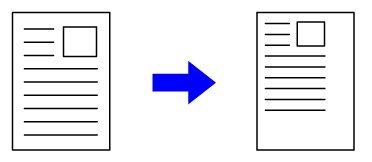
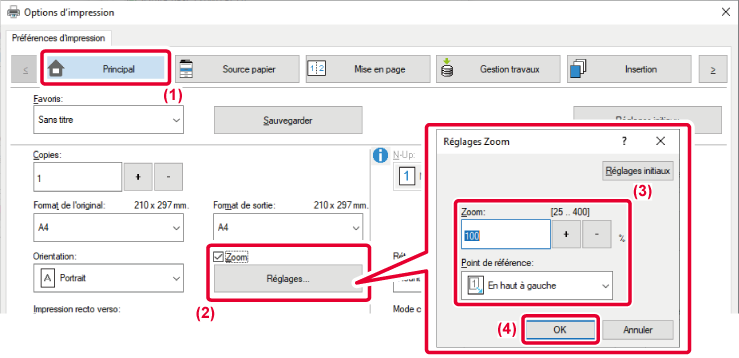
 apparaisse, puis cliquez sur le bouton [Réglages].
apparaisse, puis cliquez sur le bouton [Réglages].
 permet de spécifier la valeur par incréments
de 1 %. Vous pouvez également sélectionner [En haut à gauche] ou [Centre]
pour le point de base du papier.
permet de spécifier la valeur par incréments
de 1 %. Vous pouvez également sélectionner [En haut à gauche] ou [Centre]
pour le point de base du papier.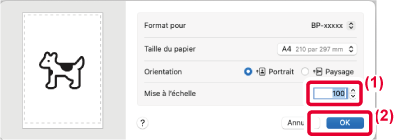
Lorsque les lignes de bordure fines dans Excel ne sont
pas correctement imprimées, vous pouvez les épaissir.
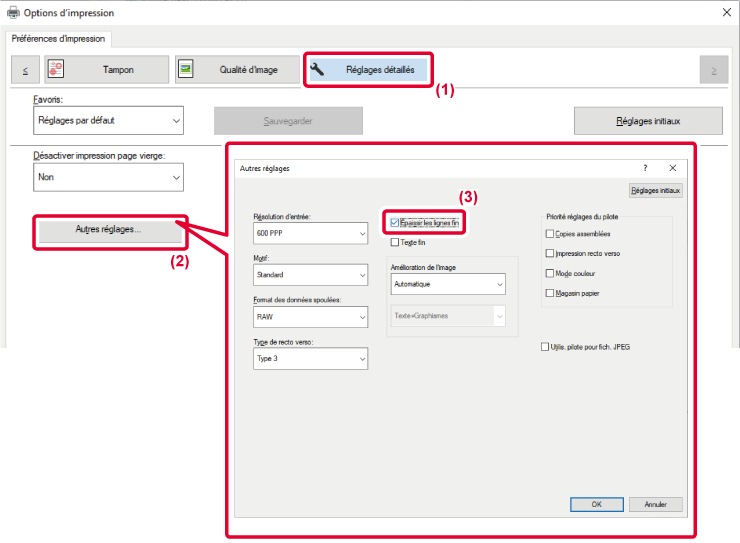
 ).
).L'amélioration de l'image peut être utilisée pour ajuster
l'épaisseur du texte et des lignes.
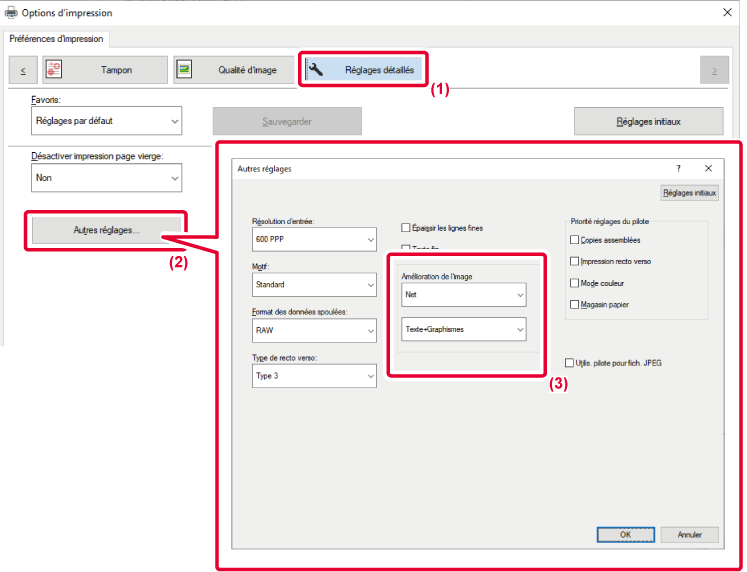
| Élément | Description | ||
|---|---|---|---|
|
Amélioration de l'image |
Auto. |
Vous pouvez également rendre les bords de texte et de graphiques plus ou moins épais. Auto. : permet d'améliorer l'image de façon optimale. Off : aucune amélioration de l'image n'est appliquée. Netteté : l'amélioration de l'image est appliquée de façon nette. |
|
|
Non |
|||
|
Sharp |
Texte |
||
|
Texte+Graphismes |
|||
|
Texte+Graphismes+ Image |
|||
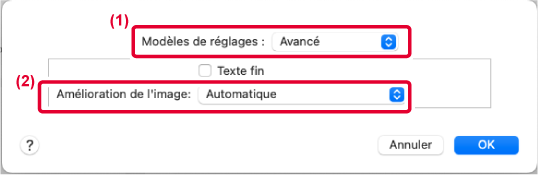
L'image est inversée pour créer une image
en miroir.
Cette fonction est pratique pour imprimer un dessin pour une
impression sur bois ou tout autre procédé d'impression.
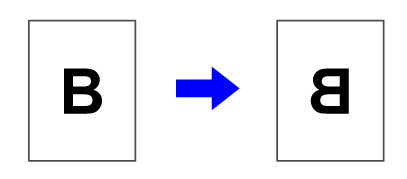
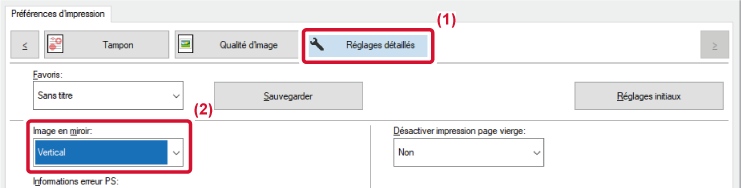
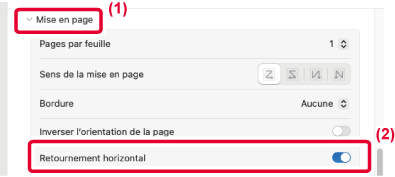
 ).
).Version 04a / bpc131wd_usr_04a_fr