U kunt de achtergrond aanpassen
door lichte gebieden in het origineel lichter te maken.
Hoe groter het niveaunummer in [Aanpassing Achtergrond], hoe
lichter de grondkleur wordt.
Het donkerheid van het lichte deel kan door deze functie worden
aangepast.
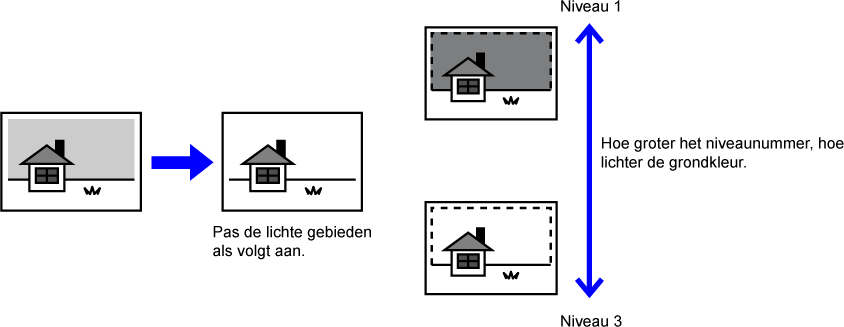
Tik op de toets [Overige] en op de toets [Aanpassing Achtergrond].
Tik op de toets voor het niveau dat u wilt wijzigen.
Wanneer u klaar bent met het invoeren van de instellingen, tikt u achtereenvolgens op [OK].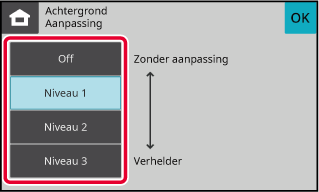
Plaats het origineel.
Plaats het origineel in de documentinvoerlade van de automatische documentinvoereenheid of op de glasplaat.Tik op de toets [Kleur Start] of [Z/W Start] om het kopiëren te starten.
Met deze functie past u de resolutie aan
tijdens het scannen van het origineel. Zo wordt uitvoer van hoge
kwaliteit of met snelheidsprioriteit ingeschakeld volgens de toepassing.
Tik op de toets [Overige] en op de toets [Scan- resolutie].
Tik op het tabblad [Kleur] of [Z/W] en selecteer de resolutie.
De resolutie kan worden ingesteld op zowel de documentinvoereenheid als de glasplaat. Wanneer u klaar bent met het invoeren van de instellingen, tikt u achtereenvolgens op de toetsen [OK] en [Vorige].
Plaats het origineel.
Plaats het origineel in de documentinvoerlade van de automatische documentinvoereenheid of op de glasplaat.Tik op de toets [Kleur Start] of [Z/W Start] om het kopiëren te starten.
Met deze functie versterkt of verzwakt u een van de drie kleurcomponenten
rood (R), groen (G) of blauw (B).

Tik op de toets [Overige] en op de toets [RGB aanpassen].
Tik op de toets voor de kleur die u wilt wijzigen.
Tik op
 om de kleur aan te passen.
om de kleur aan te passen.
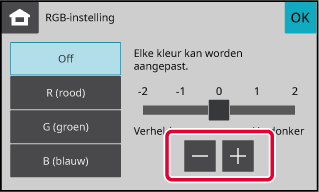
Plaats het origineel.
Plaats het origineel in de documentinvoerlade van de automatische documentinvoereenheid of op de glasplaat.Tik op de toets [Kleur Start] om het kopiëren te starten.
Met deze functie past u de scherpte aan voor een scherpere of zachtere
afbeelding.
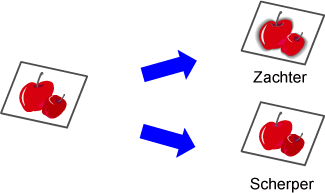
Tik op de toets [Overige] en op de toets [Scherpte].
Tik op
 om de scherpte aan te passen.
om de scherpte aan te passen.
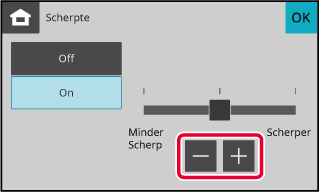
Plaats het origineel.
Plaats het origineel in de documentinvoerlade van de automatische documentinvoereenheid of op de glasplaat.Tik op de toets [Kleur Start] of [Z/W Start] om het kopiëren te starten.
Version 04a / bpc131wd_usr_04a_nl