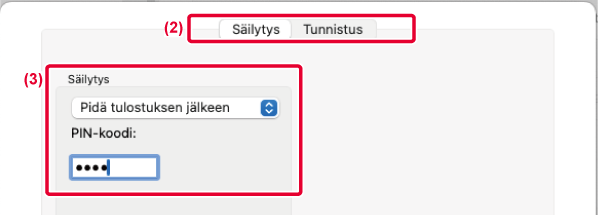Tämän toiminnon käyttö edellyttää kahta laitetta, joissa on tandemtulostusmahdollisuus.
Kahta samaan verkkoon yhdistettyä konetta käytetään suuren kopiointityön suorittamiseen
samanaikaisesti. Tämä toiminto lyhentää tulostusaikaa käsiteltäessä suuria tulostemääriä.
Esimerkki: Neljän kopiosarjan tulostaminen (2 kopiosarjaa tehdään ensisijaisella yksiköllä
ja toissijaisella yksiköllä kullakin)
Toimintoa voi käyttää Windows-ympäristössä.
Tandemtulostustoiminnon käyttöä varten toissijaisen yksikön IP-osoite on rekisteröitävä
tulostinajuriin.
Windows
- Napsauta [Tarkat asetukset]-välilehteä.
- Valitse [Päällä] kohdassa "Tandemtulostus"
Tandemtulostustoimintoa voi käyttää vain, kun tulostinajuri on asennettu käyttämällä
toimintoa ”Mukautettu asennus” niin, että [LPR-suoratulostus (Määrittele osoite/Automaattihaku)]
on valittuna ja [Kyllä]-valintaruutu on valittuna kohdalle ”Haluatko käyttää tandemtulostustoimintoa?”.
Kun käyttäjän tunnistus on otettu käyttöön koneessa, kaikki sisään kirjautuvan käyttäjän
arkistoidut asiakirjat (tallennetut) tulostustyöt tulostuvat automaattisesti. Kun
kaikki työt on tulostettu, laite poistaa tallennetut tiedostot.
Tulosta kaikki -toiminnon käyttämiseksi seuraavat vaiheet ovat välttämättömiä:
- Kohdassa "Asetukset (pääkäyttäjä)", valitse [Järjestelmäasetukset] → [Todennuksen
asetukset] → [Oletus Asetukset] ja ota käyttöön [Tulosta tallennetut työt autom. sisäänkirjautumisen
jälkeen].
- Kun suoritetaan arkistoidun asiakirjan tulostusta, käyttäjän tunnistustietojen lisäksi
napsauta ”Käyttäjänimi”-valintaruutua syöttääksesi käyttäjänimen.
Toiminnon käyttö Windows-ympäristössä:TULOSTAMINEN WINDOWS-YMPÄRISTÖSSÄ
Toiminnon käyttö macOS-ympäristössä:TULOSTAMINEN MacOS-YMPÄRISTÖSSÄ
Tiedostoja, joilla on salasana, ja laitteen asiakirjan arkistointitoiminnolla suojattuja
tiedostoja ei tulosteta. Tiedostoja kansiossa (lukuun ottamatta Oma kansio), joilla
on salasana, ei myöskään tulosteta.
- Valitse [Työn hallinta].
- Laitteeseen sisäänkirjautumisen jälkeen tulee näkyviin vahvistusviesti ja kosketa
sitten [OK]-näppäintä.
Laite tulostaa pikatiedostokansioon, pääkansioon ja mukautettuun kansioon tallennetut
tulostustiedostot automaattisesti ja poistaa ne sen jälkeen.
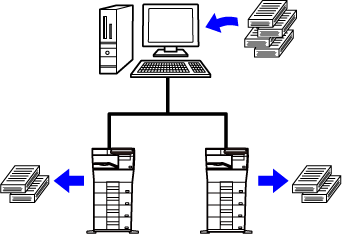
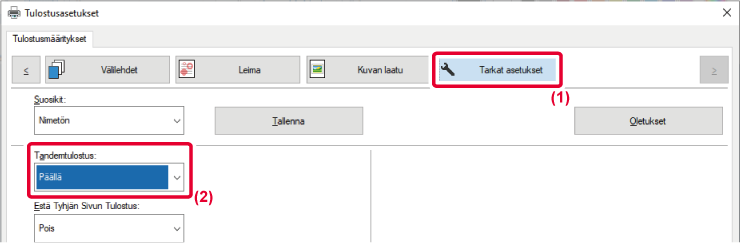
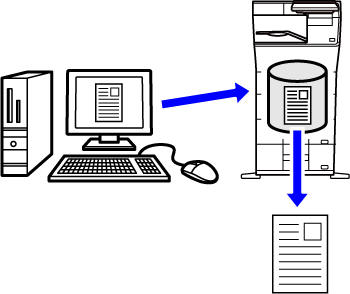
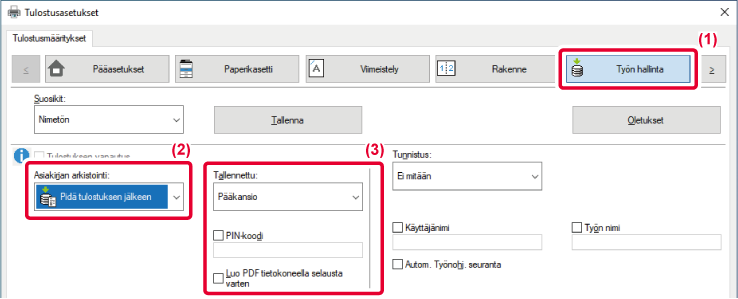
 tulee näkyviin.
tulee näkyviin. ).
).