Questa funzione sposta l'immagine
da copiare verso destra, verso sinistra o verso il basso per regolare
il margine.
È utile quando le copie devono essere rilegate con uno spago
o in un raccoglitore.
Spostamento
dell'immagine verso destra per rilegare le copie sul lato sinistro
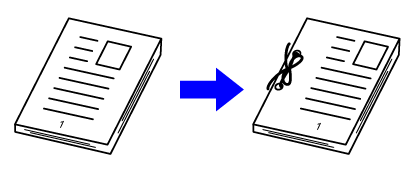
| Senza Spostamento Margine | Con Spostamento Margine |
|---|---|
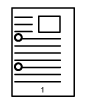 |
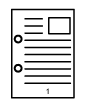 |
|
I fori tagliano una parte dell'immagine. |
L'immagine viene spostata per lasciare spazio ai fori, in modo da non tagliarla. |
Spostamento Margine
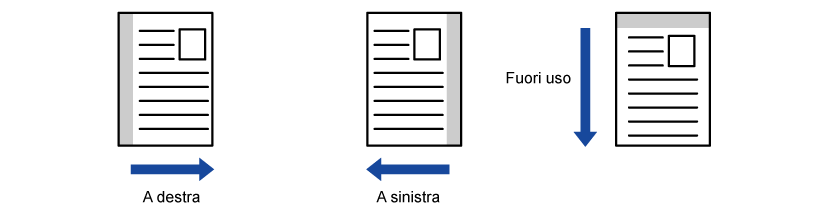
Posizionare l'originale.
Posizionare l'originale nel vassoio dell'alimentatore automatico dei documenti oppure sul piano documenti.Toccare il tasto [Altri], quindi il tasto [Spost.Margine].
Toccare la direzione dello spostamento del margine.
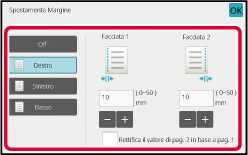
Impostare la larghezza di spostamento del margine.
Toccare il tasto del display con valori numerici per l'area di spostamento del margine sul lato anteriore o posteriore, quindi immettere il valore utilizzando i tasti numerici. ,
,
 scompare e i lati 1 e 2 possono essere
impostati separatamente.
scompare e i lati 1 e 2 possono essere
impostati separatamente.Toccare il tasto [Colore Avvio] o [B/N Avvio] per avviare la copia.
La funzione di cancellazione consente di
eliminare le ombre sui bordi delle immagini durante la copia di
originali voluminosi o di libri.
Copia
di un libro voluminoso

| Senza la funzione di cancellazione | Con la funzione di cancellazione |
|---|---|
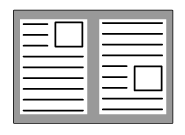 |
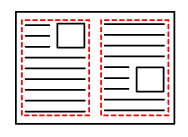 |
| Sulla copia appaiono ombre |
Sulla copia non appaiono ombre |
Modalità di cancellazione (Cancellazione cornice esterna, Cancellazione
centrale, Cancellazione bordi + centro, Cancellazione laterale)
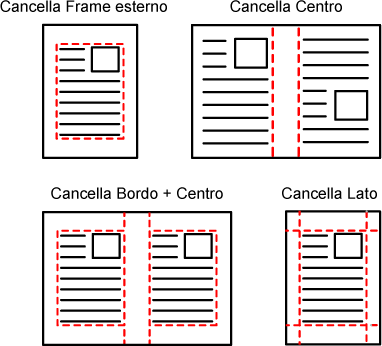
Posizionare l'originale.
Posizionare l'originale nel vassoio dell'alimentatore automatico dei documenti oppure sul piano documenti.Toccare il tasto [Altri], quindi il tasto [Cancellazione].
Toccare la casella di controllo relativa al bordo che si desidera cancellare e specificare la posizione di cancellazione.
Verificare che tale casella di controllo sia impostata su .
. .
. .
.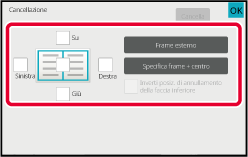
 , verrà cancellato il bordo nella posizione
opposta al bordo cancellato sulla facciata anteriore.
, verrà cancellato il bordo nella posizione
opposta al bordo cancellato sulla facciata anteriore. , verrà cancellato il bordo nella stessa
posizione del bordo cancellato sulla facciata anteriore.
, verrà cancellato il bordo nella stessa
posizione del bordo cancellato sulla facciata anteriore.Specificare la larghezza dell'area di cancellazione.
Toccare il tasto del display con valori numerici per l'area della larghezza da cancellare sul lato anteriore o posteriore, quindi immettere il valore utilizzando i tasti numerici. .
.Toccare il tasto [Colore Avvio] o [B/N Avvio] per avviare la copia.
Questa funzione consente di copiare un intero
originale su carta più grande del suo formato senza tagliare le
immagini ai bordi.
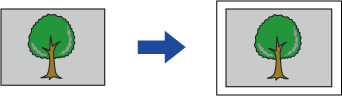
Toccare il tasto [Altri], quindi il tasto [Cop. doc.ante tag.].
Sulla pagina viene visualizzato "Selezionare un vassoio per un formato carta più grande del formato originale".Posizionare l'originale.
ALIMENTATORE AUTOMATICO DEI DOCUMENTISelezionare una carta di formato superiore all'immagine in uscita
SELEZIONE DEL VASSOIO DELLA CARTA PER LA COPIAToccare il tasto [Colore Avvio] o [B/N Avvio] per avviare la copia.
Questa funzione consente di collocare l'immagine
copiata al centro del foglio.
A tale scopo è necessario che il formato dell'originale sia
più piccolo di quello del foglio o che l'immagine venga ridotta.
| Senza la funzione di centratura | Con la funzione di centratura |
|---|---|
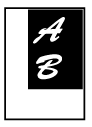 |
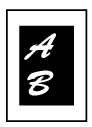 |
Toccare il tasto [Altri], quindi il tasto [Centratura].
Sull'icona verrà visualizzato un segno di spunta.Toccare il tasto [Colore Avvio] o [B/N Avvio] per avviare la copia.
Questa funzione sposta in
una posizione specificata l'originale digitalizzato per effettuarne
una copia.
Poiché la posizione può essere regolata in modo preciso, è
possibile creare una copia in qualsiasi posizione si desideri.
Si consiglia di specificare il lato superiore come lato di
partenza dell'originale.
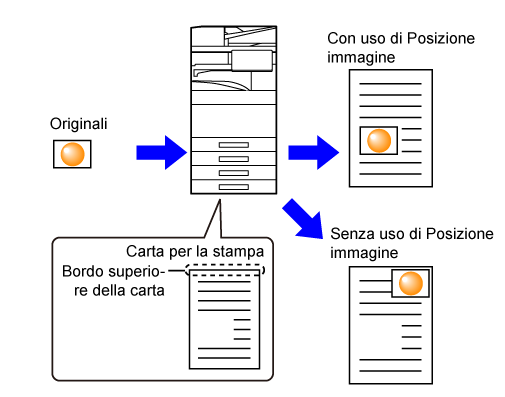
Copiare l'originale che si desidera utilizzare per lo spostamento della copia.
La copia viene eseguita senza utilizzare lo spostamento della copia.Misurare lo spostamento partendo dal lato superiore della copia in uscita.
Toccare il tasto [Altri], quindi il tasto [Pos. immagine].
Impostare una distanza di spostamento.
Toccare l'area che indica la distanza di spostamento sul lato anteriore o posteriore, quindi immettere la distanza utilizzando i tasti numerici.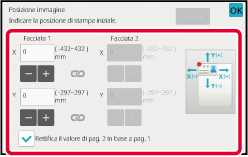
 .
. ,
,
 scompare e i lati 1 e 2 possono essere
impostati separatamente.
scompare e i lati 1 e 2 possono essere
impostati separatamente.Posizionare l'originale.
Posizionare l'originale nel vassoio dell'alimentatore automatico dei documenti oppure sul piano documenti.Toccare il tasto [Colore Avvio] o [B/N Avvio] per avviare la copia.
Version 06a / bp70c65_usr_06a_it