La funzione Copia Opuscolo
consente di stampare su entrambe le facciate del foglio, così da
poterlo piegare e rilegare per la creazione di un opuscolo.
Se è installato un finitore a sella e le opzioni "Opuscolo"
e "Pinzatura" sono state selezionate, le copie vengono piegate e
stampate automaticamente. Questa funzione è utile quando si desidera
raccogliere i fogli in uscita in un opuscolo.
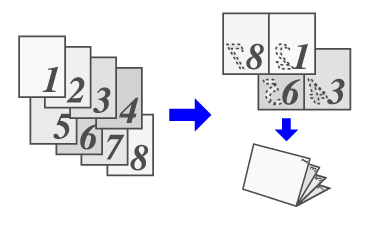
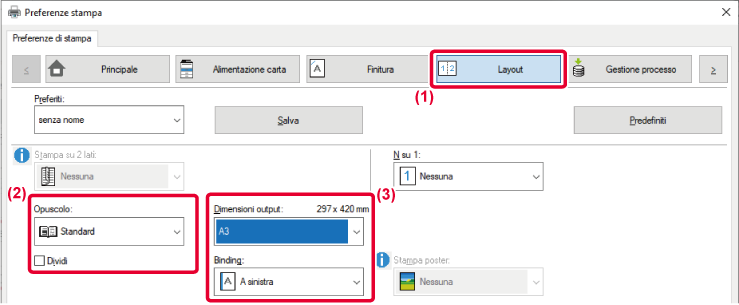
 ) per dividere le pagine in più sotto-opuscoli,
da pinzare separatamente. I sotto-opuscoli vengono fascicolati con
lo stesso ordine di pagina dell'originale.
) per dividere le pagine in più sotto-opuscoli,
da pinzare separatamente. I sotto-opuscoli vengono fascicolati con
lo stesso ordine di pagina dell'originale.
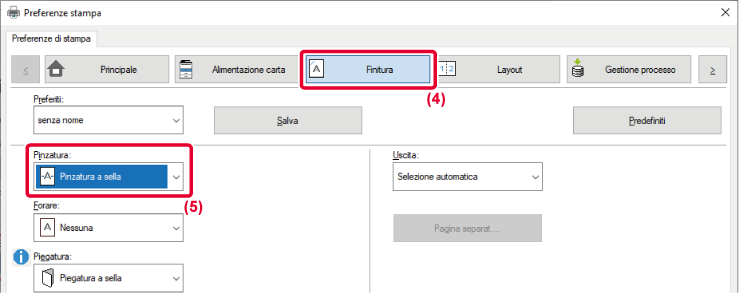
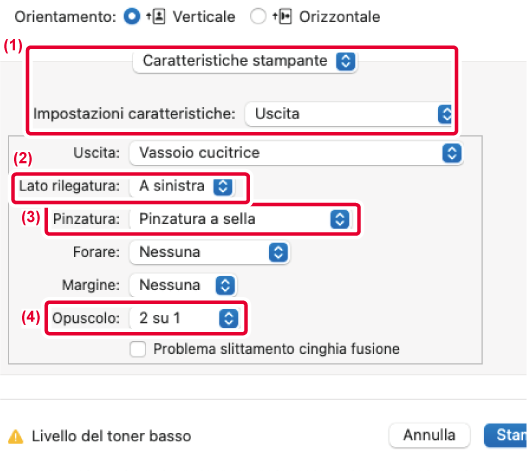
Questa funzione consente
di spostare l'immagine da stampare, al fine di aumentare il margine
sinistro, destro o superiore del foglio.
Se è installato un finitore o un finitore a sella, le funzioni
di pinzatura e foratura della macchina possono essere usate insieme.
Può risultare utile se si desidera pinzare o forare i fogli
in uscita quando l'area di rilegatura si sovrappone al testo.
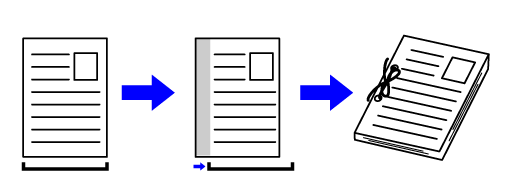
Spostando l'immagine, la parte esterna all'area di stampa
non viene stampata.
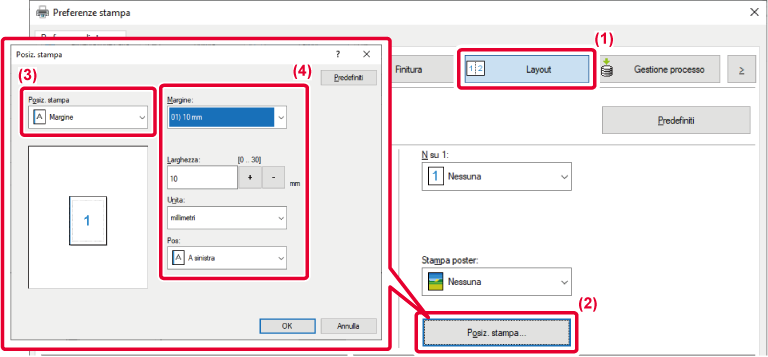

 , oppure immettere direttamente il numero.
, oppure immettere direttamente il numero.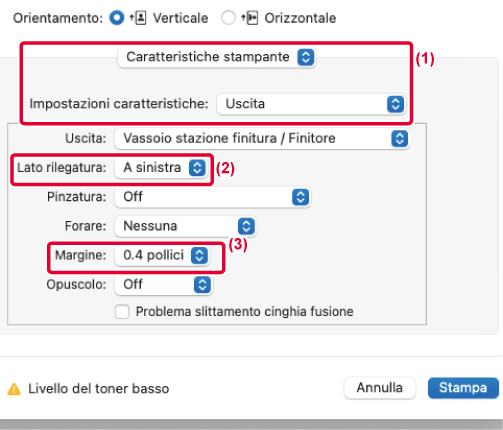
Questa funzione consente
di allargare e stampare su più fogli una pagina di dati di stampa.
Ad esempio, su 2 fogli (1x2), su 4 fogli (2x2), su 9 fogli (3x3)
o su 16 fogli (4x4). Tali fogli possono quindi essere uniti e creare
un grande poster.
È possibile stampare dei bordi o creare dei margini per la
sovrapposizione (funzione di sovrapposizione) che consentano di
allineare con precisione i margini dei fogli quando vengono uniti
insieme.
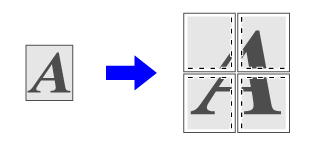
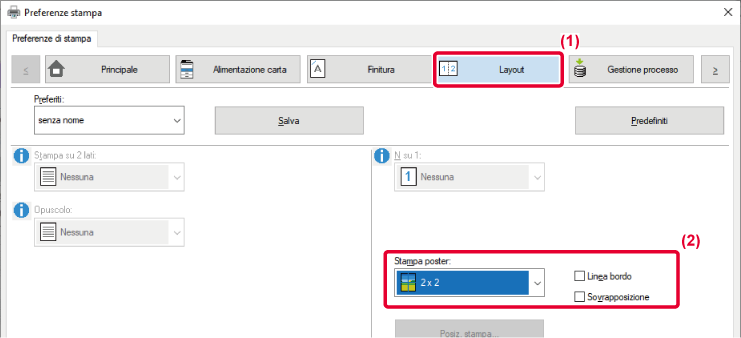
 .
.Version 06a / bp70c65_usr_06a_it