Questa funzione consente
di memorizzare un originale in modalità di copia o di invio immagini,
sotto forma di file di immagine nella cartella Selezione Rapida
File della macchina.
Il file di immagine memorizzato in modalità File Rapido può
essere richiamato in un momento successivo, consentendo di copiare
il documento o trasmetterlo in modalità di invio immagini senza
dover cercare l'originale.
Di seguito è riportato un esempio di utilizzo della funzione
"Quick File" in modalità di copia.
Posizionare l'originale.
Posizionare l'originale nel vassoio dell'alimentatore automatico dei documenti oppure sul piano documenti.Passare alla modalità normale e toccare [Quick File]
sul pannello operativo in modo che sia selezionato
 .
.
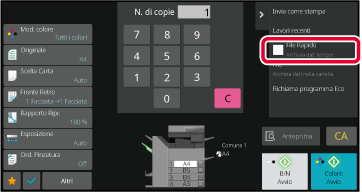
Avviare una copia o l'invio di un'immagine.
Quando viene eseguita la funzione, i dati dell'immagine dell'originale vengono memorizzati nella cartella Selezione Rapida File. .
.Se si tocca il tasto [File] della
funzione di archiviazione documenti mentre si stampa o si trasmette
un originale in qualsiasi modalità, durante tale operazione è possibile
memorizzare l'originale nella cartella Principale o in una cartella personalizzata
memorizzata. Il file memorizzato può essere richiamato in un momento
successivo, consentendo di copiare o inviare di nuovo l'originale
senza doverlo cercare.
Di seguito è riportato un esempio di utilizzo della funzione
"File" in modalità di copia.
Posizionare l'originale.
Posizionare l'originale nel vassoio dell'alimentatore automatico dei documenti oppure sul piano documenti.Passare alla modalità normale e toccare [File] sul pannello operativo per specificare le informazioni sul file.
Per selezionare il nome utente, il nome file, la cartella e l'impostazione della proprietà, vedere " Informazioni sul file".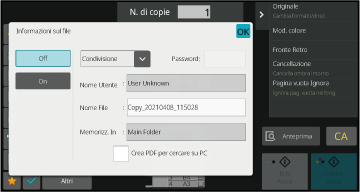
Toccare
 .
.
Selezionare le impostazioni di copia, quindi toccare il tasto [Colore Avvio] o [B/N Avvio].
Di seguito è illustrata la procedura per l'impostazione
dei dettagli.
Specificando attributi quali proprietà, nome utente, nome
file e cartella, è possibile semplificare la gestione e la ricerca
di un file. Inoltre, se per Proprietà si seleziona [Confidenziale]
e si imposta una password, gli altri utenti non potranno visualizzare
il file senza autorizzazione.
Per i file salvati tramite la funzione di archiviazione
documenti è possibile selezionare l'impostazione Proteggi. In questo modo
si evita che un file venga spostato oppure eliminato automaticamente
o manualmente.
Sono disponibili tre proprietà per i file salvati: "Condivisione",
"Proteggi" e "Confidenziale". Se è salvato con la proprietà "Condivisione",
un file non è protetto. Se è salvato con la proprietà "Proteggi"
o "Confidenziale", un file è protetto.
I file salvati nella Cartella Selezione Rapida File sono sempre
salvati con la proprietà "Condivisione". Se un file è salvato nella
Cartella principale o in una cartella personalizzata, è possibile
selezionare "Condivisione", "Proteggi" o "Confidenziale".
| Condivisione |
Per modificare la proprietà "Condivisione" di un file in "Proteggi" o "Confidenziale", utilizzare la funzione "Modifica Proprietà" nelle impostazioni del lavoro. |
|---|---|
| Proteggi |
"Proteggi" non richiede l'impostazione di una password, ma impedisce lo spostamento, l'eliminazione o la modifica di un file. Non è possibile impostare una password. |
| Confidenziale |
Per proteggere un file "Confidenziale", è impostata una password. (Per richiamare il file è necessario digitare la password.) Se un file viene salvato in formato PDF crittografato, la proprietà del file viene impostata automaticamente su "Confidenziale". |
Selezionare [Proprietà] nella schermata Informazioni File.
Se è stato selezionato [Confidenziale], immettere una password (da 4 a 32 caratteri).
Ogni volta che si immette una cifra, viene visualizzato " ".
".Toccare la casella di testo [Nome Utente].
Quando si utilizza l'autenticazione dell'utente, viene automaticamente selezionato il nome utente utilizzato per l'accesso. In tal caso, non è necessario eseguire questa operazione.Toccare il tasto del nome utente.
In alternativa, per selezionare un nome utente è possibile toccare il tasto [Richiama con n. registrazione] e immettere il numero dell'utente.Toccare
 .
.
È possibile assegnare un nome al file.
Toccare la casella di testo [Nome File] e immettere il nome del file.
Inserire un nome di file che non superi i 30 caratteri.Specificare la cartella per la memorizzazione
del file.
Toccare la casella di testo [Memorizz. In].
Se è selezionato un nome utente con impostazione "Mia cartella", viene automaticamente selezionata la "Mia cartella" di tale utente. Toccare il tasto della cartella in cui si desidera
memorizzare il file, quindi toccare
 .
.
 .
.Toccare la casella di controllo [Crea PDF per cercare su PC]
per visualizzare
 . Al salvataggio del file verrà creato
un file PDF pubblico per la ricerca sul PC.
. Al salvataggio del file verrà creato
un file PDF pubblico per la ricerca sul PC.
È possibile impostare il formato di file iniziale del
PDF pubblico o del file da scaricare creato durante l'esecuzione
di ciascun lavoro.
In "Impostazioni (amministratore)", selezionare [Impostazioni di sistema]
→ [Impostazioni Archiviazione Documento] → [Impostazioni comuni] → [Default Setting
of PDF Format for PC Browsing].
Nessuna, MH (G3), MMR (G4)
Basso, Medio, Alto
Version 06a / bp70c65_usr_06a_it