Funkcja ta umożliwia dopasowanie
jasności i kontrastu w ustawieniach druku, w przypadku drukowania
zdjęcia lub innego obrazu.
Funkcja ta pozwala na wprowadzenie prostej korekty nawet wówczas,
gdy na komputerze nie zostało zainstalowane oprogramowanie do edycji
obrazu.
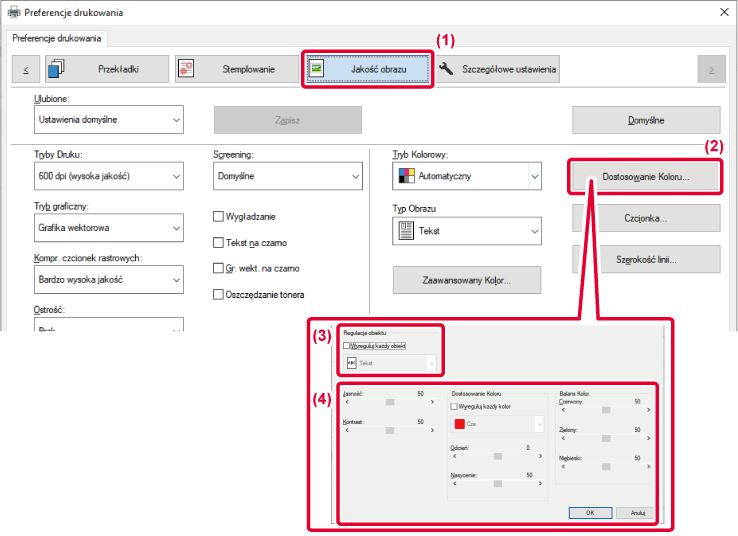
 ), a następnie zaznacz obiekt.
), a następnie zaznacz obiekt. lub kliknij przyciski
lub kliknij przyciski

 , aby wyregulować obraz.
, aby wyregulować obraz.Podczas drukowania kolorowych
obrazów w odcieniach szarości bardzo jasny tekst i linie zostaną
wydrukowane na czarno. Pozwala to na wyraźny wydruk jasnych kolorowych
tekstów podczas drukowania w odcieniach szarości.
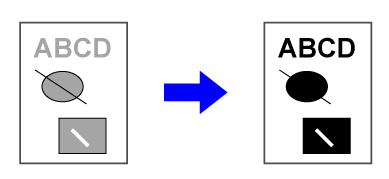
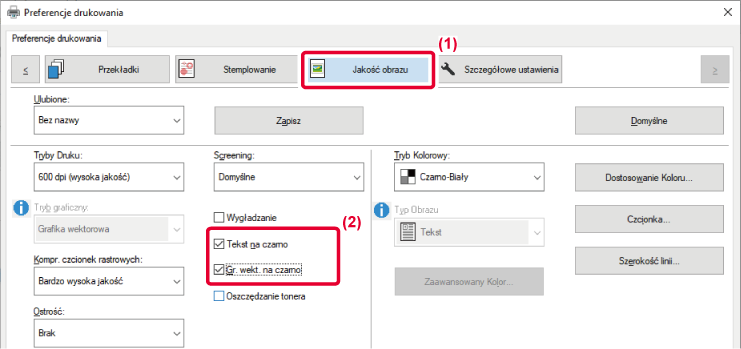
 .
.W sterowniku drukarki dostępne
są predefiniowane ustawienia kolorów odpowiednie do różnych zastosowań.
Umożliwia to wykonywanie wydruków o najbardziej odpowiednich odcieniach.
Zaawansowane ustawienia kolorów, takie jak ustawienia zarządzania
kolorami oraz ustawienia screeningu umożliwiające regulację wyrazistości
kolorów, są również dostępne w przypadku drukowania kolorowych obrazów.
Dostępne są następujące ustawienia zarządzania kolorami.
|
Windows ICM |
Metoda zarządzania kolorami w środowisku Windows |
|---|---|
|
ColorSync |
Metoda zarządzania kolorami w środowisku macOS |
|
Profil źródłowy |
Wybierz źródłowy profil kolorów na potrzeby dopasowywania kolorów. |
|
Cel renderowania |
Poniższe opcje umożliwiają wpływanie na przetwarzanie obrazów kolorowych tak, by odpowiadały one określonym preferencjom. (Metoda dopasowywania kolorów: metoda przekształcania kolorów RGB na kolory używane przez urządzenie tworzące obraz, np. kolory CMYK w drukarce) |
|
Profil wyjściowy |
Wybór profilu koloru dla drukowanego obrazu |
|
Korekcja CMYK*1 |
Korekta obrazu w celu uzyskania optymalnych wyników drukowania podczas drukowania obrazu CMYK. |
|
Screening |
Wybierz screening, aby zmodyfikować obraz tak, by odpowiadał określonym preferencjom w ramach odpowiedniej metody przetwarzania. |
|
Neutralny szary |
Wybierz metodę tworzenia neutralnej szarości. |
|
Czysty czarny druk |
Wybierz, czy czarne obszary mają być drukowane wyłącznie czarnym tonerem. |
|
Trapping |
Wybierz tę opcję, aby uniknąć powstawania luk przy krawędziach pokolorowanych obszarów. |
|
Ostrość |
To ustawienie służy do wyostrzania lub zmiękczania obrazu. |
|
Czarna nadruk*2 |
Zapobiega wybieleniu konturów czarnego tekstu. |
|
Symulacja CMYK *2 |
Umożliwia dopasowanie kolorów w celu uzyskania symulacji wydruku z użyciem kolorów rozbarwień używanych przez prasy drukarskie. |
|
Zachowanie czystych kolorów CMYK |
Podczas używania symulacji CMYK zachowaj czyste kolory cyjan, magenta i żółty oraz dane druku w czerni. |
|
Profil symulacji *2 |
Umożliwia wybór celu symulacji. |
*1 Dostępne tylko w przypadku korzystania ze sterownika drukarki PCL6.
*2 Dostępne tylko w przypadku korzystania ze sterownika drukarki PS (Windows/macOS). (W modelach BP-50C26/BP-50C31/BP-50C36/BP-50C45/BP-50C55/BP-50C65/BP-55C26 wymagany jest zestaw rozszerzenia PS3).
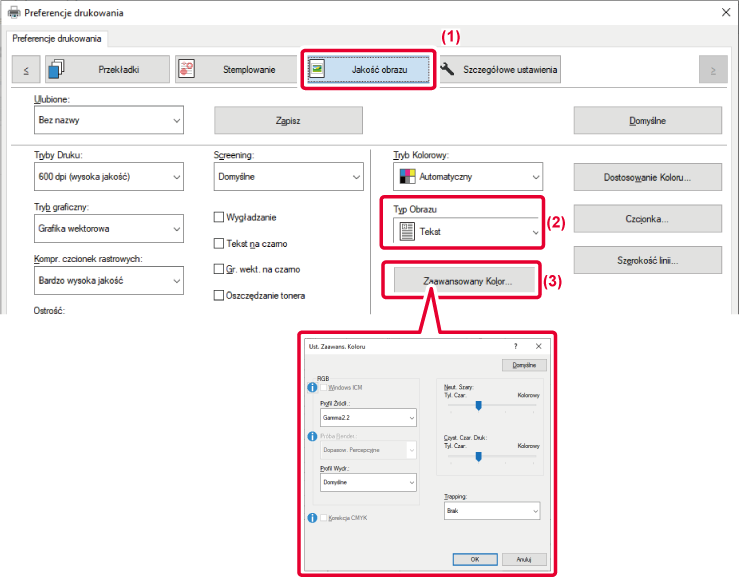
 .
.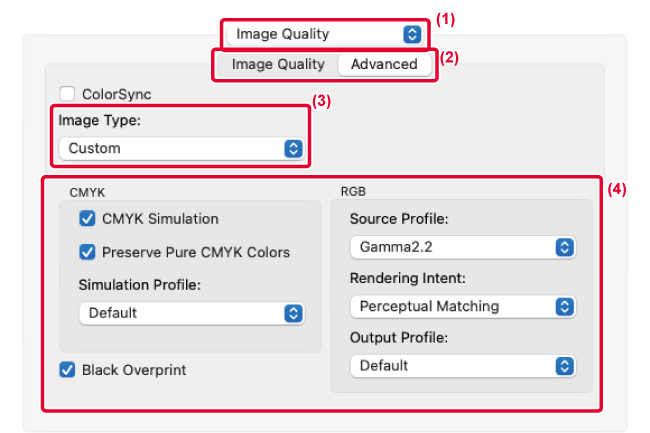
Aby korzystać z funkcji zarządzania
kolorem w systemie macOS, zaznacz pole wyboru [ColorSync], po czym
pojawi się symbol zaznaczenia
 . W tym przypadku wybór opcji "Typ oryginału"
nie jest możliwy.
. W tym przypadku wybór opcji "Typ oryginału"
nie jest możliwy.
Aby skonfigurować ustawienia zarządzania
kolorami, wybierz żądane ustawienia z menu. Aby wybrać ustawienie
"Symulacja CMYK", wybierz opcję [Custom] w polu "Typ Obrazu", zaznacz
pole wyboru [CMYK Simulation] (
 ), a następnie wybierz żądane ustawienie.
), a następnie wybierz żądane ustawienie.
Version 06a / bp70c65_usr_06a_pl