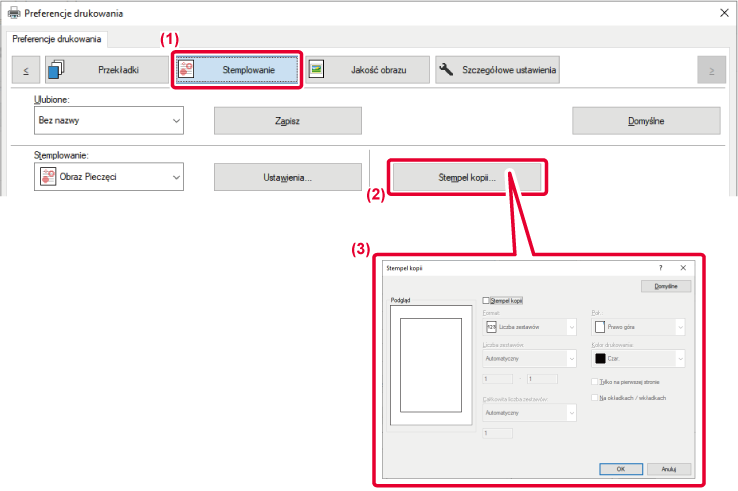FUNKCJE ŁĄCZENIA TEKSTU I GRAFIKI
DODAWANIE ZNAKU WODNEGO (ZNAK WODNY)
Funkcja ta umożliwia dodanie
w tle jasnego, przypominającego cień tekstu spełniającego rolę znaku
wodnego. Istnieje możliwość regulacji wielkości i kąta położenia
znaku wodnego.
Treść znaku wodnego można wybrać listy uprzednio zarejestrowanych
tekstów. Istnieje również możliwość wprowadzenia tekstu w celu utworzenia
niepowtarzalnego znaku wodnego.
Windows
- Kliknij kartę [Stemplowanie].
- Wybierz opcję [Znak wodny] na karcie "Stemplowanie" i kliknij
przycisk [Ustawienia].
- Wybierz znak wodny, który ma być używany, a następnie kliknij
przycisk [OK].
Kliknij przycisk [Edycja], aby zmienić kolor czcionki
i wybrać inne szczegółowe ustawienia.
Jeśli chcesz utworzyć nowy znak wodny, wprowadź
treść nadruku w polu tekstowym i kliknij przycisk [Dodaj].
macOS
- Wybierz [Watermarks].
- Kliknij pole wyboru [Watermark] i skonfiguruj ustawienia
znaku wodnego.
- Przeprowadź szczegółowe
ustawienia znaku wodnego, takie jak wybór tekstu.
- Wyreguluj rozmiar i
kąt położenia tekstu, przeciągając pasek
 .
.
WSTAWIANIE OBRAZU NA DRUKOWANYCH DANYCH (OBRAZ PIECZĘCI)
Funkcja ta umożliwia wydrukowanie
grafiki bitmapowej lub obrazu JPEG przechowywanego na komputerze
na drukowanych danych.
Funkcja ta umożliwia wydrukowanie często wykorzystywanego
obrazu lub ikony utworzonej przez użytkownika tak, jakby była ona
pieczęcią naniesioną na drukowanych danych. Istnieje możliwość regulacji
wielkości, położenia i kąta obrazu.
Funkcja ta jest dostępna w środowisku Windows.
Windows
- Kliknij kartę [Stemplowanie].
- Wybierz opcję [Obraz Pieczęci] na karcie "Stemplowanie" i kliknij
przycisk [Ustawienia].
- Wybierz obraz pieczęci, który chcesz dodać i naciśnij przycisk
[OK].
- Jeśli
obraz pieczęci został już zapisany, można go wybrać z menu.
- Jeśli nie zapisano
jeszcze obrazu pieczęci, kliknij [Plik Obrazu], wybierz plik, którego
chcesz użyć dla obrazu pieczęci i kliknij przycisk [Dodaj].
REJESTRACJA OBRAZU UŻYTKOWNIKA
Funkcja ta umożliwia rejestrację
obrazów używanych jako obrazy użytkownika ze sterownika drukarki
do urządzenia.
- Funkcja
ta jest dostępna w środowisku Windows.
- Ta funkcja
jest dostępna, jeśli używany jest sterownik drukarki PCL6.
Windows
- Kliknij kartę [Szczegółowe ustawienia].
- Kliknij przycisk [Rejestracja własnego obrazu].
- Wybierz typ rejestracji i nazwę obrazu użytkownika.
Jeżeli wybrano opcję [Własny stempel] w menu "Zarejestrowany typ",
zarejestrowany zostanie kolorowy, nieprzezroczysty obraz pieczęci.
Jeżeli wybrano opcję [Własny znak wodny], zarejestrowany zostanie jednokolorowy,
przezroczysty obraz znaku wodnego.
W przypadku próby zapisania wielu stron danych,
zostanie zapisana tylko pierwsza strona.
NAKŁADANIE GOTOWYCH FORMULARZY NA DRUKOWANE DANE (NAKŁADKI)
Funkcja ta umożliwia nałożenie
danych na gotowy formularz przygotowany przez użytkownika.
Wykorzystując tabelki lub dekoracyjne ramki przygotowane w
programach innych niż aplikacje tekstowe, a następnie rejestrując
je jako pliki nakładek, można wykonywać atrakcyjne wydruki bez wykonywania
skomplikowanych operacji.
Funkcja ta jest dostępna w środowisku Windows.
Windows
Tworzenie pliku nakładki
- Otwórz okno właściwości sterownika z poziomu aplikacji,
która jest używana do tworzenia nakładki.
- Kliknij kartę [Stemplowanie].
- Kliknij przycisk [Ustawienia].
- Kliknij przycisk [Nowy] i podaj nazwę pliku, który
ma być używany jako nakładka, którą chcesz utworzyć i folder, gdzie
zostanie zapisany.
Plik zostanie utworzony po zakończeniu ustawień i rozpoczęciu
drukowania.
- Po
rozpoczęciu drukowania pojawi się prośba o potwierdzenie. Nakładka
zostanie utworzona dopiero po kliknięciu przycisku [Tak].
- Po kliknięciu
przycisku [Otwórz] istniejący plik z nakładką zostanie zarejestrowany.
Drukowanie z nakładką
- Otwórz okno właściwości sterownika z poziomu aplikacji,
która jest używana do drukowania z plikiem nakładki.
- Kliknij kartę [Stemplowanie].
- Wybierz plik nakładki.
Uprzednio utworzony plik nakładki można wybrać z menu.
DODAWANIE LICZBY KOPII (STEMPEL Z LICZBĄ KOPII)
Można dodać liczbę kopii
do nagłówka lub stopki drukowanych danych. Można również ustawić
numer kopii i położenie na wydruku.
Funkcja ta jest dostępna w środowisku Windows.
- Kliknij kartę [Stemplowanie].
- Kliknij przycisk [Stempel kopii].
- Wybierz ustawienia i kliknij przycisk [OK].
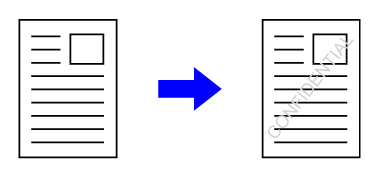
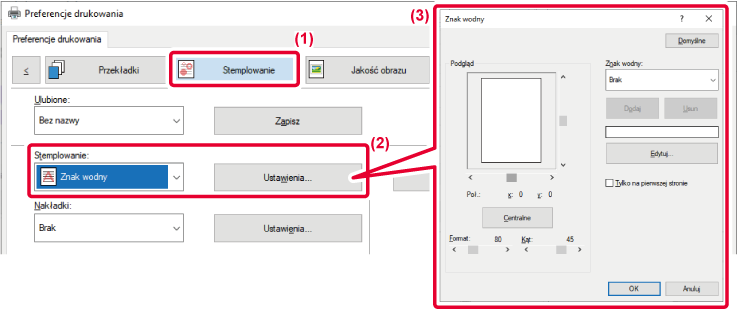
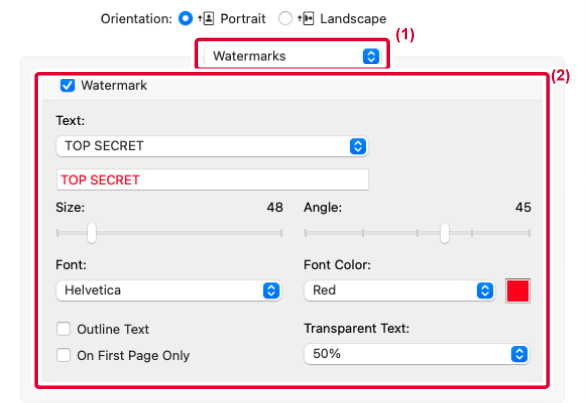
 .
.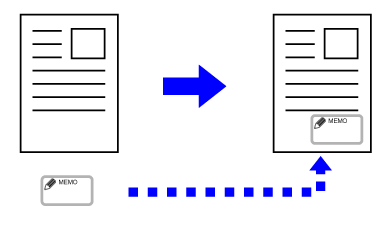
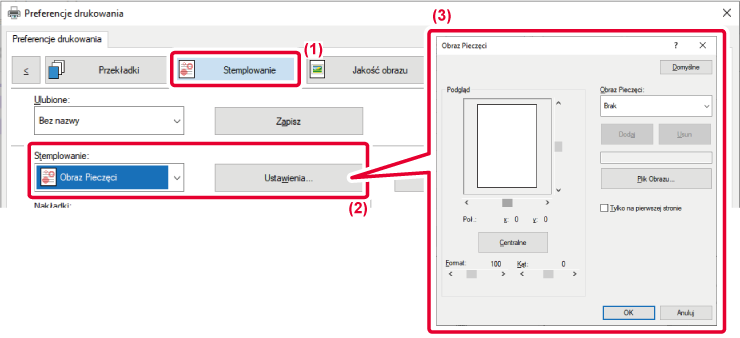
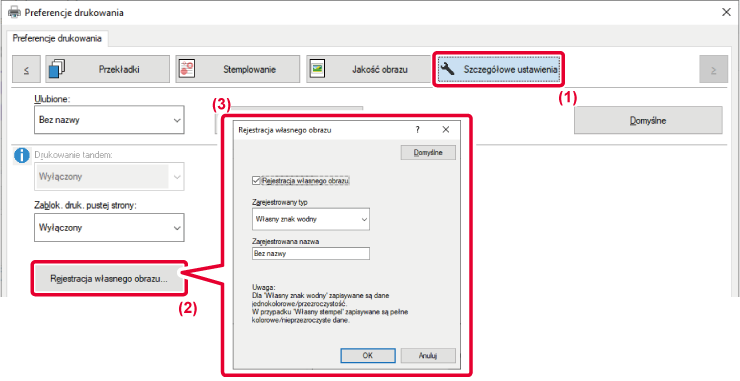
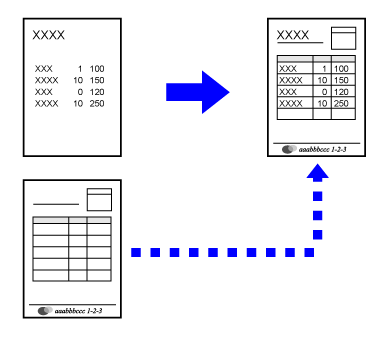
.png)
.png)