KORZYSTANIE Z DWÓCH URZĄDZEŃ DO WYKONYWANIA
DUŻYCH WYDRUKÓW (DRUK W TANDEMIE)
Do korzystania z tej funkcji
wymagane są dwa urządzenia, które przeprowadzą druk w tandemie.
Dwa urządzenia podłączone do tej samej sieci służą do równoległego
wykonania dużego zadania drukowania. Funkcja ta skraca czas drukowania
w przypadku dużej ilości wydruków.
Przykład: Drukowanie czterech zestawów kopii (2 zestawy kopii
są wykonywane przez urządzenie główne i urządzenie dodatkowe)
Funkcja ta jest dostępna w środowisku Windows.
Aby korzystać z funkcji druku w tandemie, należy
zarejestrować w sterowniku drukarki adres IP urządzenia dodatkowego.
Windows
- Kliknij kartę [Szczegółowe ustawienia].
- Wybierz ustawienie [Włączony] dla opcji "[Drukowanie tandem]".
Funkcja druku w tandemie może być stosowana tylko
wtedy, gdy sterownik drukarki został zainstalowany podczas instalacji własnej
przy wybranej opcji [LPR Direct Print (Podaj adres/Automatyczne
wyszukiwanie)] i przy zaznaczonej odpowiedzi [Tak] dla pytania
"Czy chcesz korzystać z funkcji druku w tandemie?".
ZAPISYWANIE I KORZYSTANIE Z PLIKÓW DRUKU (PRZECHOWYWANIE DOKUMENTU)
Funkcja ta służy do przechowywania
zadań drukowania w postaci plików na dysku lokalnym urządzenia,
dzięki czemu zadanie drukowania może być wywołane w odpowiednim
momencie z panelu dotykowego. Można wybrać miejsce zapisywania pliku,
aby nie dopuścić do wymieszania plików z plikami innych użytkowników.
- Tylko wstrzymanie
To ustawienie służy do zachowania zadania drukowania
na dysku lokalnym urządzenia bez drukowania.
- Zapisz po wydrukowaniu
To ustawienie służy do zachowania wydrukowanego
zadania na dysku lokalnym urządzenia.
- Próbny wydruk
Po wysłaniu zadania drukowania do urządzenia
wydrukowany zostanie tylko jeden zestaw kopii. Po sprawdzeniu zawartości
wydruku można wydrukować pozostałe zestawy z panelu sterowania urządzenia.
Pozwala to zapobiec wykonywaniu nadmiernej liczby błędnych wydruków.
- Informacje
dotyczące procedury drukowania plików zapisanych na dysku lokalnym
urządzenia znajdują się w rozdziale "Archiwowanie dokumentu" w części "
DRUKOWANIE PLIKÓW".
- Przy drukowaniu
z komputera można ustawić hasło (od 4 do 8 cyfr), aby zabezpieczyć
informacje znajdujące się w zapisanym pliku.
Po ustawieniu hasła, drukowanie danych bez jego wprowadzenia nie
będzie możliwe.
- Opcja
[Archiwowanie dokumentu], którą można wybrać na karcie [Obsługa pracy], jest dostępna
również na karcie [Główne].
Windows
- Kliknij kartę [Obsługa pracy].
- Wybierz funkcję w polu "Archiwowanie dokumentu".
- Wybierz folder, w którym plik ma zostać zapisany w "Zachowany w".
Aby wprowadzić hasło (od 4 do 8 cyfr), kliknij pole
wyboru [Kod PIN], pojawi się symbol zaznaczenia
 .
.
Aby utworzyć ogólnodostępny plik PDF do przeglądania
w komputerze, zaznacz pole wyboru [Utwórz plik PDF do przeglądania w komputerze] (
 ).
).
- Jeśli
wybrana zostanie opcja [Plik szybkiego dostepu], na karcie "Archiwowanie dokumentu"
zaznaczone
będzie ustawienie [Zapisz po wydrukowaniu].
- Jeśli
wybrana zostanie opcja [Plik szybkiego dostepu], hasło wprowadzone na karcie
"Archiwowanie dokumentu" zostanie skasowane.
- W razie
potrzeby można wybrać format danych CMYK lub RGB dla danych zapisywanych
w urządzeniu. Kliknij przycisk [Inne ustawienia] na karcie [Szczegółowe ustawienia]
i wybierz format w opcji "Styl funkcji Rip".
- Aby zapisać
plik w folderze własnym, należy utworzyć najpierw folder własny
w "Ustawieniach (administratora)", wybierając opcje [Operacje na Dokumencie]
→ [Przechowywanie Dokumentu]. Po ustawieniu hasła dla folderu własnego należy
wprowadzić hasło (numer zawierający od 5 do 8 cyfr) w polu "Kod
PIN" w ekranie wyboru miejsca zapisu.
W przypadku konfiguracji ustawień, aby zawsze stosowana
była funkcja wymuszenia wstrzymania w oknie "Polityka druku" na karcie
[Konfiguracja], odznaczenie pola wyboru [Archiwowanie dokumentu] nie będzie możliwe.
macOS
- Wybierz [Obsługa pracy].
- Wybierz opcję [Retention].
- Wybierz sposób zapisania drukowanych danych na karcie "Document
Filing".
W razie potrzeby wprowadź hasło (liczba składająca
się z 4 do 8 cyfr).
- Wybierz folder, w którym mają być przechowywane pliki w
polu "Stored To".
Po wybraniu opcji [Rejestracja Folderu Własnego] podaj
nazwę folderu własnego, w którym chcesz zapisać plik.
- Jeśli
wybrana zostanie opcja [Quick File], na karcie "Document Filing"
zaznaczone będzie ustawienie [Hold After Print].
- Jeśli
wybrana zostanie opcja [Quick File], hasło wprowadzone na karcie
"Document Filing" zostanie skasowane.
- W razie
potrzeby można wybrać format danych CMYK lub RGB dla danych zapisywanych
w urządzeniu. Wybierz opcję [Zaawansowane1] w menu [Funkcje drukarki]
i wybierz format w opcji "Format Rip".
- Aby zapisać
plik w folderze własnym, należy utworzyć najpierw folder własny
w "Ustawieniach (administratora)", wybierając opcje [Operacje na Dokumencie]
→ [Przechowywanie Dokumentu]. Po ustawieniu hasła dla folderu własnego należy
wprowadzić hasło (numer zawierający od 5 do 8 cyfr) w polu "Kod
PIN" na ekranie wyboru folderu.
AUTOMATYCZNE DRUKOWANIE WSZYSTKICH ZAPISANYCH DANYCH
Jeżeli urządzenie ma włączoną funkcję autoryzacji
użytkownika, wszystkie przechowywane (zapisane) zadania drukowania
użytkownika, który się zaloguje zostaną automatycznie wykonane.
Po wydrukowaniu wszystkich zadań zapisane zadania zostaną usunięte.
Aby użyć funkcji drukowania wszystkich plików,
konieczne jest wykonanie poniższych czynności:
- W "Ustawieniach
(administratora)" wybierz kolejno opcje [Ustawienia Systemowe] → [Ustawienia identyfikacji
użytkowników]
→ [Ustawienia Domyślne] i włącz [Automatycznie drukuj zapisane zadania po zalogowaniu].
- Podczas
wykonywania druku zapisanych dokumentów, oprócz danych uwierzytelniających
użytkownika, kliknij pole wyboru "Nazwa użytkownika", aby wprowadzić
nazwę użytkownika.
Korzystanie
z wymienionej funkcji w środowisku Windows:
DRUKOWANIE W ŚRODOWISKU WINDOWS
Korzystanie
z wymienionej funkcji w środowisku macOS:
DRUKOWANIE W ŚRODOWISKU macOS
Pliki z hasłem oraz pliki zabezpieczone funkcją
przechowywania dokumentów nie zostaną wydrukowane. Pliki w folderze (poza
Moim Folderem), które nie mają hasła, również nie zostaną wydrukowane.
- Wybierz [Obsługa pracy].
- Po zalogowaniu się do urządzenia pojawi się komunikat z potwierdzeniem.
Kliknij przycisk [OK].
Pliki drukowania zapisane w folderze plików tymczasowych,
folderze głównym i folderze własnym, zostaną automatycznie wydrukowane,
a następnie usunięte.
JEDNOCZESNE WYSYŁANIE I DRUKOWANIE
Ta funkcja drukuje na urządzeniu
dane utworzone w aplikacji i jednocześnie wysyła dane na adresy
zapisane w urządzeniu.
Umożliwia wykonanie dwóch zadań — drukowania i wysyłania —
w ramach jednej operacji sterownika drukarki.
- Adresy
muszą być uprzednio zapisane w urządzeniu. Więcej informacji znajduje
się w części "
ZAPISYWANIE ADRESÓW ZA POMOCĄ BEZPOŚREDNIEGO WPROWADZANIA".
- Należy
wykonać czynności wstępne, aby móc korzystać z każdej funkcji wysyłania
urządzenia. Więcej informacji znajduje się w objaśnieniach każdej
z funkcji wysyłania.
- Funkcja
ta jest dostępna w środowisku Windows.
- Ta funkcja
jest dostępna, jeśli używany jest sterownik drukarki PCL6.
Windows
- Kliknij kartę [Obsługa pracy].
- Kliknij przycisk [Drukuj i wyślij].
- Zaznacz pole wyboru [Drukuj i wyślij], aby pojawił się symbol
 .
.
- Kliknij przycisk [Pobierz książkę adresową].
- Z listy "Książka Adresowa" wybierz adres, na który chcesz wysłać
dane i kliknij przycisk [Dodaj], aby dodać adres do listy "Odbiorca".
- Jeśli
chcesz wysłać dane na wszystkie adresy, kliknij przycisk [Dodaj wszystkie].
- Aby usunąć adres z
listy "Odbiorca", wybierz adres i kliknij przycisk [Usun].
Jeśli chcesz usunąć wszystkie adresy, kliknij przycisk [Usuń wszystko].
- Można
wybrać maksymalnie 50 miejsc docelowych.
- Pod adres
faksu internetowego nie można wysłać danych.
- Kliknij przycisk [OK].
Ustawienia sterownika drukarki są stosowane do ustawień
wysyłania.
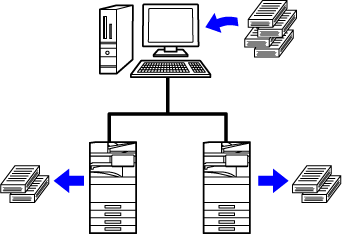
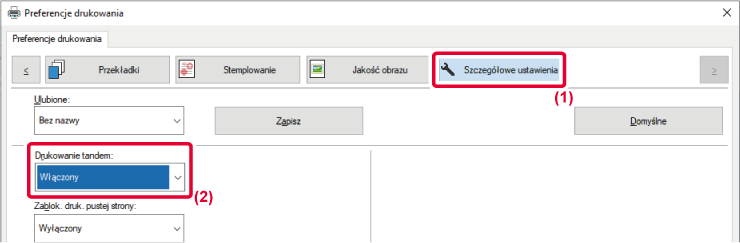
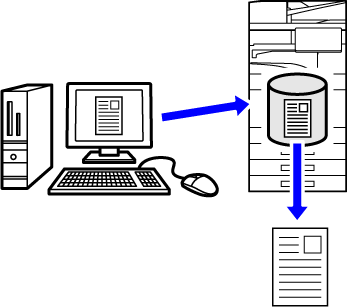
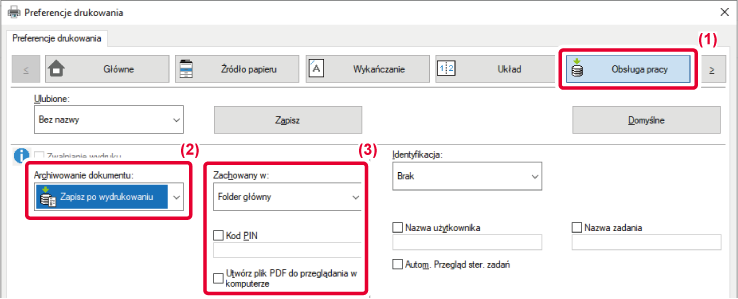
 .
. ).
).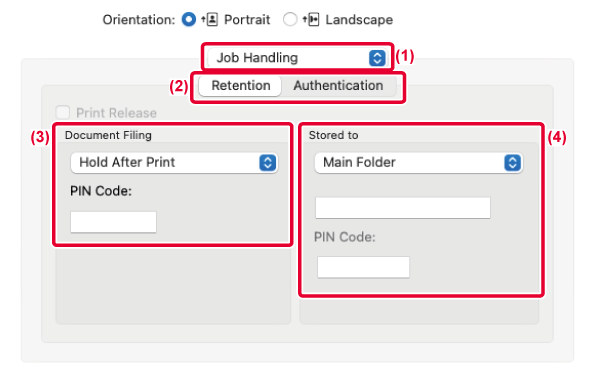
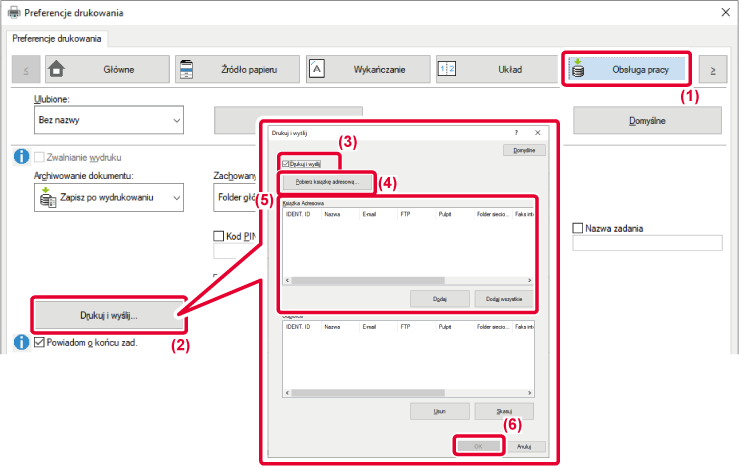
 .
.