Возможно изменение кнопок быстрого вызова, отображающихся
на главном экране, и их количества.
В том числе возможно изменение фонового цвета и цвета текста,
а также замена фона пользовательским изображением.
В данном разделе описано
добавление на главный экран кнопки быстрого вызова.
Кнопку быстрого вызова можно добавить с помощью сенсорной
панели или с веб-страницы. На веб-странице можно заменить изображение
кнопки быстрого вызова любым пользовательским изображением.
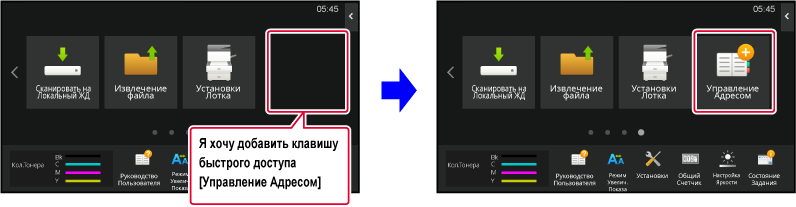
На главном экране откройте панель действий и коснитесь пункта [Редактировать Домашнюю Страницу].
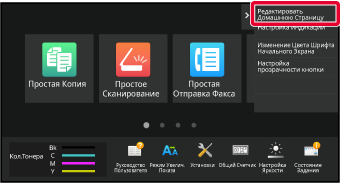
Откроется экран ввода пароля администратора. Введите свой пароль.
Введите пароль администратора.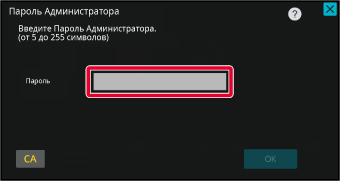
Коснитесь свободной позиции кнопки быстрого вызова.
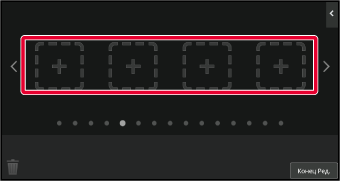
Коснитесь функции, которую нужно добавить.
В выбранную позицию будет добавлена кнопка быстрого вызова.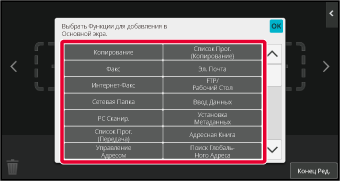
Выполнив настройки, коснитесь кнопки [Выход из системы].
В поле адреса веб-браузера введите IP-адрес, заданный для аппарата.
Заводская установка по умолчанию после ввода IP-адреса предполагает ввод пароля пользователя.На веб-странице щелкните по вкладке [Системные Параметры настройки] → пункту [Настройки экрана Home].
Для некоторых параметров после щелчка по пункту [Настройки экрана Home] может потребоваться ввод пароля пользователя. Если не выполнялась аутентификация пользователя, необходимо ввести пароль администратора.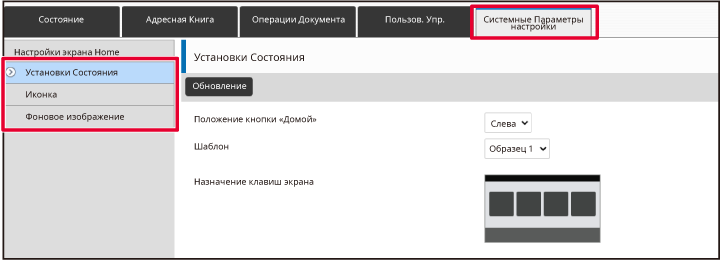
Выберите функцию, которую нужно добавить.
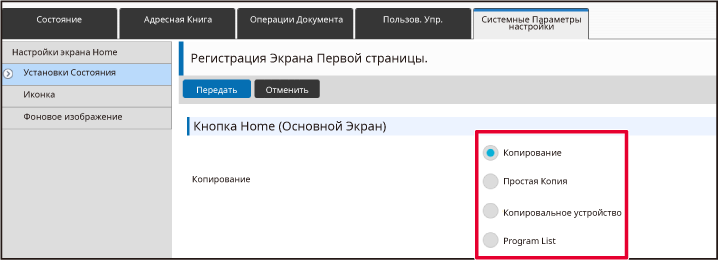
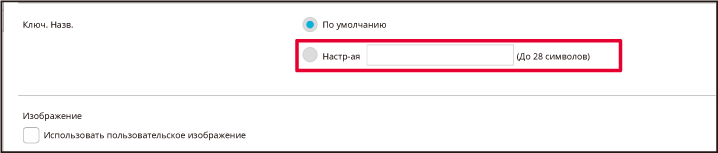
Чтобы изменить изображение клавиши быстрого доступа,
установите флажок [Использовать пользовательское изображение] на
 и выберите ранее добавленное изображение
с помощью [Выбрать файл].
и выберите ранее добавленное изображение
с помощью [Выбрать файл].
По завершении настройки параметров щелкните по кнопке [Передать].
Параметры будут сохранены в аппарате и применены.Кнопки быстрого вызова можно
добавлять на главный экран, а также удалять с него, если они не
нужны.
Также для упрощения эксплуатации аппарата можно изменять порядок
отображения кнопок быстрого вызова, их названия и изображения.
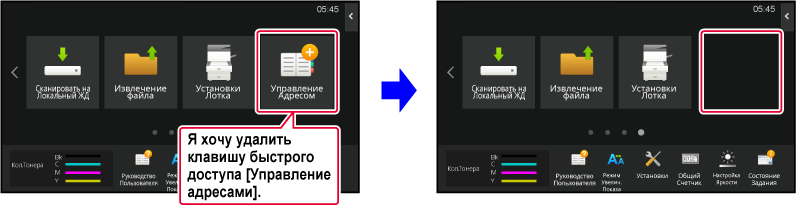
На главном экране откройте панель действий и коснитесь пункта [Редактировать Домашнюю Страницу].
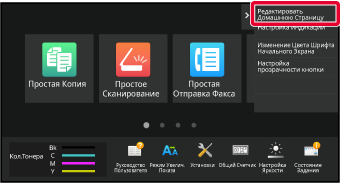
Откроется экран ввода пароля администратора. Введите свой пароль.
Введите пароль администратора.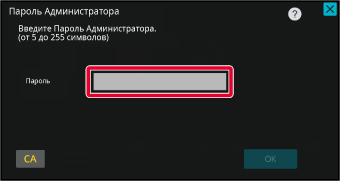
Коснитесь кнопки быстрого вызова, которую нужно удалить, затем коснитесь пункта [Удалить Кнопку].
Вокруг выбранной кнопки быстрого вызова отобразится желтая рамка. При выбранной кнопке быстрого вызова коснитесь значка .
. .
.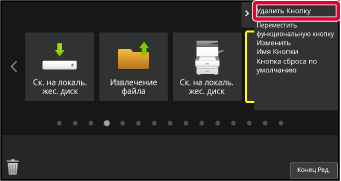
Коснитесь кнопки [Да].
Выбранная кнопка быстрого вызова будет удалена.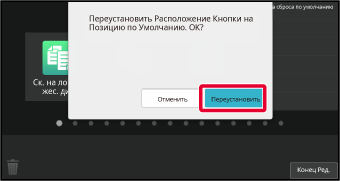
Выполнив настройки, коснитесь кнопки [Выход из системы].
В поле адреса веб-браузера введите IP-адрес, заданный для аппарата.
Заводская установка по умолчанию после ввода IP-адреса предполагает ввод пароля пользователя.На веб-странице щелкните по вкладке [Системные Параметры настройки] → пункту [Настройки экрана Home].
Для некоторых параметров после щелчка по пункту [Настройки экрана Home] может потребоваться ввод пароля пользователя. Если не выполнялась аутентификация пользователя, необходимо ввести пароль администратора.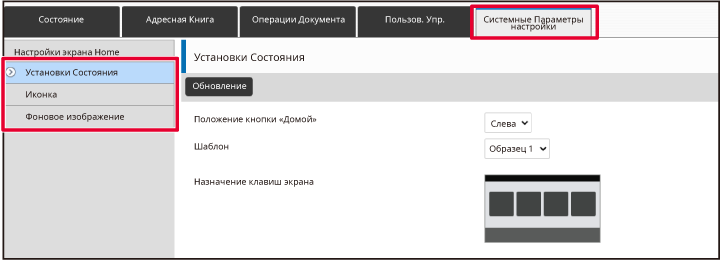
Щелкните по пункту [Установки Состояния], затем щелкните по кнопке быстрого вызова, которую нужно удалить.
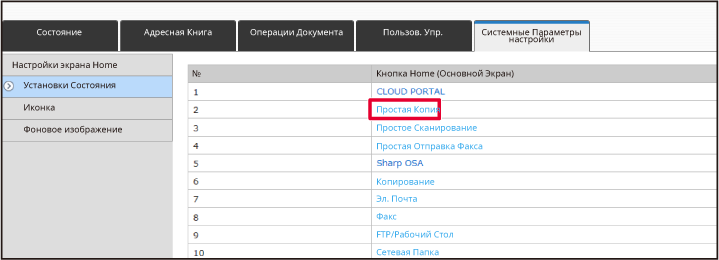
Выберите вариант [Не выбирать] и щелкните по кнопке [Передать].
При щелчке по кнопке [Передать] экран [Регистрация Экрана Первой страницы.] закроется.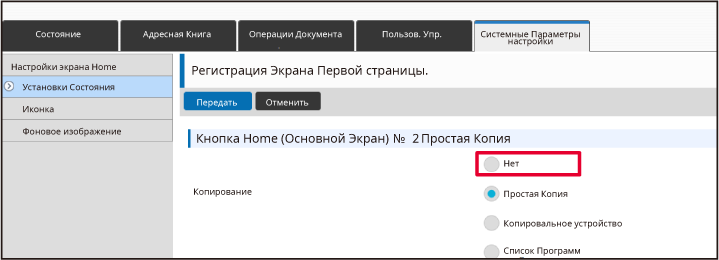
По завершении настройки параметров щелкните по кнопке [Передать].
Параметры будут сохранены в аппарате и применены.В данном разделе описано
изменение кнопки быстрого вызова на главном экране.
С сенсорной панели можно изменить только название. Изображение
значка можно изменить с веб-страницы.

Чтобы изменить клавишу быстрого доступа с сенсорной
панели, переместите клавишу быстрого доступа в нужное место подальше
от этого места, а затем зарегистрируйте новую клавишу быстрого доступа
в освободившемся месте. Информация о добавлении кнопок быстрого
вызова приведена в разделе "
ПЕРЕМЕЩЕНИЕ КНОПКИ БЫСТРОГО ВЫЗОВА"). Информация
о добавлении кнопок быстрого вызова приведена в разделе "
ДОБАВЛЕНИЕ КНОПОК БЫСТРОГО ВЫЗОВА").
В данном разделе описано изменение названия кнопки быстрого
вызова.
На главном экране откройте панель действий и коснитесь пункта [Редактировать Домашнюю Страницу].
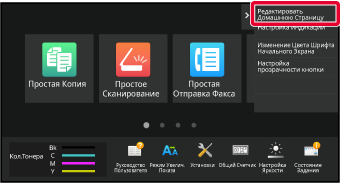
Откроется экран ввода пароля администратора. Введите свой пароль.
Введите пароль администратора.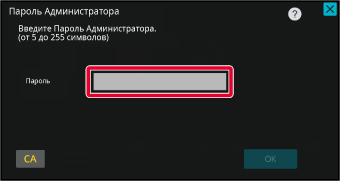
Вокруг выбранной кнопки быстрого вызова отобразится желтая рамка.
Вокруг выбранной кнопки быстрого вызова отобразится желтая рамка.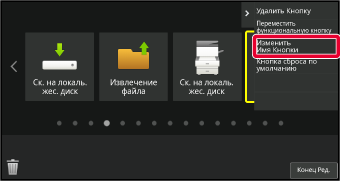
С помощью клавиатуры введите название.
Введите название и коснитесь кнопки [OK].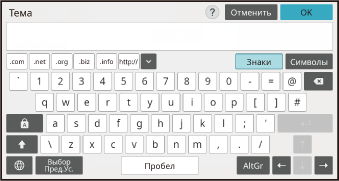
Выполнив настройки, коснитесь кнопки [Выход из системы].
В поле адреса веб-браузера введите IP-адрес, заданный для аппарата.
Заводская установка по умолчанию после ввода IP-адреса предполагает ввод пароля пользователя.На веб-странице щелкните по вкладке [Системные Параметры настройки] → пункту [Настройки экрана Home].
Для некоторых параметров после щелчка по пункту [Настройки экрана Home] может потребоваться ввод пароля пользователя. Если не выполнялась аутентификация пользователя, необходимо ввести пароль администратора.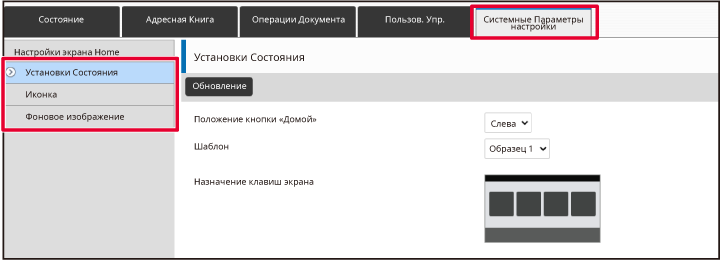
Щелкните по пункту [Установки Состояния], затем щелкните по кнопке быстрого вызова, которую нужно изменить.
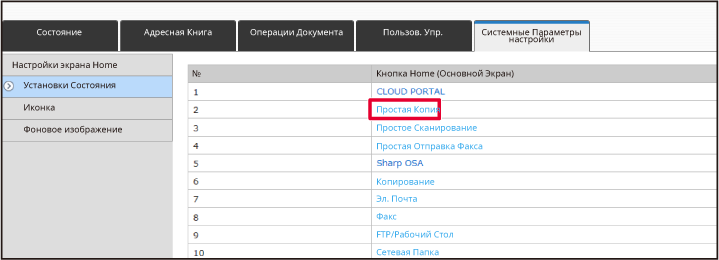
Выберите нужную функцию.
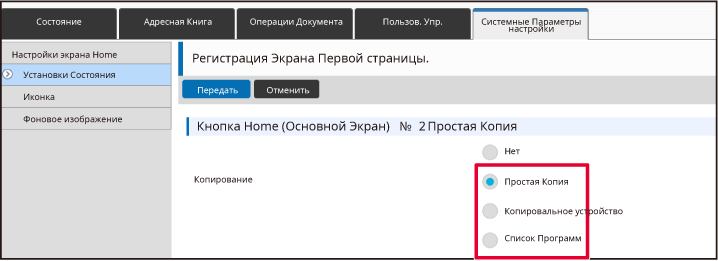
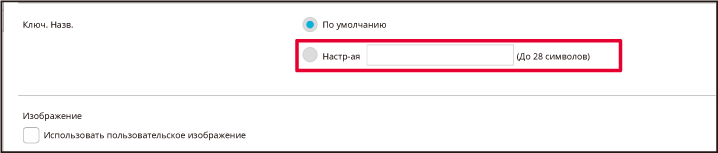
Чтобы изменить изображение клавиши быстрого доступа,
установите флажок [Использовать пользовательское изображение] на
 и выберите ранее добавленное изображение
с помощью [Выбрать Файл].
и выберите ранее добавленное изображение
с помощью [Выбрать Файл].
По завершении настройки параметров щелкните по кнопке [Передать].
Параметры будут сохранены в аппарате и применены.Для того чтобы заменить
изображение кнопки быстрого вызова новым изображением, необходимо
сначала добавить новое изображение.
В данном разделе описано добавление изображения. Для добавления
изображений используется веб-страница.
В поле адреса веб-браузера введите IP-адрес, заданный для аппарата.
Заводская установка по умолчанию после ввода IP-адреса предполагает ввод пароля пользователя.На веб-странице щелкните по вкладке [Системные Параметры настройки] → пункту [Настройки экрана Home].
Для некоторых параметров после щелчка по пункту [Настройки экрана Home] может потребоваться ввод пароля пользователя. Если не выполнялась аутентификация пользователя, необходимо ввести пароль администратора.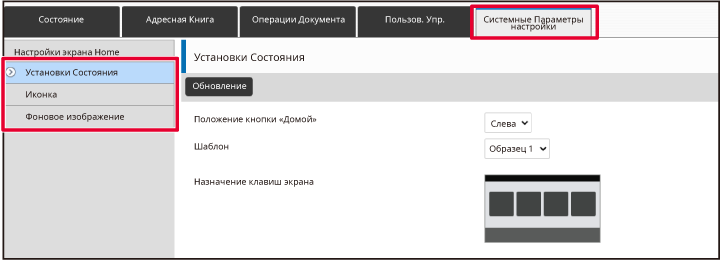
Щелкните [Иконка].
Выберите любой пункт
Если нужно добавить новое изображение, щелкните по пункту "Установки нет". Если все пункты "Установки нет" используются, щелкните по ненужному пункту из добавленных ранее.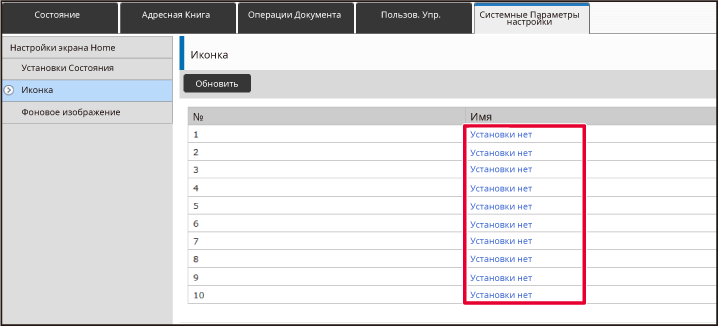
В строке "Выбрать Файл" выберите файл, который нужно добавить.
Щелкните по кнопке [Обзор] и выберите изображение, которое нужно задействовать.По завершении настройки параметров щелкните по кнопке [Передать].
Параметры будут сохранены в аппарате и применены.В данном разделе описано
перемещение кнопки быстрого вызова на главном экране.
Кнопки быстрого вызова перемещаются с помощью сенсорной панели.
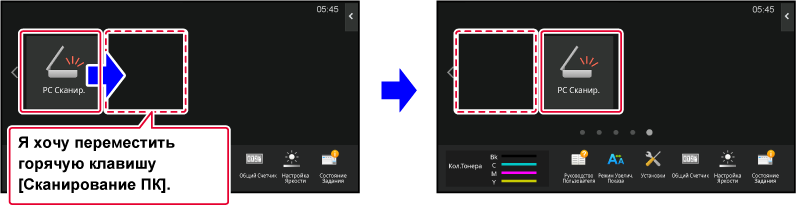
На главном экране откройте панель действий и коснитесь пункта [Редактировать Домашнюю Страницу].
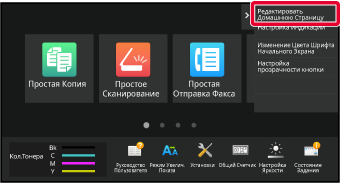
Откроется экран ввода пароля администратора. Введите свой пароль.
Введите пароль администратора.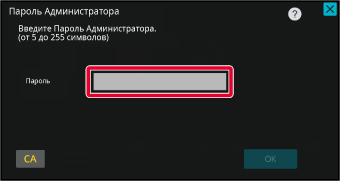
Коснитесь кнопки быстрого вызова, которую нужно переместить, затем коснитесь пункта [Переместить функциональную кнопку].
Вокруг выбранной кнопки быстрого вызова отобразится желтая рамка.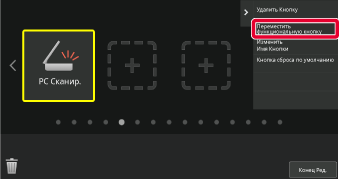
Коснитесь свободной позиции кнопки быстрого вызова
Кнопка быстрого вызова переместится в выбранную позицию.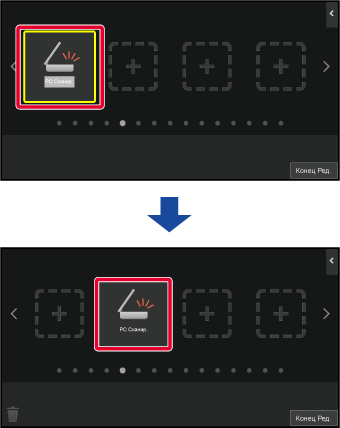
Выполнив настройки, коснитесь кнопки [Выход из системы].
В данном разделе описан
возврат кнопок быстрого вызова на главном экране к состоянию, установленному
по умолчанию.
Эту операцию можно выполнить с сенсорной панели или с веб-страницы.
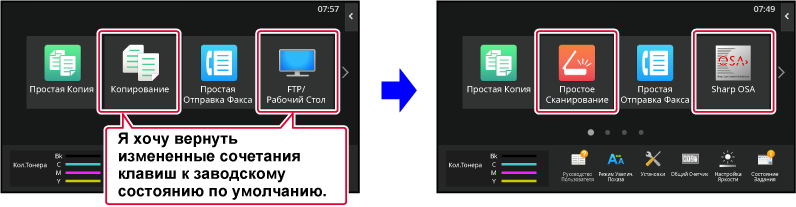
На главном экране откройте панель действий и коснитесь пункта [Редактировать Домашнюю Страницу].
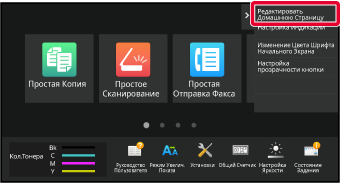
Откроется экран ввода пароля администратора. Введите свой пароль.
Введите пароль администратора.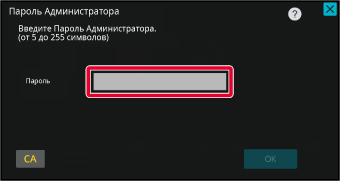
На панели действий коснитесь пункта [Кнопка сброса по умолчанию].
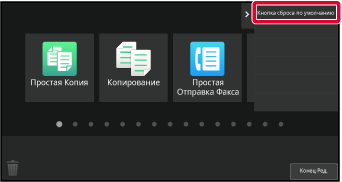
Коснитесь кнопки [Переустановить].
Произойдет возврат кнопок быстрого вызова к состоянию, установленному по умолчанию.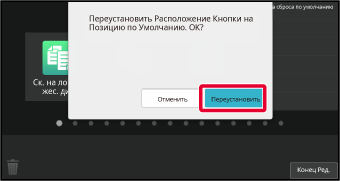
Выполнив настройки, коснитесь кнопки [Выход из системы].
В поле адреса веб-браузера введите IP-адрес, заданный для аппарата.
Заводская установка по умолчанию после ввода IP-адреса предполагает ввод пароля пользователя.На веб-странице щелкните по вкладке [Системные Параметры настройки] → пункту [Настройки экрана Home].
Для некоторых параметров после щелчка по пункту [Настройки экрана Home] может потребоваться ввод пароля пользователя. Если не выполнялась аутентификация пользователя, необходимо ввести пароль администратора.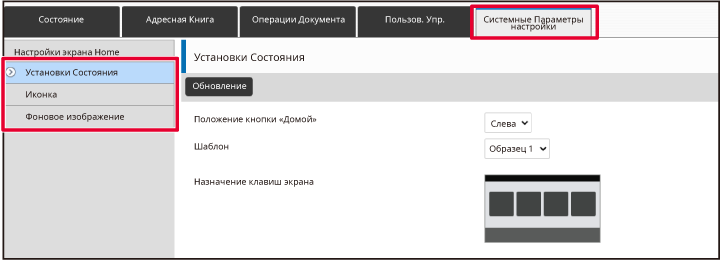
Щелкните по пункту [Установки Состояния], затем щелкните по кнопке [Возврат. к Знач. по умолч.].
Откроется окно с запросом подтверждения. Щелкните на кнопке [OK].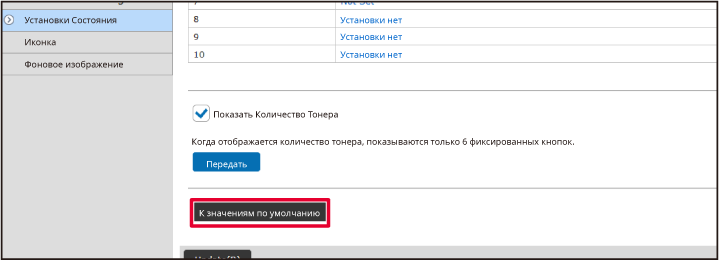
По завершении настройки параметров щелкните по кнопке [Передать].
Параметры будут сохранены в аппарате и применены.Можно изменить прозрачность
кнопок быстрого вызова.
Если нужно изменить фон главного экрана так, чтобы было видно,
что находится за кнопками быстрого вызова, увеличьте их прозрачность,
чтобы было лучше видно то, что за ними находится.
Эту операцию можно выполнить с сенсорной панели или с веб-страницы.
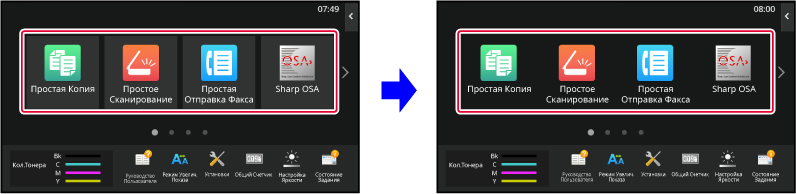
На главном экране откройте панель действий и коснитесь пункта [Настройка прозрачности кнопки].
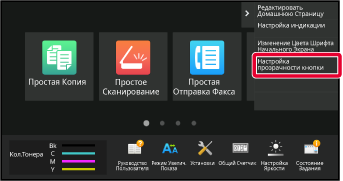
Откроется экран ввода пароля администратора. Введите свой пароль.
Введите пароль администратора.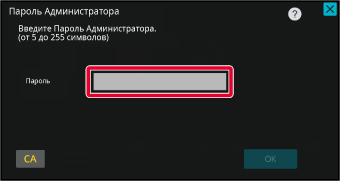
Выберите уровень прозрачности, который нужно установить.
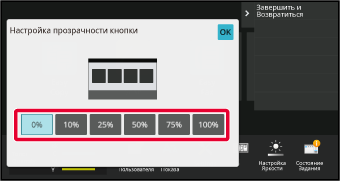
Коснитесь кнопки [Завершить и Возвратиться].
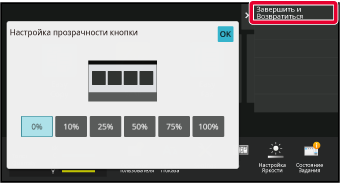
Выполнив настройки, коснитесь кнопки [Выход из системы].
В поле адреса веб-браузера введите IP-адрес, заданный для аппарата.
Заводская установка по умолчанию после ввода IP-адреса предполагает ввод пароля пользователя.На веб-странице щелкните по вкладке [Системные Параметры настройки] → пункту [Настройки экрана Home].
Для некоторых параметров после щелчка по пункту [Настройки экрана Home] может потребоваться ввод пароля пользователя. Если не выполнялась аутентификация пользователя, необходимо ввести пароль администратора.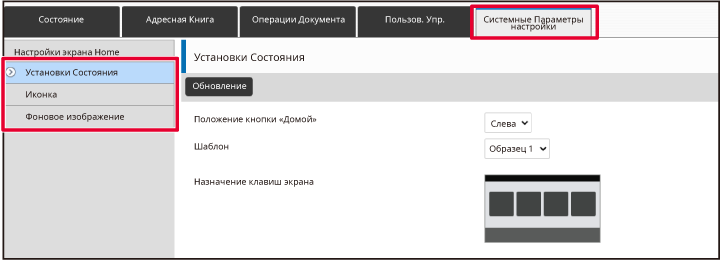
Щелкните по пункту [Установки Состояния], затем щелкните по кнопке [Настройка прозрачности кнопки].
По завершении настройки параметров щелкните по кнопке [Передать].
Параметры будут сохранены в аппарате и применены.В аппарате предварительно
установлены несколько шаблонов расположения кнопок на главном экране.
Среди них шаблон, в котором отображается большее количество кнопок
уменьшенного размера, и шаблон, в котором большее количество кнопок
быстрого вызова отображается за счет отсутствия области отображения фиксированных
кнопок. Шаблон расположения кнопок можно сменить на веб-странице.

Имеется шесть шаблонов расположения кнопок.
| Шаблон | Количество кнопок быстрого вызова, отображаемых на одном экране | Область фиксированных кнопок | Максимальное количество экранов |
|---|---|---|---|
|
1 |
4 |
Да |
15 экрана |
|
2 |
8 |
Нет |
8 экрана |
|
3 |
8 |
Да |
8 экрана |
|
4 |
12 |
Нет |
5 экрана |
|
5 |
12 |
Да |
5 экрана |
|
6 |
18 |
Нет |
4 экрана |
В поле адреса веб-браузера введите IP-адрес, заданный для аппарата.
Заводская установка по умолчанию после ввода IP-адреса предполагает ввод пароля пользователя.На веб-странице щелкните по вкладке [Системные Параметры настройки] → пункту [Настройки экрана Home].
Для некоторых параметров после щелчка по пункту [Настройки экрана Home] может потребоваться ввод пароля пользователя. Если не выполнялась аутентификация пользователя, необходимо ввести пароль администратора.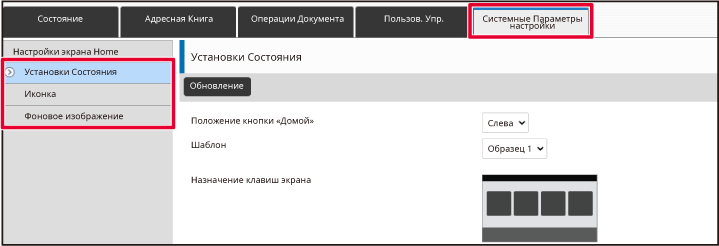
Щелкните по пункту [Установки Состояния], и в списке "Шаблон" выберите нужный шаблон расположения кнопок.
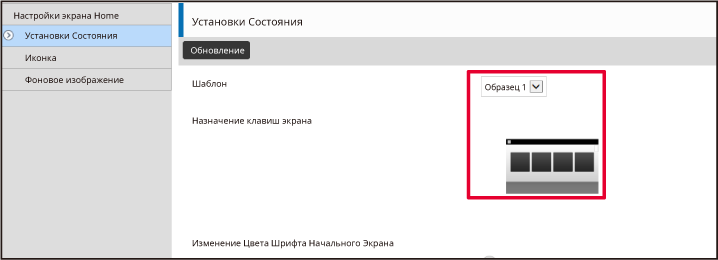
По завершении настройки параметров щелкните по кнопке [Передать].
Параметры будут сохранены в аппарате и применены.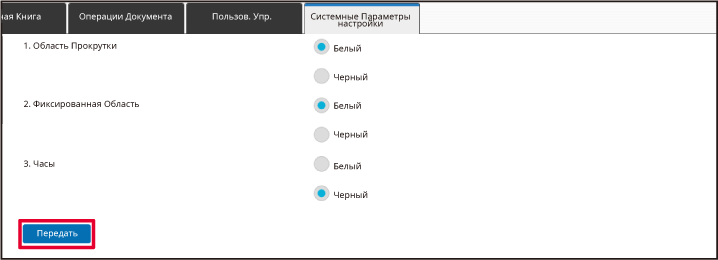
В аппарате предварительно установлены несколько
цветовых схем. Цветовую схему можно сменить с сенсорной панели.

На главном экране откройте панель действий и коснитесь пункта [Настройка индикации].
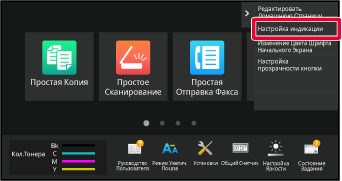
Откроется экран ввода пароля администратора. Введите свой пароль.
Введите пароль администратора.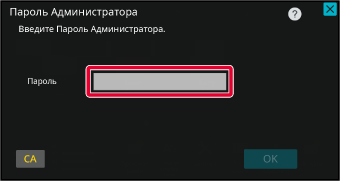
Выберите нужную схему.
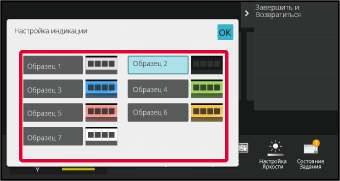
Завершите изменение настроек и коснитесь кнопки [Выход из системы].
Цвет текста отображаемых на главном экране
кнопок быстрого вызова, фиксированных кнопок и часов можно менять
на белый или черный.
Смена цвета выполняется с помощью сенсорной панели.

Цвет текста на главном экране зависит от шаблона расположения
кнопок.
Информация о шаблонах расположения кнопок на главном экране
приведена в разделе "СМЕНА ШАБЛОНА РАСПОЛОЖЕНИЯ КНОПОК НА ГЛАВНОМ ЭКРАНЕ"
(►стр. 2-43).
Цвет текста, установленный по умолчанию
Шаблоны расположения кнопок на главном экране и цвет текста
| Шаблон расположения кнопок | Область с прокруткой (цвет текста кнопок быстрого вызова) | Фиксированная область (цвет текста фиксированных кнопок) | Часы (цвет текста часов) |
|---|---|---|---|
|
1 |
Белый |
Белый |
Черный |
|
2 |
Белый |
Нет |
Черный |
|
3 |
Черный |
Белый |
Черный |
|
4 |
Черный |
Нет |
Черный |
|
5 |
Черный |
Белый |
Черный |
|
6 |
Черный |
Нет |
Черный |
На главном экране откройте панель действий и коснитесь пункта [Изменение Цвета Шрифта Начального Экрана].
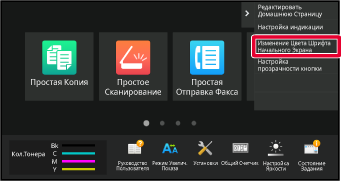
Откроется экран ввода пароля администратора. Введите свой пароль.
Введите пароль администратора.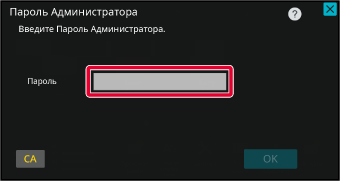
Смените цвет текста.
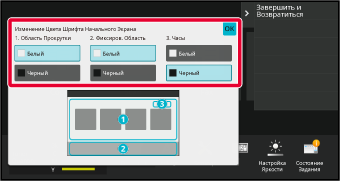
Завершите изменение настроек и коснитесь кнопки [Выход из системы].
Фоновое изображение главного
экрана можно заменить пользовательским изображением.
Эту операцию можно выполнить с сенсорной панели или с веб-страницы.
Для того чтобы заменить изображение с сенсорной панели, необходимо
сначала сохранить нужное изображение на накопителе USB и подключить
этот накопитель к аппарату.
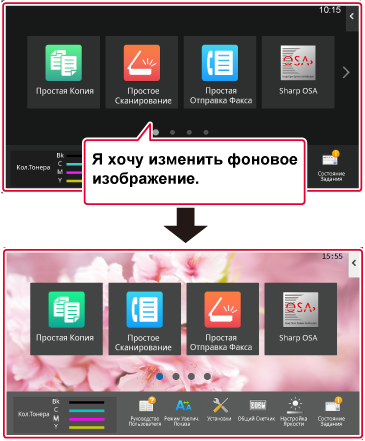
Подключите к аппарату накопитель USB с нужным изображением.
Если к аппарату подключено USB-устройство, появится всплывающее окно. Коснитесь кнопки [OK].На главном экране коснитесь кнопки [Установки].
Текущий экран сменится экраном настройки параметров.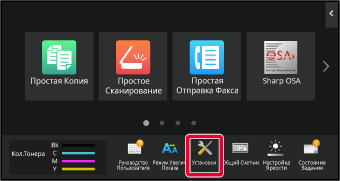
Коснитесь меню [Системные Параметры настройки] → [Настройки экрана Home] → [Фоновое изображение], затем коснитесь кнопки [Изменить].
Откроется экран "Зарегистрировать Фоновое Изображение".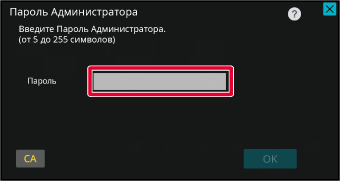
Установите флажок
 [Использовать пользовательское изображение], и с помощью [Folder Name/File Name]
выберите нужное изображение.
[Использовать пользовательское изображение], и с помощью [Folder Name/File Name]
выберите нужное изображение.
Нажмите кнопку [Сохранить].
По завершении настройки интерфейса коснитесь кнопки [Выход из системы].В поле адреса веб-браузера введите IP-адрес, заданный для аппарата.
Заводская установка по умолчанию после ввода IP-адреса предполагает ввод пароля пользователя.На веб-странице щелкните по вкладке [Системные Параметры настройки] → пункту [Настройки экрана Home].
Для некоторых параметров после щелчка по пункту [Настройки экрана Home] может потребоваться ввод пароля пользователя. Если не выполнялась аутентификация пользователя, необходимо ввести пароль администратора.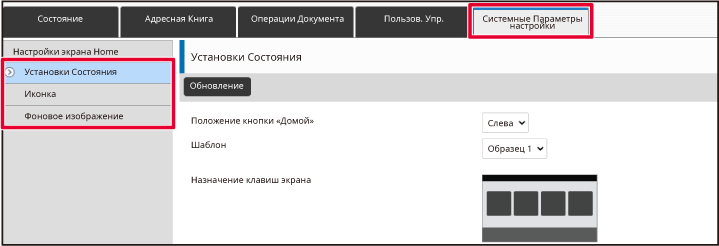
На экране [Фоновое изображение] щелкните по кнопке [Изменить].
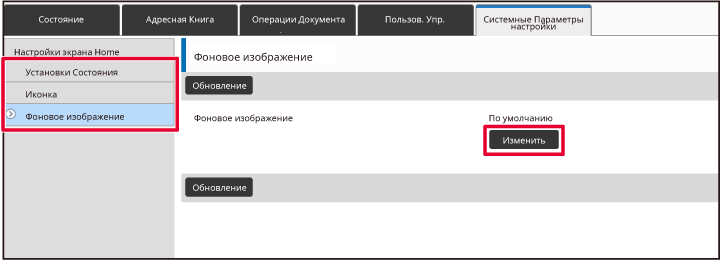
Установите флажок
 [Использовать пользовательское изображение], и в строке [Выберите Файл]
выберите изображение.
[Использовать пользовательское изображение], и в строке [Выберите Файл]
выберите изображение.
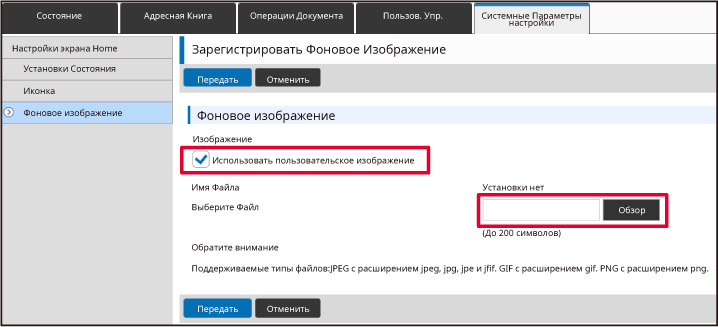
По завершении настройки параметров щелкните по кнопке [Передать].
Параметры будут сохранены в аппарате и применены.Фиксированные кнопки можно
менять. Для замены фиксированных кнопок используется веб-страница.
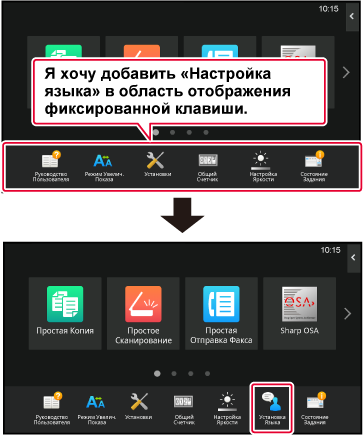
В поле адреса веб-браузера введите IP-адрес, заданный для аппарата.
Заводская установка по умолчанию после ввода IP-адреса предполагает ввод пароля пользователя.На веб-странице щелкните по вкладке [Системные Параметры настройки] → пункту [Настройки экрана Home].
Для некоторых параметров после щелчка по пункту [Настройки экрана Home] может потребоваться ввод пароля пользователя. Если не выполнялась аутентификация пользователя, необходимо ввести пароль администратора.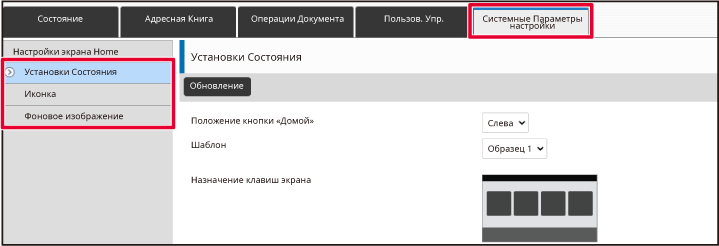
Щелкните по пункту [Установки Состояния], затем щелкните по нужному пункту в списке "Фиксированная кнопка".
Для того чтобы добавить новую фиксированную кнопку, можно щелкнуть по пункту [Установки нет].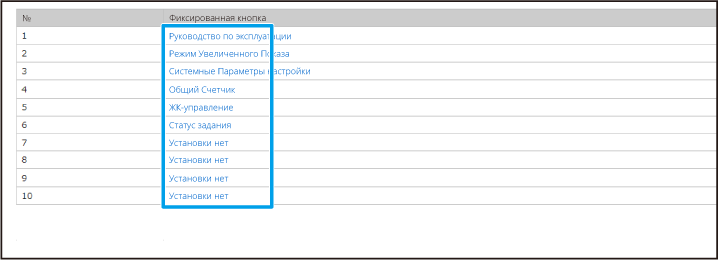
Выберите функцию, которую нужно добавить, затем щелкните по кнопке [Передать].
При щелчке по кнопке [Передать] экран [Регистрация Экрана Первой страницы.] закроется.По завершении настройки параметров щелкните по кнопке [Передать].
Параметры будут сохранены в аппарате и применены.На экранах обычного режима, таких как копирование
и отправка изображения, можно увеличить размер символов и интервал.
Эта функция выбирается на сенсорной панели.
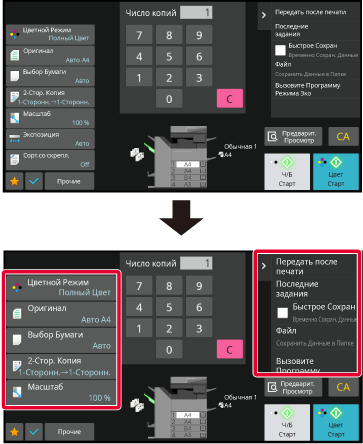
На главном экране коснитесь кнопки [Режим Увелич. Показа].
Изображение кнопки сменится изображением и включится режим увеличенного показа.
и включится режим увеличенного показа. , и режим увеличенного показа отменится.
, и режим увеличенного показа отменится.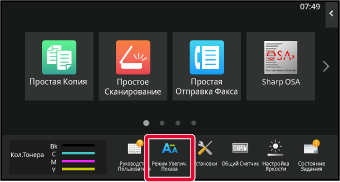
Язык текста, отображающегося на главном
экране, можно сменить.

На главном экране откройте панель действий и коснитесь пункта [Редактировать Домашнюю Страницу].
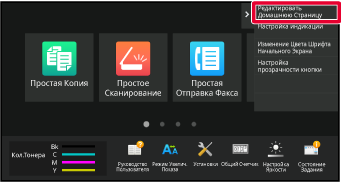
Откроется экран ввода пароля администратора. Введите свой пароль.
Введите пароль администратора.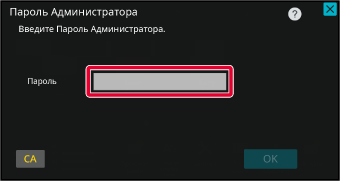
Коснитесь свободной позиции кнопки быстрого вызова.
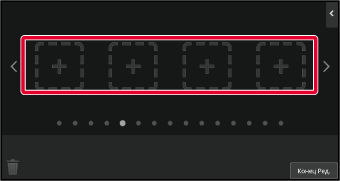
Коснитесь кнопки [Настройка языка].
В выбранную позицию будет добавлена кнопка быстрого вызова.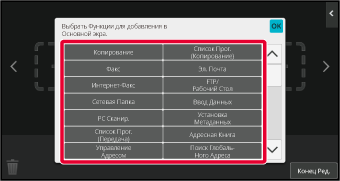
Завершите изменение настроек и коснитесь кнопки [Выход из системы].
На главном экране коснитесь кнопки [Установка Языка].

Выберите нужный язык и коснитесь кнопки
 .
.
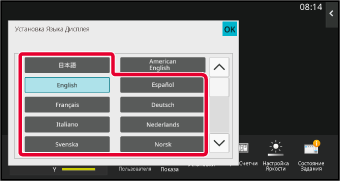
В поле адреса веб-браузера введите IP-адрес, заданный для аппарата.
Заводская установка по умолчанию после ввода IP-адреса предполагает ввод пароля пользователя.На веб-странице щелкните по вкладке [Системные Параметры настройки] → [Общие Параметры настройки]→ [Настройки Управления]→ [Установки Состояния]→ [Настройка языка].
Для этих параметров может потребоваться ввод пароля пользователя. Если не выполнялась аутентификация пользователя, необходимо ввести пароль администратора.Выберите из списка язык, на который нужно сменить.
По завершении настройки параметров щелкните по кнопке [Передать].
Параметры будут сохранены в аппарате и применены.Расположения кнопки [Окно
Home] можно изменить.

На главном экране коснитесь кнопки [Установки].
Текущий экран сменится экраном настройки параметров.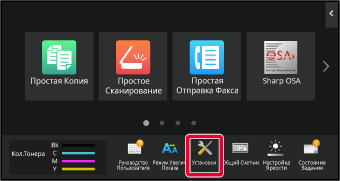
Коснитесь меню [Системные Параметры настройки] → [Настройки экрана Home] затем коснитесь кнопки [Положение кнопки «Домой»].
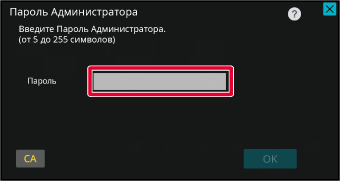
Выберите значение [Слева] или [Справа].
Нажмите кнопку [Сохранить].
Завершите изменение настроек и коснитесь кнопки [Выход из системы].В поле адреса веб-браузера введите IP-адрес, заданный для аппарата.
Заводская установка по умолчанию после ввода IP-адреса предполагает ввод пароля пользователя.На веб-странице щелкните по вкладке [Системные Параметры настройки] → [Настройки экрана Home] → [Положение кнопки «Домой»].
Для некоторых параметров после щелчка по пункту [Настройки экрана Home] может потребоваться ввод пароля пользователя.Выберите значение [Слева] или [Справа].
По завершении настройки параметров щелкните по кнопке [Передать].
Параметры будут сохранены в аппарате и применены.Version 06a / bp70c65_usr_06a_ru