При использовании функции
изготовления буклетов печать выполняется на лицевой и обратной сторонах каждого
листа так, что отпечатки можно сложить, скрепить и получить готовый
буклет.
Если установлен финишер-брошюровщик и выбраны "Буклет"
и "Степлер", эта функция автоматически фальцует и выводит копии.
Это удобно для создания буклета из отпечатков.
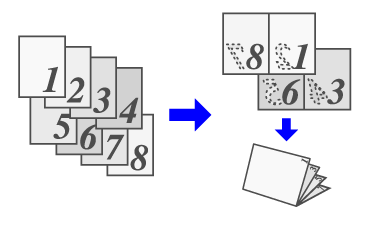
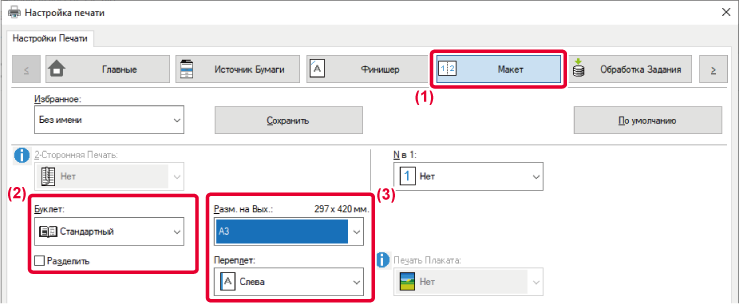
 ), чтобы выходные листы были разделены
на несколько "подбуклетов", каждый из которых можно было бы скрепить
отдельно. При объединении в одни эти "подбуклеты" будут иметь тот
же порядок страниц, что и исходные страницы.
), чтобы выходные листы были разделены
на несколько "подбуклетов", каждый из которых можно было бы скрепить
отдельно. При объединении в одни эти "подбуклеты" будут иметь тот
же порядок страниц, что и исходные страницы.
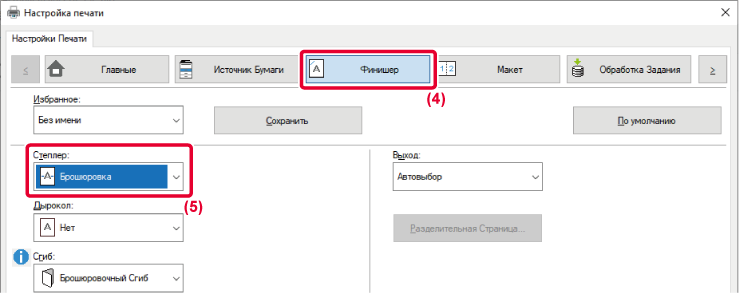
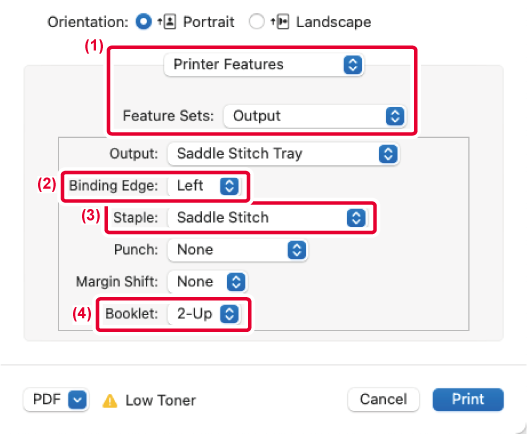
Эта функция используется
для смещения печатаемого изображения на странице, чтобы увеличить
поле слева, справа или сверху.
Если установлен финишер или финишер-брошюровщик, функции сшивания
и перфорации машины также можно использовать вместе.
Это удобно, если требуется скрепить или пробить отверстия
в отпечатках, но скобы или отверстия накладываются на текст.
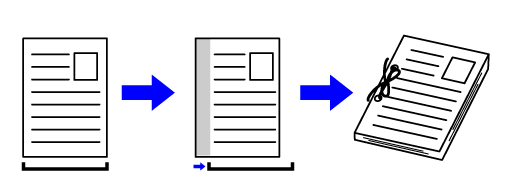
При смещении часть изображения, которая оказывается
за пределами области печати, не будет напечатана.
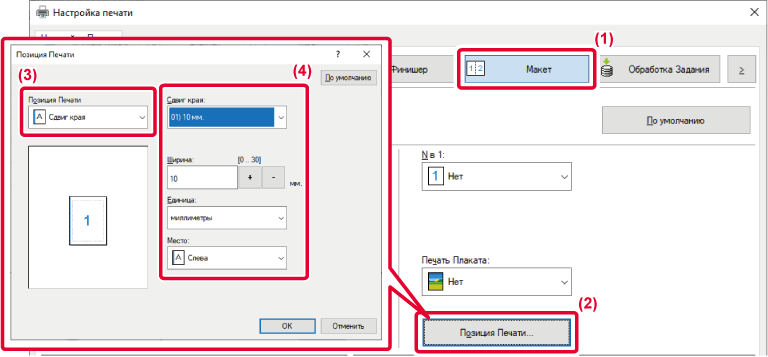

 , либо непосредственно введите число.
, либо непосредственно введите число.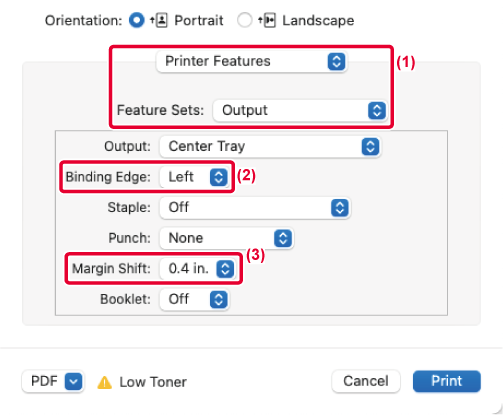
Изображение для печати можно
увеличить и напечатать на нескольких листах бумаги (2 листа (1 x
2), 4 листа (2 x 2), 9 листов (3 x 3) или 16 листов (4 x 4)). Затем
эти листы можно скрепить вместе, чтобы получить плакат большого
формата.
Чтобы точно совместить фрагменты во время соединения, можно
напечатать линии по краям или оставить поля для наложения листов
(функция наложения).

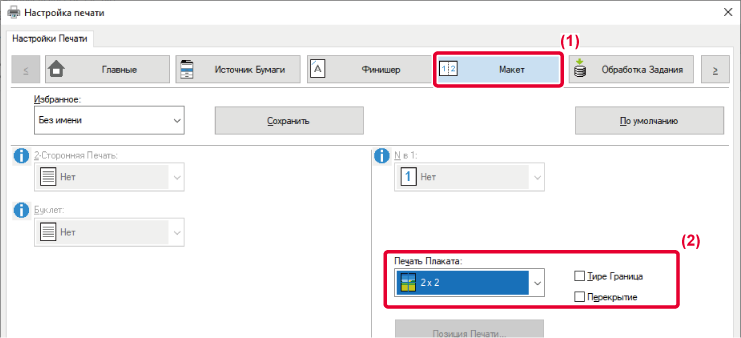
 ).
).Version 06a / bp70c65_usr_06a_ru