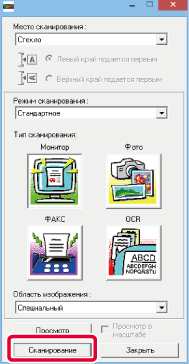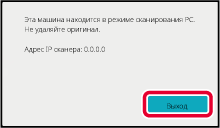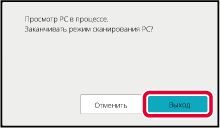БАЗОВАЯ ПРОЦЕДУРА СКАНИРОВАНИЯ
Для сканирования изображений с компьютера с помощью
совместимого со стандартом TWAIN* программного обеспечения
можно установить на компьютер драйвер сканера.
Сканирование с компьютера удобно при работе с одиночными оригиналами,
например фотографиями, особенно если необходимо настраивать параметры
в процессе сканирования. И наоборот, сканирование с аппарата удобно
при длительно сканировании нескольких оригиналов.
* Для сканеров и прочих устройств
ввода изображений имеется стандартный интерфейс. Если на компьютере установлен
драйвер сканера, для сканирования изображений можно использовать
любое совместимое со стандартом TWAIN приложение.
- Процедуру установки драйвера сканера
и настройки параметров см. в Руководстве по установке программного обеспечения.
- Эту функцию нельзя использовать, если она
отключена с помощью настройки "Отключите Функцию Просмотра" в режиме настройки (администратор).
- Процедура выбора драйвера сканера и начала
сканирования зависит от совместимого с TWAIN приложения. Дополнительную
информацию см. в руководстве или Справке по этому приложению.
- При сканировании большого изображения с
высоким разрешением объем данных может быть очень большим, и сканирование
займет много времени. Не забывайте выбирать правильные настройки
оригинала (текст, фотография и т. Д.).
[На
аппарате]
Запрет
сканирования в ПК:
Запрет отправки при вводе номера факса или адреса вручную.
Настройка удержания принятых данных
В "Установки (администратор)" выберите [Системные Параметры настройки] →
[Настройки Передачи Изображения] → [Общие Параметры настройки] → [Включите /Отключите
Параметры настройки] → [Settings to Disable Transmission] → [Отключение сканирования
с компьютера].
Запрещается сканирование в ПК.
Разместите оригинал.
Расположите оригинал лицевой стороной вверх в лотке автоподатчика
документов или лицевой стороной вниз на стекле оригиналов.
Коснитесь значка режима [Сканиров. в ПК], чтобы перейти
в режим сканирования в ПК.
Если значок [Сканиров. в ПК] отсутствует, коснитесь кнопки

, чтобы перейти на другой экран.
Если выбран режим сканирования в ПК, на аппарате
может использоваться только кнопка [Выход] на сенсорной панели.
Все остальные кнопки не работают.
[На
компьютере]
Запустите приложение с поддержкой TWAIN на компьютере
и при выборе сканера в приложении выберите [SHARP MFP TWAIN K].
Просмотрите изображение.
- Укажите место, куда вы положили оригинал.
Меню "Источник сканирования":
- Если оригинал
односторонний и находится в лотке автоподатчика, выберите [SPF(односторонний)].
- Если оригинал двусторонний
и находится в лотке автоподатчика, выберите [SPF(Двусторонний - книга)]
или [SPF(Двусторонний - блокнот)] в зависимости от оригинала. Кроме
того, выберите значение [Сканирование слева] или [Сканирование сверху]
в зависимости от ориентации оригинала.
- Выберите настройки сканирования.
Меню "Режим сканирования":
Переключение между экранами "Стандартный" и "Профессиональный".
На экране "Стандартный" выберите "Монитор", "Фото", "Факс" или "OCR"
в зависимости от типа оригинала и цели сканирования.
Меню "Область изображения":
Выберите область сканирования. Если выбрано значение
"Автоматически", оригинал будет отсканирован в формате, определенном
аппаратом. Можно также задать область сканирования в окне предварительного
просмотра с помощью мыши.
- Нажмите кнопку [Предварительный просмотр].
В драйвере сканера откроется окно предварительного
просмотра.
Если изображение вас чем-то не устраивает, повторите
шаги (2) и (3).
Если до нажатия кнопки [Предварительный просмотр] установлен флажок
[Просмотр с увеличением], выбранная область в окне предварительного
просмотра будет увеличена. Если флажок снять, в окне предварительного просмотра
восстановится обычный размер изображения. Помните, что если в меню
"Источник сканирования" выбрано значение SPF, функция [Просмотр
с увеличением] не работает.
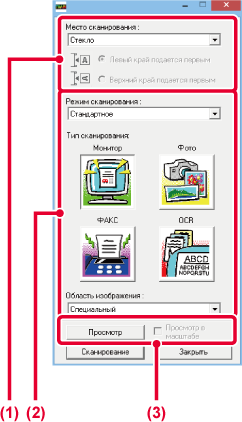
- Чтобы
получить дополнительную информацию о настройках сканирования, нажмите
кнопку
 в окне предварительного просмотра на
шаге 7, чтобы открыть Справку по драйверу сканера.
в окне предварительного просмотра на
шаге 7, чтобы открыть Справку по драйверу сканера.
- Если при сканировании из лотка автоподатчика
нажать кнопку [Предварительный просмотр], для предварительного просмотра
будет отсканирован только один оригинал. Чтобы включить этот оригинал
в задание сканирования, верните его в лоток автоподатчика.
Выберите настройки сканирования в режиме просмотра изображения.
Кнопка [Повернуть]:Каждый раз при нажатии этой кнопки изображение в окне предварительного
просмотра поворачивается на 90 градусов. Так можно изменить ориентацию
изображения, не вынимая оригинала и не сканируя его заново. Файл изображения
будет создан с использованием ориентации, установленной в окне предварительного просмотра.
Кнопка [Image Size]:Нажмите эту кнопку, чтобы указать область сканирования путем
ввода числовых значений. В качестве единиц для этих числовых значений
можно выбрать пиксели, мм или дюймы. Если область сканирования уже
задана, при вводе значений она изменится относительно верхнего левого
угла заданной области.
 Кнопка:
Кнопка:Если при предварительном просмотре область сканирования
не указана, можно нажать эту кнопку, чтобы автоматически задать
область сканирования, равную всему изображению в окне предварительного просмотра.
- Чтобы
получить более подробную информацию о настройка сканирования, нажмите
кнопку
 , чтобы открыть Справку по драйверу сканера.
, чтобы открыть Справку по драйверу сканера.
- Если оригиналы находятся в лотке автоподатчика,
возможен предварительный просмотр только верхней страницы. Верхняя
страница будет передана в выводной лоток оригиналов. Не забудьте
вернуть просмотренную страницу в лоток податчика документов перед
повторным предварительным просмотром или сканированием.
Нажмите кнопку [Сканирование].
Начнется сканирование. Изображение появится в приложении.
Назначьте имя файла отсканированному изображению и сохраните
его, как это делается в используемом приложении.
[На
аппарате]
Коснитесь кнопки [Выход].
Коснитесь кнопки [Закончить].
.png)
 , чтобы перейти на другой экран.
, чтобы перейти на другой экран.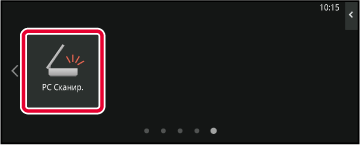
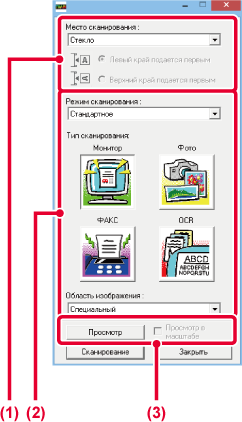
 в окне предварительного просмотра на
шаге 7, чтобы открыть Справку по драйверу сканера.
в окне предварительного просмотра на
шаге 7, чтобы открыть Справку по драйверу сканера. Кнопка:
Кнопка: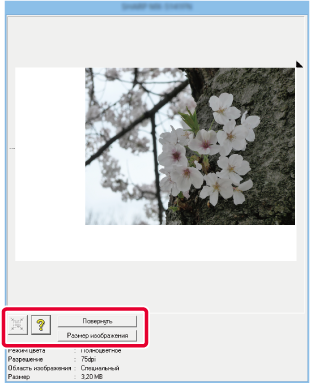
 , чтобы открыть Справку по драйверу сканера.
, чтобы открыть Справку по драйверу сканера.