Med broschyrfunktionen kan
du skriva ut både på fram- och baksidan av varje ark så att de därefter
kan vikas och bindas ihop till en broschyr.
Om en sadelefterbehandlare är installerad och alternativen
"Broschyr" och "Häftning" har valts viks och matas kopiorna automatiskt
ut med den här funktionen. Detta är praktiskt om du vill sätta ihop
flera utskrifter till en broschyr.
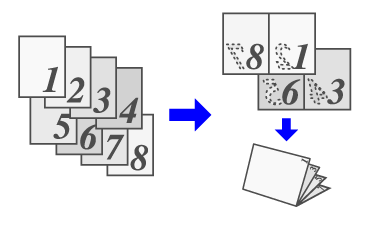
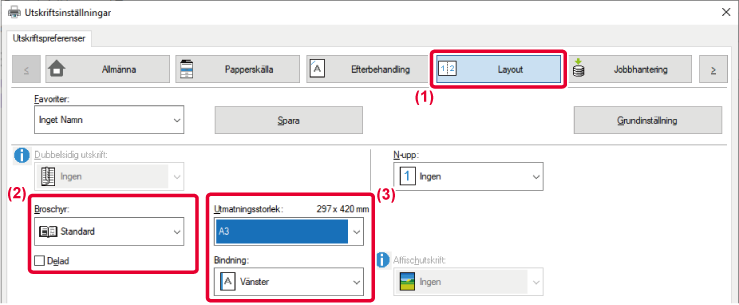
 ) för att dela upp utmatningen i flera
underbroschyrer som kan häftas. När de läggs ihop har underbroschyrerna
samma sidordning som originalsidorna.
) för att dela upp utmatningen i flera
underbroschyrer som kan häftas. När de läggs ihop har underbroschyrerna
samma sidordning som originalsidorna.
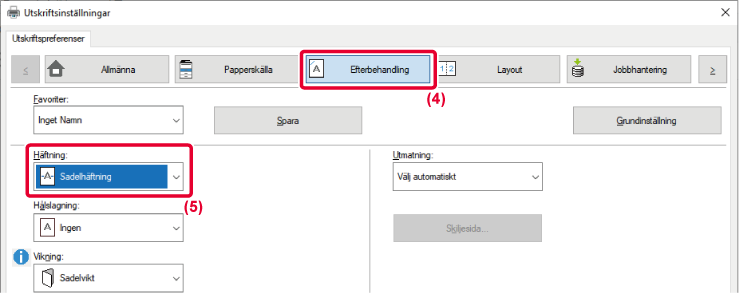
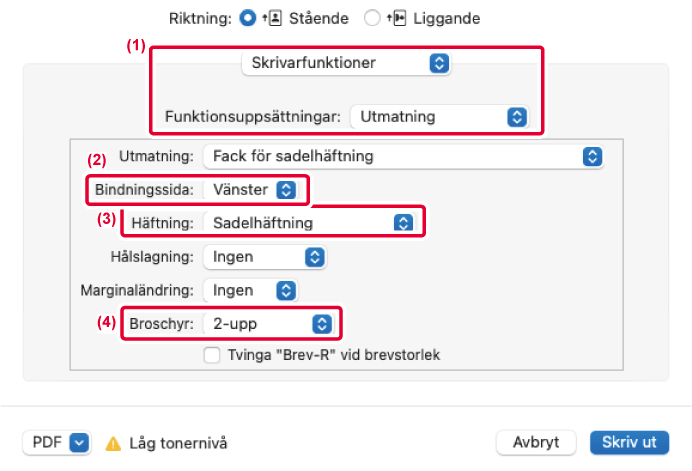
Med den här funktionen förskjuter
du utskriftsbilden och ökar marginalen till vänster, höger, över
eller under på papperet.
Om en efterbehandlare eller sadelefterbehandlare är installerad
kan maskinens häftnings- och hålslagningsfunktioner användas samtidigt.
Detta är praktiskt när du vill häfta eller slå hål i de utmatade
arken men bindningsplatsen överlappar texten.

Genom att förskjuta bilden skrivs den delen av bilden
som är utanför utskriftsområdet inte ut.


 eller skriver in numret direkt.
eller skriver in numret direkt.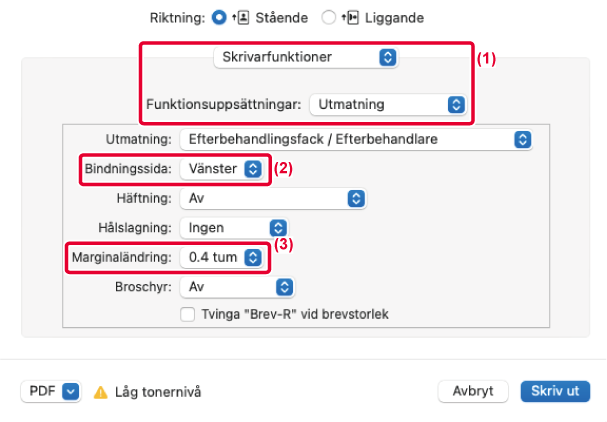
Du kan förstora en sida
med utskriftsdata och skriva ut den på flera pappersark (2 ark (1
x 2), 4 ark (2 x 2), 9 ark (3 x 3) eller 16 ark (4 x 4)). Du kan
därefter fästa ihop arken för att skapa en stor affisch.
För att kunna rikta in kanterna på arken vid sammansättningen
kan du skriva ut ramar eller skapa överlappande kanter (överlappningsfunktionen).
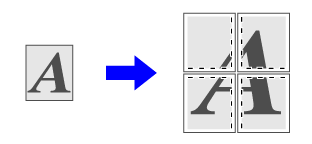
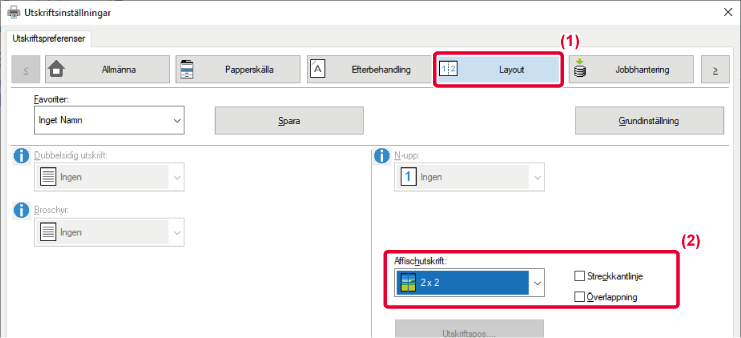
 visas.
visas.Version 06a / bp70c65_usr_06a_sv