HÄMTA EN DESTINATION FRÅN EN ADRESSBOK
Tryck helt enkelt på direktvalsknappen
för en registrerad destination i adressbokens fönster för att hämta
destinationen.
Lagra vid behov flera destinationer i en direktvalsknapp.
Tryck på knappen för att hämta alla lagrade destinationer.
I adressbokens fönster visas alla destinationer som används
i varje läge. Varje direktvalsknapp visar namnet på destinationen
och en ikon som visar vilket läge som ska användas för den destinationen.
|

|
Faxa
|
|

|
Skanna till e-post
|
|

|
Internetfax
|
|

|
Direkt SMTP
|
|

|
Scanna till FTP
|
|

|
Scanna till nätverksmapp
|
|

|
Scanna till skrivbordet
|
|

|
Gruppknapp med flera destinationer
|
Tryck på [Adressbok].
I Normalt lägeI Enkelt läge
Tryck på direktvalsknappen för en kontakt eller grupp
som har en destination.
- Vilka destinationer
som visas i listan kan begränsas genom kategorier, frekvent användning,
register och nyckelord. (I normalt läge kan destinationerna begränsas efter
jobbtyp.)
- Du kan ändra i vilken
ordning destinationerna visas i listan genom att trycka på knappen
[Sorter.].
- Tryck på en annan direktvalsknapp
när du lägger till en destination.
- Om två eller fler destinationer
väljs eller anges visas det totala antalet adresser bredvid adress.
- Även om bara en destination
är vald visas hela antalet adresser när destinationen är en kontakt
eller en grupp för vilken flera adresser är lagrade.
Mer information finns i "
ADRESSBOKSFÖNSTRET".
- Om
du väljer fel destination:
Tryck
på knappen igen för att ångra valet.
- För att
ångra en angiven destination:
Välj den
adress du vill ta bort i adresslistan och tryck på knappen [Radera].
- Tryck
på [Sändningshistorik] för att välja en destination från sändningsloggen.
ANVÄNDA EN SÄNDNINGSLOGG FÖR ATT SÄNDA IGEN
- Tryck på [Granska adress] när du vill kontrollera
de angivna destinationerna.
VISA EN LISTA MED VALDA DESTINATIONER
- Välj överföringsdestination genom att trycka
på en lagrad destination.
- Om en
adress som du inte har behörighet att använda ingår i adresserna
visas ett meddelande när du trycker på knappen [Start]. Om
du bara vill skicka till tillåtna adresser trycker du på knappen
[OK] och sedan på knappen [Enter =sänd].
- I Normalt
läge
- Tryck
på direktvalsknappen och sedan på [Visa registrerad information] på åtgärdspanelen
för att visa skärmen med detaljerad information.
- Tryck
på [Anropa sökningsnummer] på åtgärdspanelen för att hämta en destination genom
att använda söknummer.
ANVÄNDA EN SÄNDNINGSLOGG FÖR ATT SÄNDA IGEN
- Tryck
på [Global adressökning] på åtgärdspanelen för att hämta en destination från
en global adressbok.
HÄMTA EN DESTINATION FRÅN EN GLOBAL ADRESSBOK
- Om du
vill hämta en destination från den mobila enhetens adressbok trycker
du på [Se mobil adressbok] på åtgärdspanelen.
Aktivera
överföring till adresser i andra lägen än det nuvarande läget:
Avmarkera [Systeminställningar] → [Inställningar För Bildsändn.] → [Allmänna inställningar]
→ [Villkorsstyrda Inställningar] → [Standardalternativ adressbok] → [Tillämpa adresser
för endast sändningslägen] i "Inställningar (administratör)".
MIN ADRESS
Min adress är användarens egen e-postadress
och är den e-postadress som har registrerats i användarlistan.
Min adress kan användas när inloggning med hjälp av inloggningsnamnet/lösenordet
är aktiverad under användarautentisering.
Använd denna adress när du vill skicka en scannad bild till
din egen e-postadress.
I e-postläget visas [Hitta min adress] på manöverpanelen för att
du snabbt ska kunna hitta och använda Min adress.
När du använder adressboken i enkelt skanningsläge eller e-postläge
visas även knappen [Hitta min adress] högst upp i användarlistan för enkel
åtkomst från adressboken.
- Min
adress kan inte användas i följande fall:
- När
adressökningar från användarlistan är förbjudna enligt systeminställningarna
- När användarautentisering
har inaktiverats, eller endast kan göras med användarnummer
- När [Använd användarens e-postadress för inloggning]
är aktiverad i [Standardadress]
- När e-postadressen
för den inloggade användaren inte har registrerats
- När du
har tryckt på [Nästa Adress] och [Tryck knappen Nästa adress ([+]) innan du väljer
nästa adress.] är aktiverat i Systeminställningar
- [Inställningar För Bildsändn.]→[Allmänna inställningar]→[Villkorsstyrda Inställningar]
- När [S/MIME-inställningar]→[Inaktivera sändning till adresser som inte kan krypteras.]
har aktiverats i säkerhetsinställningarna
- Du kan
registrera [Hitta min adress] på startskärmen. Detta är bekvämt när du
använder Min adress ofta.
VISA EN LISTA MED VALDA DESTINATIONER
När flera destinationer är valda kan du
visa och kontrollera dessa destinationer. Du kan även ta bort en
destination från listan (ångra valet av en destination).
Tryck på Adressöversikt.
I Normalt lägeI Enkelt läge
Bekräfta destinationen.
Tryck på

när du är klar med bekräftelsen.
För att bekräfta den detaljerade informationen,
t.ex. den angivna destinationens typ eller namn, trycker du på måldestinationens
direktvalsknapp och sedan på knappen [Info.].
I normalt läge kan du ändra leveranstyp (Till/Cc/Bcc).
Tryck på adressen och sedan på [Ändra till Till], [Ändra till Kopia] eller
[Ändra till Hemlig kopia] i åtgärdspanelen.
Radera angivna destinationer
I steg 2 av "VISA EN LISTA MED VALDA DESTINATIONER"
väljer du destination och trycker på knappen [Radera].
Om du placerade originalet på dokumentglaset och
tryckte på knappen [Start] kan du inte ta bort en adress samtidigt
som du byter inställningar.
ANVÄNDA ETT SÖKNUMMER FÖR ATT HÄMTA EN DESTINATION
Du kan använda ett söknummer för att ange
en destination som har lagrats i en adressbok.
Tryck på [Information] för att växla till normalt läge.
ENKELT LÄGETryck på [Anropa sökningsnummer] på åtgärdspanelen.
Skriv in ett söknummer (4 siffror) med sifferknapparna
och tryck på
 .
.
När du har skrivit söknumret hämtas den lagrade adressen och
anges som en destination.
Om
du skriver ett felaktigt söknummer:
Tryck på [C] för att ta bort numret och ange
rätt nummer.
- Söknumret
programmeras när destinationen lagras i adressboken.
- Om du
inte känner till söknumret trycker du på [Skriv ut enskild lista] i åtgärdspanelen
för att skriva ut och kontrollera adresslistan.
- När söknummer
anges som t.ex. 0001 och 0011 kan 0 utelämnas. Om du t.ex. vill
ange 0001 skriver du 1 och trycker på knappen [OK].
ANGE EN ADRESS MANUELLT
Tryck på [Textruta] på grundskärmen i ett läge
Tryck på [Textruta] på grundskärmen i Internetfaxläget
för att visa den skärm där du kan välja adresstyp. Tryck antingen på
[Internet-Faxa] eller [Direkt SMTP].
I enkelt läge kan endast e-postadresserna anges.
I Normalt lägeI Enkelt läge
Skriv in destinationsadressen med skärmtangentbordet
som visas.
- Välj
destinationens läge i datainmatningsläget och ange destinationsadressen.
- I läget
till Scanna till nätverksmapp öppnas skärmen för inmatning av nätverksmapp.
Se "ANGE EN NÄTVERKSMAPP".
- När du
har angett en destinationsadress trycker du på knappen [OK]
för att stänga skärmtangentbordet.
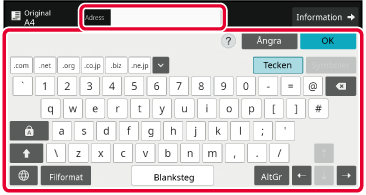
- Mer information om hur du anger tecken
finns i "
MATA IN TECKEN" i Använda
maskinen.
- Du kan
välja [Bcc] om [Inställningar För Bildsändn.] → [Scannings- inställningar] → [Standardinställn]
→ [Bcc-Inställning] → [Aktivera Bcc] har aktiverats i [Systeminställningar].
- När du
vill visa Bcc-adressen på jobbstatusskärmen eller adresslistans
flik ska [Inställningar För Bildsändn.] → [Scannings- inställningar] → [Standardinställn]
→ [Bcc-Inställning]
→ [Visa Bcc-adressen i skärmen jobbstatus] vara aktiverat i [Systeminställningar].
- I läget
Internetfax visas skärmen för inställning av begäran av överföringsbekräftelse
om [Systeminställningar] → [Inställningar För Bildsändn.] → [Inställningar av Internetfax]
→ [Sändningsinställningar] → [I-Fax Mottagningsrapport På/Av-Inställning]
har aktiverats. Tryck på knappen [Ställ in] för att begära en
bekräftelse. Tryck på [Avbryt] för att ångra. (Sändningen bekräftas
inte när Direct SMTP används.)
ANGE EN NÄTVERKSMAPP
Tryck på knappen [Bläddra] på skärmen för inmatning
av nätverksmapp.
- Tryck
på rutan [Mappsökväg] för att ange en mapp direkt. Det virtuella
tangentbordet visas.
- Om användarnamn
och lösenord krävs måste du kontakta serveradministratören för att
få uppgifterna. Ange sedan användarnamn och lösenord.
- Mer
information om hur du anger tecken finns i "
MATA IN TECKEN" i Använda
maskinen.
- Om en
annan funktion för användarautentisering än autentisering med användarnummer
är aktiverad, fylls inloggningsnamnet på den aktuella användaren
in automatiskt i fältet för användarnamn.
- Om användarautentisering inte är inställt
och en nätverksmapp som har olika lösenord för varje användare är
vald som destination, kan en skärm för att ange ett användarnamn
och lösenord visas när du sänder.
Konfigurera i "Inställningar (administratör)"
→ [Systeminställningar] → [Systemstyrning] → [Avancerade inställningar].
- Ange ett
lösenord med högst 255 enkelbytetecken.
Tryck på knappen för arbetsgruppen som du vill få tillgång
till.
- Tryck
på knappen [Sök] och skriv ett sökord om du vill söka efter
en arbetsgrupp, server eller nätverksmapp.
- Upp till
100 arbetsgrupper, 100 servrar och 100 nätverksmappar visas.
- Tryck
på knappen [Avbryt] för att återgå till skärmen i steg 1.
Tryck på knappen för den server eller dator som du vill
få tillgång till.
Om en skärm som uppmanar dig att ange användarnamn och
lösenord visas ska du kontrollera med serveradministratören och
ange rätt användarnamn och lösenord.
Tryck på knappen för nätverksmappen.
Tryck på knappen [OK] när du är klar med inställningarna. Du
återvänder till den skärm som visas i steg 1. Tryck på knappen [OK]
igen för att bekräfta destinationen.
VÄLJA EN UNDERMAPP SOM DESTINATION
Om bara en delad mapp är vald som destination ändras
destinationen till undermappen om du trycker på [Välj en undermapp].
- Om destinationen ändras till en undermapp
kommer inte e-postöverföring med hyperlänk att ske.
- Om en vald destination är en gruppdestination
kan den här funktionen inte användas.
- Om [Skicka och skriv ut] är inställt för
kopieringsfunktionen kan den här funktionen inte användas.
- Om [Inaktivera val från adressbok] eller
[Inaktivera direktval] inte tillåts i "Inställningar (administratör)"
→ [Systeminställningar] → [Enhetsstyrning] → [Aktivera/Inaktivera
inställningar] → [Inställningar för inaktivering av överföring]
kan den här funktionen inte användas.
- Om [Godkännandeinställningar för varje
läge], [Godkännandeinställning för direktval] eller [Godkännandeinställning
för att använda en lokal adressbok] inte tillåts i "Inställningar
(administratör)" → [Systeminställningar] → [Användarkontroll] → [Behörighetsgrupp]
kan den här funktionen inte användas.
HÄMTA EN DESTINATION FRÅN EN GLOBAL ADRESSBOK
När en LDAP-server har konfigurerats i "Inställningar
(webbversion)" kan du slå upp en adress i en global adressbok, hämta
destinationsadressen och använda den för överföring med skanna till
e-post eller internetfax (gäller ej adresser för direkt SMTP).
I normalt läge kan du lägga till en adress i adressboken som
hämtats genom en sökning. Adresser för FTP-/skrivbordsöverföring
kan dock inte lagras på maskinen.
Tryck på [Global AdressSökning].
I Enkelt läge
Gå till grundskärmen eller adressboksskärmen och tryck
på [Global adressökning] i åtgärdspanelen.
I Normalt läge
Tryck på [Destination] och på den LDAP-server som ska
användas.
- Skriv
ditt användarnamn och lösenord om en autentiseringsskärm visas för
LDAP-servern.
- Om bara
en LDAP-server har lagrats behöver du inte genomföra steg 2. Börja
med steg 3 i stället.
Tryck på
 för [Item] och välj ett objekt
som du vill söka efter i [Namn] eller[Adress].
för [Item] och välj ett objekt
som du vill söka efter i [Namn] eller[Adress].
SökaSkriv in sökordet (högst 64 tecken). Systemet söker då
efter namn som börjar på de angivna bokstäverna.
En asterisk

kan användas på följande sätt:
XXX

: Namn som börjar på "XXX"

XXX : Namn som slutar på "XXX"

XXX

: Namn som innehåller "XXX"
AA

XX : Namn som börjar på "AA" och slutar
på "XX".
Skriv in ett sökord och tryck på knappen [Sökstart].
Det virtuella tangentbordet visas när du trycker på rutan
för inmatning av sökord.
Sökresultatet visas efter en kort stund.
- Om
ingen destination hittas:
Tryck
på knappen [Sök Igen] för att lägga till fler söktecken.
- För att
kontinuerligt lägga till en annan destination.
Tryck
på destinationen.
För
att kontrollera destinationsinformationen:Tryck på måldestinationens direktvalsknapp och sedan
på knappen [Info.]. Tryck på

för att stänga adressinformationsskärmen.
I normalt läge kan du välja en adress och trycka på [Ny registrering i adressboken]
i åtgärdspanelen för att lägga till adressen i adressboken. Detta
är praktiskt om du har angivit en destination direkt.
HÄMTA EN DESTINATION FRÅN EN MOBIL ADRESSBOK
Om maskinen och den mobila enheten är anslutna
via Bluetooth kan du hämta en destination från den mobila adressboken.
Destinationer för faxöverföring och e-postöverföring kan hämtas.
- Den
anropade adressboken sparas inte i maskinen.
- Det maximala antalet adresser som kan läsas
från den mobila adressboken är 2000.
- Mer information om att använda mobila enheter
finns i användarhandboken/hjälpen till den mobila enheten.
Använda
funktionen
Aktivera
"Inställningar (administratör)" → [Nätverksinställningar] → [Bluetooth-inställning]
→ [Bluetooth] när du vill parkoppla maskinen och den mobila enheten.
Tryck på [Mobil adressbok].
I Enkelt läge
Gå till grundskärmen eller adressboksskärmen och tryck
på [Se mobil adressbok] på åtgärdspanelen.
I Normalt läge
Använd den mobila enheten som ska anslutas när den parkopplas
med maskinen.
Maskinens namn visas på skärmen.
När du parkopplar en mobil enhet som har parkopplats
med maskinen tidigare tar du bort informationen om maskinen som
lagras i den mobila enheten.
Ställa
in enhetens namn på maskinen
Konfigurera i "Inställningar (administratör)" → [Systeminställningar]
→ [Nätverksinställningar] → [Inställningar för nätverksnamn] → [Enhetsnamn].
Enhetsnamnet kan bestå av högst 7 dubbelbytetecken eller
15 enkelbytetecken.
Tryck på (
 ) för [Objekt] och välj ett objekt som
du vill söka efter i [Initial], [Namn] eller [Adress].
) för [Objekt] och välj ett objekt som
du vill söka efter i [Initial], [Namn] eller [Adress].
Skriv ett sökord och tryck på knappen [Starta sökning].
Det virtuella tangentbordet visas när du trycker på rutan
för inmatning av sökord.
Sökresultatet visas efter en kort stund.
- Om
ingen destination hittas:
Tryck på knappen [Sök Igen] för att lägga
till fler söktecken.
- För att
kontinuerligt lägga till en annan destination.
Tryck på destinationen.
ANVÄNDA EN SÄNDNINGSLOGG FÖR ATT SÄNDA IGEN
Välj en destination från en sändningslogg
och sänd alla data igen.
Destinationerna för de senaste 50 sändningarna med Scanna
till e-post, Internetfax (inklusive Direct SMTP-adresser) och/eller
fax lagras. Välj någon av destinationerna för att återsända till
den. Destinationerna för FTP-/skrivbordsöverföringen och Scanna
till nätverksmapp visas också i sändningsloggen.
I normalt läge kan de adresser som visas i sändningsloggen
också lagras i en adressbok. Detta är praktiskt när du sparar en
adress som matades in manuellt.
- När
en destination väljs för återsändning på sändningsloggskärmen väljs
läget för den valda destinationen automatiskt.
- Följande
adresstyper lagras inte för återsändning:
- Direktvalsknapp
för en kontakt eller en grupp där du har lagrat flera destinationer.
- Gruppdestinationer
- Destinationer
för gruppsändning
- Användarnamnet
och lösenordet lagras inte av säkerhetsskäl. Om en skärm där du
ombeds att ange sådan information visas så matar du in informationen
igen.
Tryck på [Sändningshistorik]-knappen
I Enkelt läge
Gå till grundskärmen eller adressboksskärmen och tryck
på [Sändningshistorik] i åtgärdspanelen.
I Normalt läge
Tryck på knappen för destinationen för att sända igen.
De senaste 50 adresserna som har använts vid överföring visas.
Om en skärm som uppmanar dig att ange användarnamn och
lösenord visas så anger du den informationen.
För
att ta bort inställningen för Sänd igen:
Tryck på den markerade knappen.
I normalt läge kan du välja en adress och trycka
på [Ny registrering i adressboken] i åtgärdspanelen för att lägga till adressen i
adressboken.
Detta är praktiskt om du har angivit en destination direkt.
SKICKA EN URL TILL EN SKANNAD FIL TILL EN SKANNINGSDESTINATION
När du skannar till e-post
kan en del original och/eller skanningsinställningar resultera i
stora filer.
Om filen är stor finns det risk att e-postservern avvisar
filen och att den inte kan skickas.
Den här funktionen sparar den skannade filen på maskinens
lokala enhet och skickar ett e-postmeddelande som bara innehåller
information om filens URL till mottagaren.
Funktionen minskar belastningen på e-postservern och förhindrar
utebliven leverans av skannade filer som orsakas av e-postservern.
När mottagaren får e-postmeddelandet kan mottagaren hämta
den skannade filen via URL-länken i e-postmeddelandet.
När den skannade filen är för stor
Skicka enbart en URL till mottagaren
Använda enkel läge
Skannade data sparas på maskinens lokala enhet och en
URL-länk skickas till e-postdestinationen när [Koppla in Skicka destinationslänk som
standard] är aktiverat
i inställningarna (administratör). Skannade data skickas som vanligt med
skanna till e-post när det är inaktiverat. Den här funktionen kan
inte aktiveras/inaktiveras på skärmen för enkelt läge.
Använda normalt läge
[Skicka destinationslänk] visas på åtgärdspanelen på
startskärmen för Skanna till e-post. Du kan använda funktionen genom
att markera kryssrutan
 .
.
Antal URL som skapas
En URL per fil skapas för nedladdning.
Använda [En sida per fil]
Flera skannade filer skapas och sparas på en gång och en URL
skapas för varje fil och skickas till mottagaren.
Använda [Programmerat]
Filer skapas och sparas i ett format som varierar beroende
på mottagaren och en URL skapas för varje fil. En URL till filen
skickas till varje mottagare i det format som mottagaren använder.
- Om
du vill använda funktionen, måste [Inställningar för Skicka destinationslänk]
aktiveras i Systeminställningar (administratör).
- Den här
funktionen kan inte användas i kombination med metadataöverföringar
eller när filer skickas på nytt från dokumentarkivering.
- Om en
undermapp är vald som lagringsdestination kan den här funktionen
inte användas.
- Skannade
filer sparas i den vanliga mappen.
- Du kan
inte bläddra bland skannade filer, de kan bara laddas ned.
- Skannade
filer kan inte raderas manuellt utan de sparas i lagringsperioden
som angetts i Systeminställningar. Skannade filer raderas om Rensa
allt minne eller Init. priv. data/data i maskinen körs eller om
du går över till avancerade säkerhetsinställningar.
- När alla
destinationer i en gruppsändning är e-postadresser skickas URL-informationen
till alla destinationer.
Om filformatet för sparade skanningsdata är detsamma för alla destinationer
kommer samma URL att skickas. Om filformatet varierar mellan destinationerna
skickas separata URL-länkar.
- Om överföringen
inkluderar mottagare för olika jobb (Skanna till FTP, Skanna till
skrivbord osv.), skickas bara en URL till e-postmottagarna och den
skannade filen skickas direkt till mottagarna på vanligt sätt för
de övriga jobben.
- När [Administrations
funktion för dokument] är aktiverat i Systeminställningar (administratör)
skickas den skannade filen direkt till administratören, inte en
URL.
- URL-adressen
kan öppnas och den skannade filen kan laddas ned under lagringsperioden
även om [Inställningar för Skicka destinationslänk] är inaktiverat
i Systeminställningar (administratör).
- Den skannade
filen sparas även om en gräns angetts för sändningsdata i Systeminställningar
(administratör) och filen överstiger gränsen. Den skannade filen
sparas som en fil även om [Om datan som skickas överskrider den maximala storleken,
kommer den att skickas i flera filer.] är aktiverat i Systeminställningar
(administratör) och filen överstiger gränsen.
Det går inte att göra en överföring om det finns ett annat jobb
än ett e-postscanningsjobb i en gruppsändning och filen överstiger
gränsen i [Maximal storlek på den skickad data (FTP/skrivbord/nätverksmapp)].
-
Använda funktionen
Konfigureras i "Inställningar (administratör)"
→ [Systeminställningar] → [Inställningar För Bildsändn.] → [Scanningsinställningar]
→ [Villkorsstyrda Inställningar] → [Inställningar för Skicka destinationslänk].
- Om du alltid
vill använda funktionen i enkelt läge
Konfigureras i "Inställningar (administratör)"
→ [Systeminställningar] → [Inställningar För Bildsändn.] → [Scanningsinställningar]
→ [Villkorsstyrda Inställningar] → [Koppla in Skicka destinationslänk
som standard].
När den här funktionen är aktiverad och e-post skickas i normalt
läge är kryssrutan [Skicka destinationslänk] i åtgärdspanelen alltid
 .
.
- Lagringsperiod
för skannade filer som sparats med den här funktionen
Konfigureras i "Inställningar (administratör)"
→ [Systeminställningar] → [Inställningar För Bildsändn.] → [Scanningsinställningar]
→ [Villkorsstyrda Inställningar] → [Filens lagringsperiod].
- Skydda en
URL med SSL/TLS
Konfigureras i "Inställningar (administratör)"
→ [Systeminställningar] → [Inställningar För Bildsändn.] → [Scanningsinställningar]
→ [Villkorsstyrda Inställningar] → [Aktivera SSL/TLS].
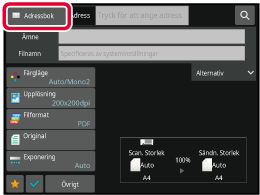
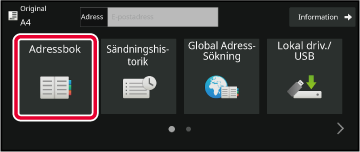
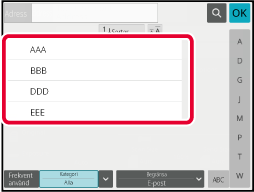
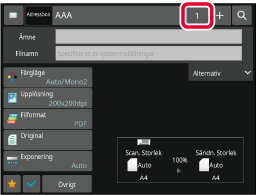
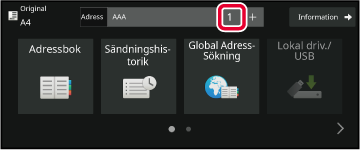
 när du är klar med bekräftelsen.
när du är klar med bekräftelsen.
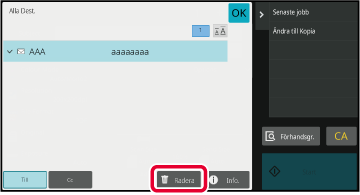
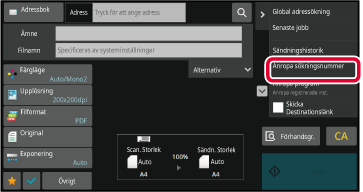
 .
.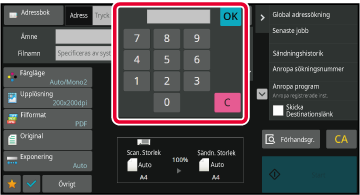
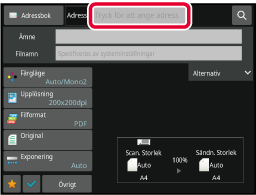
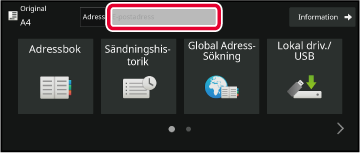
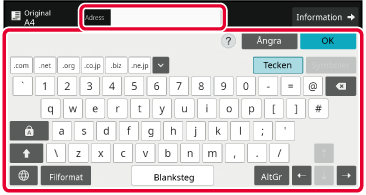

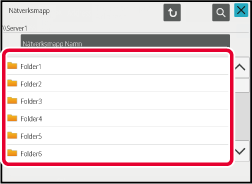
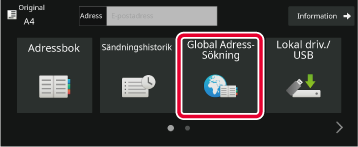
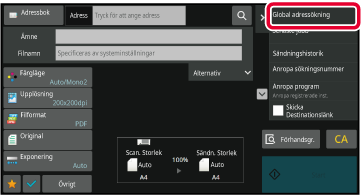
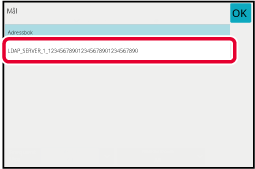
 för [Item] och välj ett objekt
som du vill söka efter i [Namn] eller[Adress].
för [Item] och välj ett objekt
som du vill söka efter i [Namn] eller[Adress].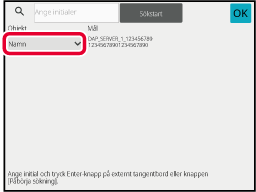
 kan användas på följande sätt:
kan användas på följande sätt: : Namn som börjar på "XXX"
: Namn som börjar på "XXX" XXX : Namn som slutar på "XXX"
XXX : Namn som slutar på "XXX" XXX
XXX
 : Namn som innehåller "XXX"
: Namn som innehåller "XXX" XX : Namn som börjar på "AA" och slutar
på "XX".
XX : Namn som börjar på "AA" och slutar
på "XX".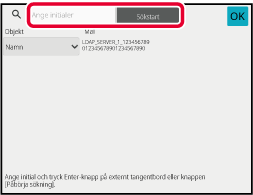
 för att stänga adressinformationsskärmen.
för att stänga adressinformationsskärmen.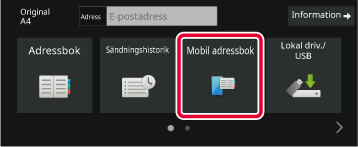
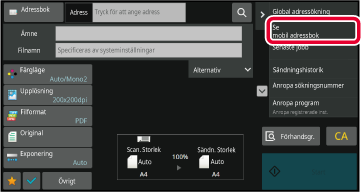
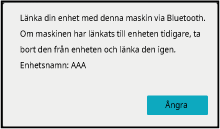
 ) för [Objekt] och välj ett objekt som
du vill söka efter i [Initial], [Namn] eller [Adress].
) för [Objekt] och välj ett objekt som
du vill söka efter i [Initial], [Namn] eller [Adress].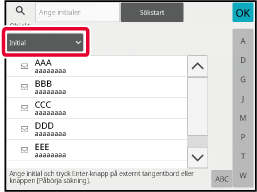
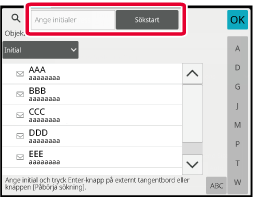
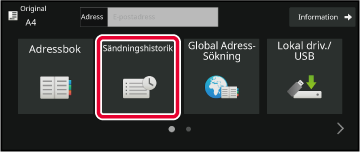
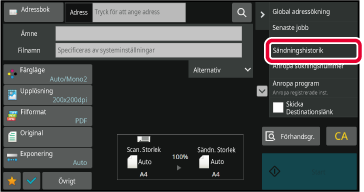
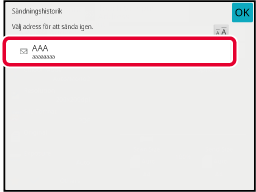
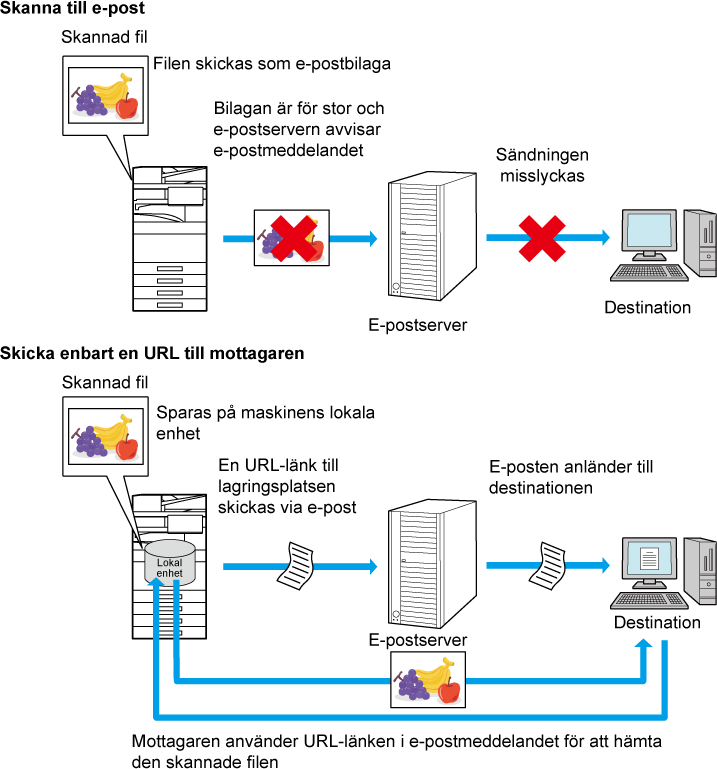
 .
.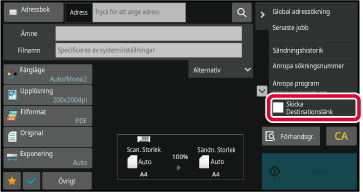
 .
.