Den automatiska dokumentmataren
användas för att automatiskt scanna båda sidor av ett original.
.png)
Tryck på knappen [Original] och därefter på knappen [Bok] eller [Block].
Titta på bilden till vänster för att kontrollera originalets bindningskant och tryck på önskad knapp.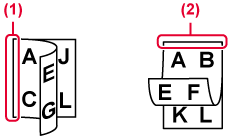
Tryck på den knapp för [Bildorientering] som har samma orientering som det ilagda originalet.
Om inställningen inte stämmer kommer bilden eventuellt inte att sändas på rätt sätt. .
.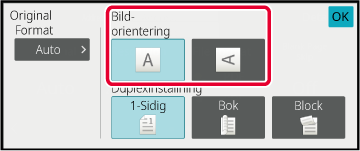
Storleken identifieras automatiskt
när originalet har lagts i.
I normalt läge anges storleken på det placerade originalet
som "Scan. Storlek" och den storlek som överförs anges som "Sändn. Storlek".

På den ovanstående skärmen är scanningsstorleken (det
utplacerade originalet) A4 (8-1/2" x 11") och sändningsstorleken
är automatisk. Om scanningsstorleken t.ex. är A4 (8-1/2" x 11")
och sändningsstorleken är B5 (5-1/2" x 8-1/2") kommer bilden att
förminskas innan överföring.
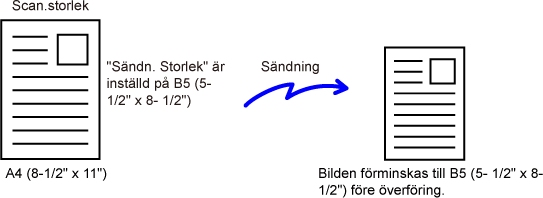
När originalstorleken inte är en standardstorlek
eller inte identifieras korrekt anger du originalformatet manuellt.
I Enkelt
läge
Tryck på knappen [Original].
Tryck på knappen [Auto].
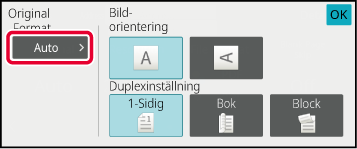
Tryck på knappen för önskad originalstorlek.
När inställningarna är klara trycker du på .
.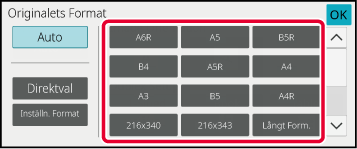
I Normalt
läge
Tryck på [Information] för att växla till normalt läge.
ENKELT LÄGETryck på knappen [Original] och därefter på knappen [Scan. Storlek].
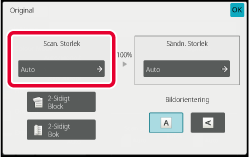
Tryck på lämplig knapp för originalformat.
När inställningarna är klara trycker du på .
.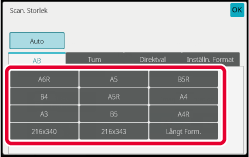
Vid scanning av ett original som inte är
av standardstorlek, t.ex. ett kort eller ett vykort, anger du originalformatet
med siffror när du har lagt i originalet.
Bredden kan vara 25–432 mm (1"–17") och höjden kan vara 25–297
mm (1"–11-5/8").
I Enkelt
läge
Tryck på knappen [Original].
Tryck på knappen [Original] och därefter på knappen [Scan. Storlek].
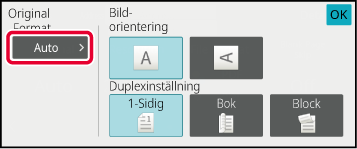
Tryck på knappen [Direktval].
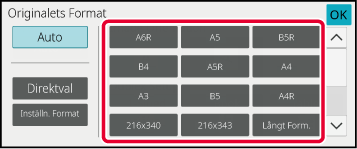
Ange originalformat.
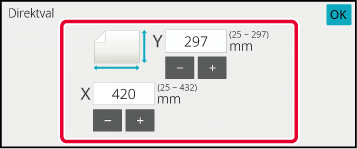
 ) när du vill finjustera den angivna storleken.
) när du vill finjustera den angivna storleken.Tryck på [OK] två gånger.
Kontrollera att den angivna storleken visas på knappen [Original] på grundskärmen.I Normalt
läge
Tryck på [Information] för att växla till normalt läge.
ENKELT LÄGETryck på [Original].
Tryck på knappen "Scan. Storlek" och därefter på knappen [Direktval].
Ange originalformat.
 för att finjustera den angivna storleken.
för att finjustera den angivna storleken.Tryck på [OK].
Tryck två gånger på när du är klar med inställningarna.
när du är klar med inställningarna.Spara ofta använda originalformat som inte
är standardformat. I det här avsnittet förklaras hur du lagrar,
hämtar, ändrar eller raderar originalformat som inte är standardformat.
Lagra
originalformat (Ändra/Radera)
Tryck på [Information] för att växla till normalt läge.
ENKELT LÄGETryck på [Original].
Tryck på knappen [Scan. Storlek] och sedan på fliken [Inställ.format].
Tryck på knappen [Lagra/Radera].
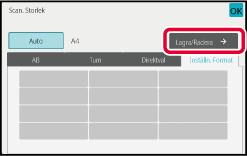
Tryck på den knapp (
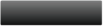 ) där du vill lagra ett eget originalformat.
) där du vill lagra ett eget originalformat.

 .
.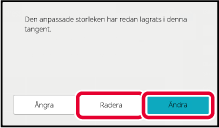
Ange originalformat.
Tryck på de områden där bredden respektive höjden visas och ange storlekarna med sifferknapparna.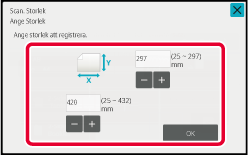
 för att finjustera den angivna storleken.
för att finjustera den angivna storleken.Tryck på [OK].
Tryck på knappen och kontrollera att det format som lagrats
på skärmen för scanningsstorlek har lagts till som avsett. När du
har kontrollerat detta trycker du på
och kontrollera att det format som lagrats
på skärmen för scanningsstorlek har lagts till som avsett. När du
har kontrollerat detta trycker du på
 .
.Hämta
ett lagrat originalformat
I
Enkelt läge
Tryck på knappen [Original].
Tryck på knappen [Auto].
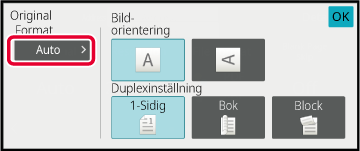
Tryck på knappen [Inställn. Format].
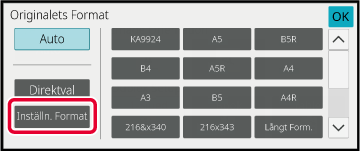
Tryck på knappen för det originalformat du vill hämta.
Tryck på två gånger.
två gånger.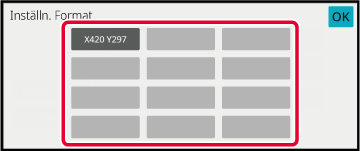
I Normalt
läge
Tryck på knappen [Information] när du vill växla till normalt läge.
ENKELT LÄGETryck på knappen [Original].
Tryck på knappen [Scan. Storlek] och sedan på fliken [Inställn. Format].
Tryck på knappen för det originalformat du vill hämta.
Tryck på knappen när du har valt knappen för originalformatet.
Kontrollera att det angivna formatet visas på skärmen scanningformat.
när du har valt knappen för originalformatet.
Kontrollera att det angivna formatet visas på skärmen scanningformat.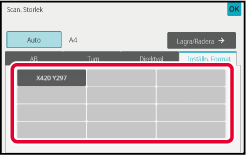
Tryck på den här knappen för att ange sändningsstorleken
som ett pappersformat. Om angiven sändningsstorlek är större än
scanningsstorleken kommer bilden att förstoras. Om angiven sändningsstorlek
är mindre än scanningsstorleken kommer bilden att förminskas.
Tryck på [Information] för att växla till normalt läge.
ENKELT LÄGETryck på [Original].
Tryck på [Sändn. Storlek].
Tryck på knappen för önskad sändningsstorlek.
När inställningarna är klara trycker du på .
.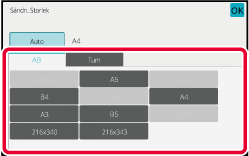
Tryck på den knapp för [Bildorientering] som har samma orientering som originalbilden.
Om inställningen inte stämmer kommer bilden eventuellt inte att sändas på rätt sätt. När inställningarna är klara trycker du på .
.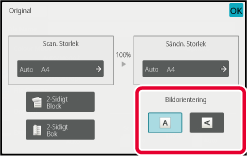
Optimal scanning säkerställs genom att välja
exponering och originalbildtyp baserat på originalet.
| Exponering | Förslag | |
|---|---|---|
|
Auto |
Den här inställningen justerar exponeringen automatiskt för ljusa och mörka delar på originalet. |
|
|
Manuell |
1-2 |
Välj den här inställningen när originalet är en mörk text. |
|
3 |
Välj den här inställningen för ett normalt original (som varken är för mörkt eller för ljust). |
|
|
4-5 |
Välj denna inställning när originalet mestadels består av ljus text. |
|
| Inställningsalternativ | Beskrivning | |
|---|---|---|
|
Auto |
En originalbildstyp som passar originalet väljs automatiskt. |
|
|
Manuell |
Text/Utskrivet foto |
Det här läget ger den bästa balansen vid scanning av original som innehåller både text och utskrivna foton, som t.ex. en tidning eller katalog. |
|
Text/Foto |
Det här läget ger den bästa balansen vid scanning av original som innehåller både text och foton, som t.ex. ett textdokument med ett påklistrat foto. |
|
| Text |
Använd detta läge för vanliga textdokument. |
|
|
Foto |
Använd detta läge för att scanna foton. |
|
|
Utskrivet Foto |
Det här läget passar bäst när man vill scanna fotografier, som t.ex. foton i tidningar eller kataloger. |
|
|
Karta |
Det här läget passar bäst för att kopiera kartor med ljusa färgnyanser eller finstilt text. |
|
Tryck på [Information] för att växla till normalt läge.
ENKELT LÄGETryck på [Exponering].
Tryck på den knapp som är kopplad till den typ som du vill ställa in i enlighet med originaltypen.
Tryck på
 för att justera exponeringen.
för att justera exponeringen.
 .
.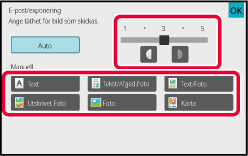
Ange upplösningsinställningen.
För vanliga textoriginal får man en tillräckligt läsbar
bild vid en upplösning på 200 x 200 dpi.
För foton och illustrationer ger en hög upplösning (600 x
600 dpi osv.) en skarp bild.
En högre upplösning leder dock till en större fil och om filen
blir alltför stor är överföring inte möjligt. Om så är fallet kan du
reducera antalet scannade sidor eller vidta andra åtgärder för att
minska filens storlek.
ÄNDRA FORMAT I SKANNINGS- ELLER DATAINMATNINGSLÄGET
ÄNDRA FORMAT I INTERNETFAXLÄGE
ANGE SÄNDNINGSSTORLEKEN FÖR EN BILD
Tryck på [Information] för att växla till normalt läge.
ENKELT LÄGETryck på [Upplösning].
Tryck på knappen för önskad upplösning.
När inställningarna är klara trycker du på .
.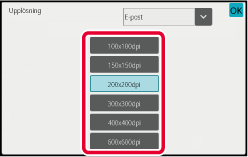
 för att växla läge och ställa in upplösningen
i varje läge om det finns olika destinationer i olika lägen.
FTP/skrivbord och nätverksmappen ställs dock in till samma läge.
för att växla läge och ställa in upplösningen
i varje läge om det finns olika destinationer i olika lägen.
FTP/skrivbord och nätverksmappen ställs dock in till samma läge.Ändra filformatet (filtyp och komprimeringsmetod/komprimeringsförhållande)
för att sända en scannad bild vid överföringen. Dessutom kan antalet
sidor per fil ändras om de scannade originalen delas upp i separata
filer.
Filformatskombinationer
| Fliken [Färg/Gråskala] | Fliken [Svartvit] |
|---|---|
|
PDF*1 |
PDF*1 |
|
PDF*1 |
|
|
PDF*1 |
|
|
Kompakt PDF/A |
|
|
Krypterad PDF*1 |
Krypterad PDF*1 |
|
Krypterad PDF*1 |
|
|
Krypterad PDF*1 |
|
|
TIFF |
TIFF |
|
JPEG |
TIFF |
|
XPS |
XPS |
|
TXT(UTF-8)*5 |
TXT(UTF-8)*5 |
|
RTF*5 |
RTF*5 |
|
DOCX*5 |
DOCX*5 |
|
XLSX*5 |
XLSX*5 |
|
PPTX*5 |
PPTX*5 |
*1 När PDF väljs som filformat (inklusive krypterad och hög komprimering) kan Flate-komprimering användas för att minska filstorleken.
*2 På BP-55C26/BP-50C26/BP-50C31/BP-50C36/BP-50C45/BP-50C55/BP-50C65 visas detta bara när en sats för utökad komprimering är installerad.
*3 Visas bara på BP-55C26/BP-50C26/BP-50C31/BP-50C36/BP-50C45/BP-50C55/BP-50C65.
*4 Visas bara när en sats för utökad komprimering är installerad och en OCR-expansionssats inte är installerad.
*5 På BP-55C26/BP-50C26/BP-50C31/BP-50C36/BP-50C45/BP-50C55/BP-50C65 visas detta bara när en OCR-expansionssats är installerad.
*6 På BP-50C26/BP-50C31/BP-50C36/BP-50C45/BP-50C55/BP-50C65/BP-55C26 visas detta bara när en OCR-expansionssats inte är installerad. I andra fall visas objektet inte.
*7 På BP-50C26/BP-50C31/BP-50C36/BP-50C45/BP-50C55/BP-50C65/BP-55C26 visas detta bara när en sats för utökad komprimering och en OCR-expansionssats är installerade.
* På BP-55C26/BP-50C26/BP-50C31/BP-50C36/BP-50C45/BP-50C55/BP-50C65 krävs OCR-expansionssatsen.
Flate-komprimering
Efter att ha komprimerat en PDF-fil med hjälp av JPEG-komprimering
så komprimerar denna funktion filen med förlustfri komprimering
för att ytterligare minska filstorleken med en mindre mängd. När
uppgifterna innehåller en stor mängd solida färger så ökar detta
komprimeringens effektivitet.
När du skickar en PDF-fil ger Flate-komprimering en effektivare
komprimering och mindre filstorlekar än konventionella metoder.
Om mottagarens PDF-läsare inte stödjer Flate-komprimering
kan det hända att mottagaren inte kan öppna PDF-filen. I dessa fall
kan Flate-komprimering inaktiveras.
Tryck på [Filformat].
Om du är i läget datainmatning börjar du från steg 5.Tryck på [Färg/Gråskala] eller [Svartvit].
Tryck på knappen för önskad filtyp.
När inställningarna är klara trycker du på .
.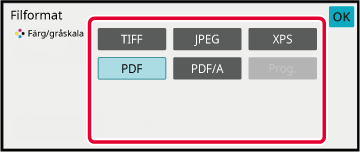

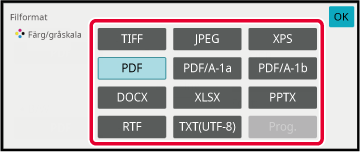
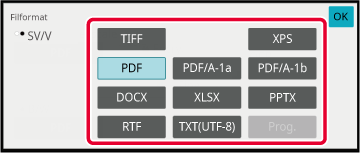
(På BP-50C26/BP-50C31/BP-50C36/BP-50C45/BP-50C55/BP-50C65/
BP-55C26 krävs OCR-expansionssatsen.) Aktivera OCR genom att markera kryssrutan
[OCR] (
 ) och trycka på [OCR-inställning].
) och trycka på [OCR-inställning].
 ) när inställningarna är klara.
) när inställningarna är klara.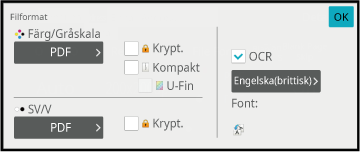
 ) känns originalets orientering av och
bilden roteras innan den skickas.
) känns originalets orientering av och
bilden roteras innan den skickas. ) inkluderas den textsträng som läses
från filen i filnamnet. Om ett filnamn har angetts används det namnet
för överföringen.
) inkluderas den textsträng som läses
från filen i filnamnet. Om ett filnamn har angetts används det namnet
för överföringen.Om du vill välja mer detaljerade inställningar trycker du på knappen [Information] för att växla till normalt läge.
ENKELT LÄGETryck på [Filformat].
Tryck på fliken [Färg/Gråskala] eller [Svartvit] och välj formatläge för scanningen.
Tryck på knappen för önskad filtyp.
När OCR-expansionssatsen inte är installerad på BP-50C26/BP-50C31/BP-50C36/BP-50C45/ BP-50C55/BP-50C65/BP-55C26 eller när [Inaktivering av OCR] har ställts in i systeminställningarna.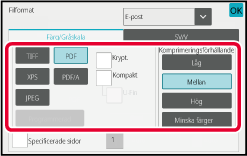
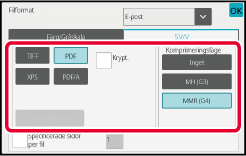
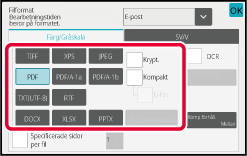
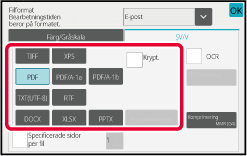
* På BP-50C26/BP-50C31/BP-50C36/BP-50C45/BP-50C55/BP-50C65/BP-55C26 krävs satsen för utökad komprimering.
(På BP-50C26/BP-50C31/BP-50C36/BP-50C45/BP-50C55/BP-50C65/ BP-55C26 krävs OCR-expansionssatsen.) Tryck på någon av knapparna [Komprimeringsläge] eller [Komprimeringsförhållande].
Tryck på någon av knapparna Komprimering eller Komprimeringsförhållande.
När OCR-expansionssatsen inte är installerad på BP-50C26/BP-50C31/BP-50C36/BP-50C45/ BP-50C55/BP-50C65/BP-55C26 eller när [Inaktivering av OCR] har ställts in i systeminställningarna.
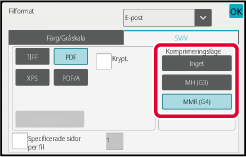
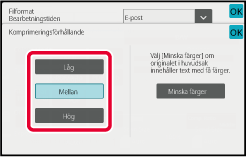
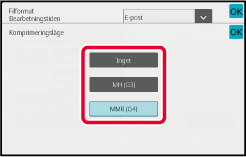
 .
.Ställ in kryssrutan [Specificerade sidor per fil] på
 för att ändra antalet sidor per fil och
välj antal sidor per fil med sifferknapparna.
för att ändra antalet sidor per fil och
välj antal sidor per fil med sifferknapparna.
 kommer en fil att skapas för varje enskild
sida som finns till höger. Om kryssrutan avmarkeras kommer en fil
att skapas för alla sidor.
kommer en fil att skapas för varje enskild
sida som finns till höger. Om kryssrutan avmarkeras kommer en fil
att skapas för alla sidor.Formatet för Internetfax ställs in i systeminställningarna.
Inställningar av
Internetfax
Ändra färgläget som används för att scanna
originalet.
I Enkelt läge
Tryck på någon av knapparna [SV/V Start] eller
[Färg Start] vid scanning av originalet.
I Normalt
läge
| Läge | Scanningsmetod |
|---|---|
|
Auto |
Maskinen känner av om originalet är i färg eller svartvitt och väljer automatiskt fullfärg eller svartvit (Mono2 eller Gråskala) scanning. |
|
Fullfärg |
Originalet scannas i fyrfärg. Det här läget passar bäst till fullfärgsoriginal som t.ex. kataloger. |
|
Mono2 |
Färgerna i originalet scannas som svartvitt. Det här läget passar bäst för original med endast text. |
|
Gråskala |
Färgerna i originalet scannas i svartvitt som olika grå nyanser (gråskala). |
Tryck på knappen [Information] för att växla till normalt läge.
ENKELT LÄGETryck på [Färgläge].
Tryck på knappen för önskat färgläge för originalet.

 för att välja ett sändningsläge (e-post,
FTP/skrivbord eller datainmatning) och ställ in färgläget för varje läge
om det finns olika destinationer i olika sändlägen.
för att välja ett sändningsläge (e-post,
FTP/skrivbord eller datainmatning) och ställ in färgläget för varje läge
om det finns olika destinationer i olika sändlägen.Tryck på [Gråskala] eller [Mono2] för att ställa in det svartvita läget för automatiskt färgval.
Välj om Mono2 eller gråskala ska användas vid scanning av svartvita original. .
.Ange automatiskt lämpliga scanningsinställningar
för originalet genom att trycka på knappen [Autoinst.] i grundskärmen i
Enkelt läge.
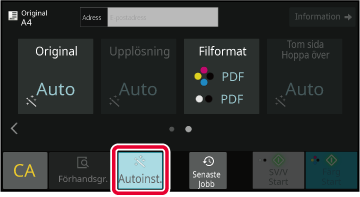
Följande funktioner ställs in automatiskt.
Inställningsvärden och parametrar för alla funktioner
kan ändras i inställningsläget.
*1 När BP-60C31/BP-60C36/BP-60C45/BP-70C31/BP-70C36/BP-70C45/BP-70C55/BP-70C65 används eller BP-55C26/BP-50C26/BP-50C31/BP-50C36/BP-50C45 med OCR-expansionssatsen installerad och OCR-funktionen är aktiverad.
*2 När du använder den automatiska dokumentmataren med BP-55C26/BP-70C31/BP-70C36/BP-70C45/BP-70C55/BP-70C65. När du använder BP-55C26 och OCR-expansionssatsen är installerad.
*3 När den automatiska dokumentmataren används
Version 06a / bp70c65_usr_06a_sv