Med den här funktionen kan
du lagra ett original som bildfil i kopieringsläge eller bildsändningsläge
i Snabbfilsmappen i maskinen.
Bildfilen som lagras i snabbfilsläget kan hämtas senare vilket
innebär att du kan kopiera dokumentet eller överföra det i bildsändningsläget
utan att du behöver leta rätt på originalet.
Nedan visas ett exempel på proceduren med funktionen "Quick File"
i kopieringsläget.
Lägg i originalet.
Placera originalet i dokumentinmatningsfacket i den automatiska dokumentmataren eller på dokumentglaset.Byt till normalt läge och tryck på [Quick File] på åtgärdspanelen
så att den markeras
 .
.
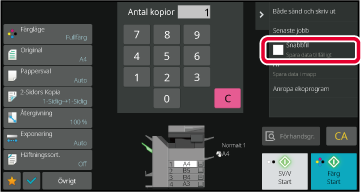
Starta kopiering eller bildsändning.
När funktionen utförs lagras bilddata för originalet i Snabbfilsmappen. .
.Genom att trycka på knappen [Fil]
i dokumentarkiveringsfunktionen när ett original skrivs ut eller
överförs i respektive läge lagrar du originalet i som en fil i Huvudmappen
eller den Anpassade mappen samtidigt som den skrivs ut eller överförs.
Den lagrade filen kan hämtas senare vilket innebär att du kan kopiera
eller skicka originalet igen utan att du behöver leta reda på det.
Nedan visas ett exempel på proceduren med funktionen "Fil"
i kopieringsläget.
Lägg i originalet.
Placera originalet i dokumentinmatningsfacket i den automatiska dokumentmataren eller på dokumentglaset.Byt till normalt läge och tryck på [Fil] på åtgärdspanelen för att ange filinformation.
Se "Filinformation" när du vill välja användarnamn, filnamn, mapp och inställning för egenskaper.
Tryck på
 .
.
Välj kopieringsinställningar och tryck på knappen [Färg Start] eller knappen [SV/V Start].
Nedan beskrivs proceduren för detaljerade inställningar.
Genom att ange egenskap, användarnamn, filnamn och mapp blir
det enklare att hantera och söka efter filer. Om du dessutom har
valt [Konfidentiellt] för Egenskap och angett ett lösenord, kan ingen
utan behörighet titta på filen.
Skyddsinställningen kan väljas för filer som sparats
med dokumentarkiveringsfunktionen. Detta förhindrar att filen flyttas eller
raderas automatiskt eller manuellt.
Tre olika egenskaper kan väljas för sparade filer: "Dela",
"Skydda" och "Konfidentiellt". En fil som sparas med egenskapen
"Dela" skyddas inte. Filer som sparas med egenskaperna "Skydda"
eller "Konfidentiellt" skyddas.
Filer som sparas till snabbfilsmappen sparas alla med egenskapen
"Dela". När en fil sparas till huvudmappen eller en anpassad
mapp kan du välja "Dela", "Skydda" eller "Konfidentiellt".
| Dela |
A. En fil med egenskapen "Dela" kan ändras till "Skydda" eller "Konfidentiellt" med hjälp av "Ändra Egenskaper" i jobbinställningarna. |
|---|---|
| Skydda |
Egenskapen "Skydda" kräver inte ett lösenord men förhindrar att filen flyttas, tas bort eller redigeras. Det går inte att ställa in ett lösenord. |
| Konfidentiellt |
Filer med egenskapen "Konfidentiellt" skyddas genom att du ställer in ett lösenord. (Lösenordet måste anges när filen hämtas.) När en fil sparas i krypterat PDF-format ställs filegenskapen automatiskt in på "Konfidentiellt". |
Välj [Egenskap] på skärmen Filinformation.
När du har valt [Konfidentiellt] anger du ett lösenord (4 till 32 tecken).
Varje gång du anger en siffra visas " ".
".Tryck på textrutan [Användarnamn].
När användarauktorisering används väljs automatiskt det användarnamn som angavs vid inloggningen. I det här fallet behövs inte detta steg.Tryck på knappen för användarnamnet.
Du kan även välja användarnamn genom att trycka på [Ring med registrerat nummer] och ange användarnumret.Tryck på
 .
.
Du kan tilldela ett filnamn till filen.
Tryck på textrutan [Filnamn] och ange ett filnamn.
Ange ett filnamn (högst 30 tecken).Ange mappen där filen ska lagras.
Tryck på textrutan [Lagrad i].
Om du väljer ett användarnamn med en inställning för "Min mapp" väljs automatiskt "Min mapp" för den användaren. Tryck på knappen för mappen där du vill lagra filen
och tryck på
 .
.
 .
.Tryck på kryssrutan [Skapa PDF för datorbläddring] för
att  så skapas en PDF-fil som kan öppnas med
en dator när filen sparas.
så skapas en PDF-fil som kan öppnas med
en dator när filen sparas.
Du kan ställa in det initiala filformatet för allmänna
PDF-filer eller filer som laddas ner, vilket skapas när varje jobb
körs.
I "Inställningar (administratör)" väljer du [Systeminställningar] →
[Inställningar Dokument- arkivering] → [Allmänna inställningar] → [Default Setting
of PDF Format for PC Browsing].
Inget, MH (G3), MMR (G4)
Låg, Mellan, Hög
Version 06a / bp70c65_usr_06a_sv