在主屏幕中,您可以變更顯示的快速鍵數量及變更快速鍵本身,
包括變更背景和文字色彩,以及將背景變更為自訂影像。
本節說明如何在主屏幕新增快速鍵。
您可以使用觸控面板或透過網頁新增快速鍵。在網頁中,您可將快速鍵影像變更為自訂影像。

打開主屏幕上的操作面板,輕按 [編輯主螢幕]。

顯示管理員密碼畫面。輸入密碼。
輸入管理員密碼。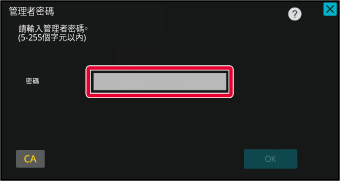
輕按空白的快速鍵位置。

輕按您要新增的功能。
快速鍵就會新增至所選位置。
設定完畢後,輕按 [登出] 鍵。
在網路瀏覽器的網址列輸入機台設定的 IP 位址。
使用原廠預設值時,必須在輸入 IP 位址後輸入用戶密碼。在網頁中,按一下 [系統設定] 標籤 → [首面視窗設定]。
某些設定可能必須在按一下 [首面視窗設定] 後輸入用戶密碼。若您不想執行用戶驗證,必須輸入管理員密碼。
選擇您要新增的功能。

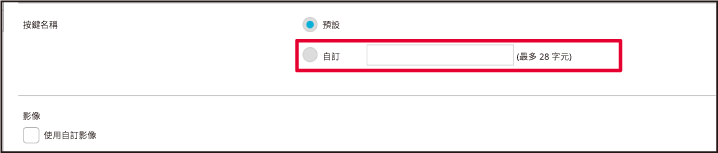
若要變更快速鍵的影像,請將 [使用自訂影像] 勾選方塊改為
 ,然後用 [選擇檔案] 選擇先前新增的影像。
,然後用 [選擇檔案] 選擇先前新增的影像。
設定完成後,按一下 [發送] 鍵。
機台會儲存並套用設定。您可在主屏幕新增快速鍵以及刪除不需要的快速鍵。
您亦可變更快速鍵的顯示順序以及變更名稱和影像,以提升
使用機台的便利性。
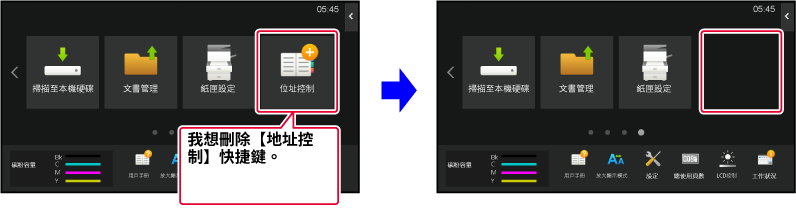
打開主屏幕上的操作面板,輕按 [編輯主螢幕]。

顯示管理員密碼畫面。輸入密碼。
輸入管理員密碼。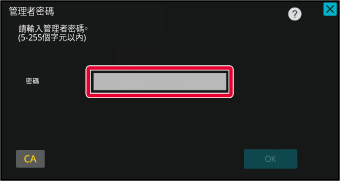
輕按您要刪除的快速鍵,再輕按 [刪除鍵]。
選擇的快速鍵周圍顯示黃框。 已選擇快速鍵後,輕按 ;
; 加以刪除。
加以刪除。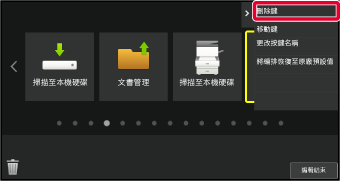
輕按 [是] 鍵。
選擇的快速鍵將遭到刪除。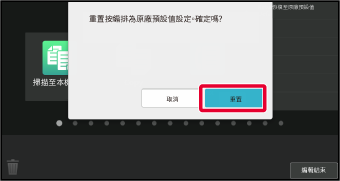
設定完畢後,輕按 [登出] 鍵。
在網路瀏覽器的網址列輸入機台設定的 IP 位址。
使用原廠預設值時,必須在輸入 IP 位址後輸入用戶密碼。在網頁中,按一下 [系統設定] 標籤 → [首面視窗設定]。
某些設定可能必須在按一下 [首面視窗設定] 後輸入用戶密碼。若您不想執行用戶驗證,必須輸入管理員密碼。
按一下 [條件設定],再按一下您要刪除的快速鍵。

選擇 [無] 並按一下 [發送] 鍵。
按一下 [發送] 鍵會關閉 [設定主螢幕] 畫面。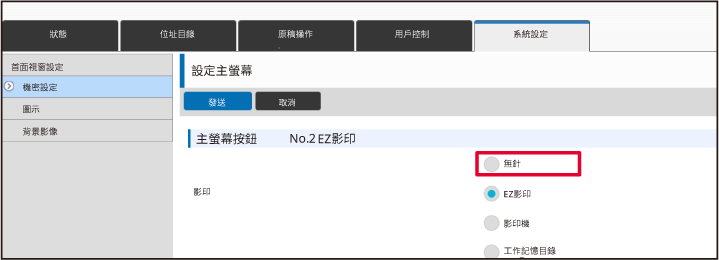
設定完成後,按一下 [發送] 鍵。
機台會儲存並套用設定。本節說明如何變更主屏幕中的快速鍵。
您只能透過觸控面板變更名稱,透過網頁可以變更圖示影像。
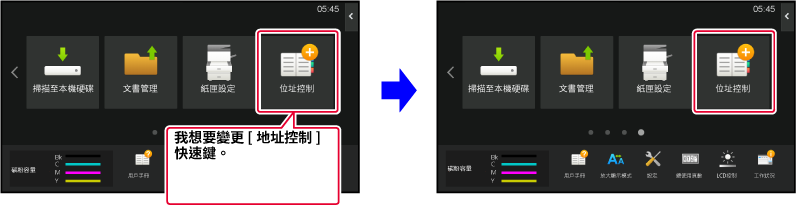
若要透過觸控面板變更快速鍵,請將位於所需位置的快速鍵移開,再將新的快速鍵登錄至釋出的位置。若欲了解更多如何移動快速鍵的資訊,請參閱「
移動快速鍵」。若欲了解更多如何新增快速鍵的資訊,請參閱「
新增快速鍵」。
本節說明如何變更快速鍵的名稱。
打開主屏幕上的操作面板,輕按 [編輯主螢幕]。

顯示管理員密碼畫面。輸入密碼。
輸入管理員密碼。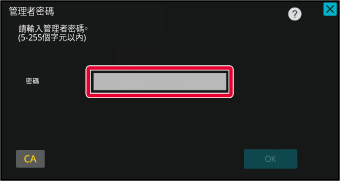
選擇的快速鍵周圍顯示黃框。
選擇的快速鍵周圍顯示黃框。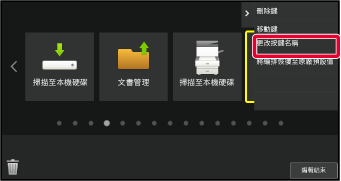
用鍵盤輸入新的名稱。
輸入名稱並輕按 [OK] 鍵。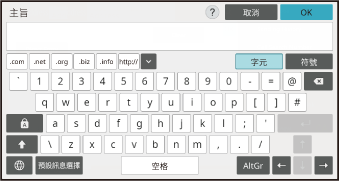
設定完畢後,輕按 [登出] 鍵。
在網路瀏覽器的網址列輸入機台設定的 IP 位址。
使用原廠預設值時,必須在輸入 IP 位址後輸入用戶密碼。在網頁中,按一下 [系統設定] 標籤 → [首面視窗設定]。
某些設定可能必須在按一下 [首面視窗設定] 後輸入用戶密碼。若您不想執行用戶驗證,必須輸入管理員密碼。
按一下 [條件設定],再按一下您要變更的快速鍵。

選擇所需功能。

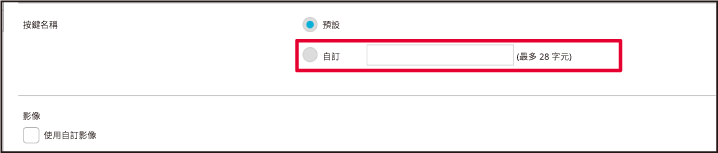
若要變更圖示影像,請將 [使用自訂影像] 勾選方塊改為
 ,然後用 [選擇檔案] 選擇先前新增的影像。
,然後用 [選擇檔案] 選擇先前新增的影像。
設定完成後,按一下 [發送] 鍵。
機台會儲存並套用設定。若要將快速鍵影像變更為新影像,必須先加入新的影像。
本節說明如何新增影像。新增影像需使用網頁。
在網路瀏覽器的網址列輸入機台設定的 IP 位址。
使用原廠預設值時,必須在輸入 IP 位址後輸入用戶密碼。在網頁中,按一下 [系統設定] 標籤 → [首面視窗設定]。
某些設定可能必須在按一下 [首面視窗設定] 後輸入用戶密碼。若您不想執行用戶驗證,必須輸入管理員密碼。
按一下 [圖示]。
選擇項目
若要加入新的影像,請按一下「未設定」。若「未設定」項目皆已使用中,請在已新增項目中按一下不需要的項目。
在「選擇檔案」中,選擇要新增的檔案。
按一下 [瀏覽] 鍵,然後選擇要提交的影像。設定完成後,按一下 [發送] 鍵。
機台會儲存並套用設定。本節說明如何移動主屏幕中的快速鍵。
移動快速鍵需使用觸控面板。
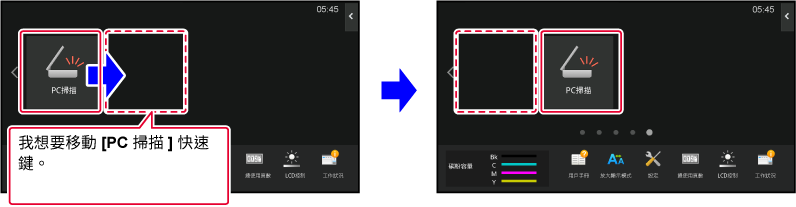
打開主屏幕上的操作面板,輕按 [編輯主螢幕]。

顯示管理員密碼畫面。輸入密碼。
輸入管理員密碼。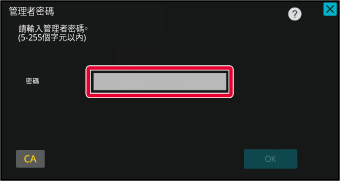
輕按您要移動的快速鍵,再輕按 [移動鍵]。
選擇的快速鍵周圍顯示黃框。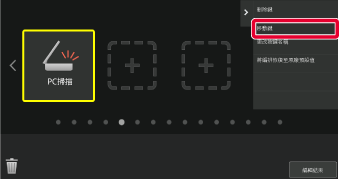
輕按空白的快速鍵位置。
快速鍵移至輕按的位置。
設定完畢後,輕按 [登出] 鍵。
本節說明如何將主屏幕中的快速鍵恢復為原廠預設值。
您可以透過觸控面板或網頁進行此程序。
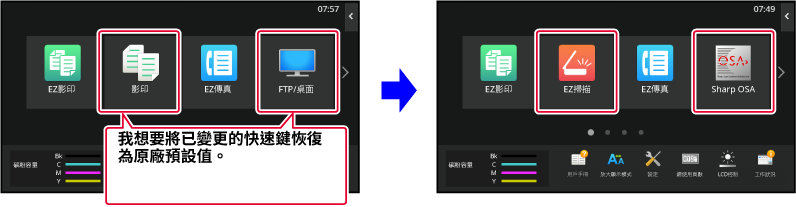
打開主屏幕上的操作面板,輕按 [編輯主螢幕]。

顯示管理員密碼畫面。輸入密碼。
輸入管理員密碼。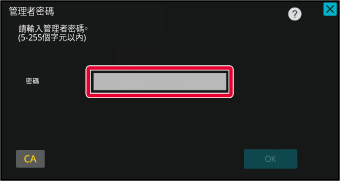
輕按操作面板上的 [將編排恢復至原廠預設值]。

輕按 [重置] 鍵。
快速鍵會恢復為原廠預設值。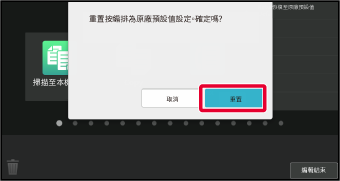
設定完畢後,輕按 [登出] 鍵。
在網路瀏覽器的網址列輸入機台設定的 IP 位址。
使用原廠預設值時,必須在輸入 IP 位址後輸入用戶密碼。在網頁中,按一下 [系統設定] 標籤 → [首面視窗設定]。
某些設定可能必須在按一下 [首面視窗設定] 後輸入用戶密碼。若您不想執行用戶驗證,必須輸入管理員密碼。
按一下 [條件設定],再按一下 [回復預設值] 鍵。
顯示確認視窗。按一下 [OK] 鍵。
設定完成後,按一下 [發送] 鍵。
機台會儲存並套用設定。可改變快速鍵的透明度。
如果您想變更主屏幕的背景以顯示快速鍵後面的內容,請增加透明度以便更容易看到快速鍵後面的內容。
您可以透過觸控面板或網頁進行此程序。

打開主屏幕上的操作面板,輕按 [按鍵的透明度設定]。

顯示管理員密碼畫面。輸入密碼。
輸入管理員密碼。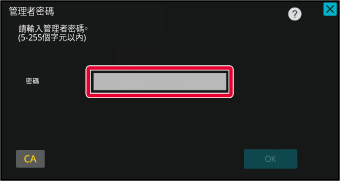
選擇要設定的透明度。
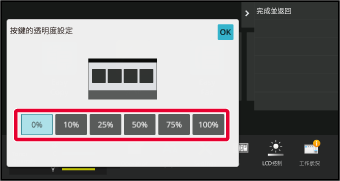
輕按 [完成並返回] 鍵。
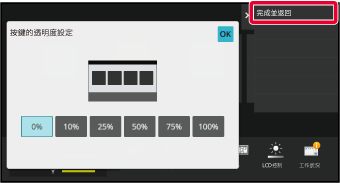
設定完畢後,輕按 [登出] 鍵。
在網路瀏覽器的網址列輸入機台設定的 IP 位址。
使用原廠預設值時,必須在輸入 IP 位址後輸入用戶密碼。在網頁中,按一下 [系統設定] 標籤 → [首面視窗設定]。
某些設定可能必須在按一下 [首面視窗設定] 後輸入用戶密碼。若您不想執行用戶驗證,必須輸入管理員密碼。
按一下 [條件設定],再按一下 [按鍵的透明度設定] 鍵。
設定完成後,按一下 [發送] 鍵。
機台會儲存並套用設定。機台預設多個主屏幕版面樣式,包括可降低快速鍵顯示大小以增加顯示按鍵數量的版面樣式,以及刪除固定按鍵顯示區以增加顯示按鍵數量的版面樣式。版面樣式可透過網頁變更。

有六種版面樣式可用。
| 樣式 | 每個畫面顯示的快速鍵數量 | 固定按鍵區 | 最高畫面數量 |
|---|---|---|---|
|
1 |
4 |
有 |
15 個畫面 |
|
2 |
8 |
無 |
8 個畫面 |
|
3 |
8 |
有 |
8 個畫面 |
|
4 |
12 |
無 |
5 個畫面 |
|
5 |
12 |
有 |
5 個畫面 |
|
6 |
18 |
無 |
4 個畫面 |
在網路瀏覽器的網址列輸入機台設定的 IP 位址。
使用原廠預設值時,必須在輸入 IP 位址後輸入用戶密碼。在網頁中,按一下 [系統設定] 標籤 → [首面視窗設定]。
某些設定可能必須在按一下 [首面視窗設定] 後輸入用戶密碼。若您不想執行用戶驗證,必須輸入管理員密碼。
按一下 [條件設定] 並從「範本」選擇所需的版面樣式。

設定完成後,按一下 [發送] 鍵。
機台會儲存並套用設定。
機台預設多個色彩樣式。可透過觸控面板變更色彩樣式。

打開主屏幕上的操作面板,輕按 [顯示圖案設定]。

顯示管理員密碼畫面。輸入密碼。
輸入管理員密碼。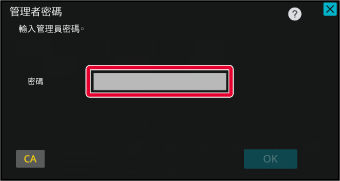
選擇所需樣式。
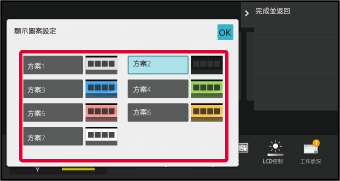
設定完成後,輕按 [登出] 鍵。
您可將主屏幕上的快速鍵、固定按鍵及時鐘文字色彩變更為白色或黑色。
色彩需使用觸控面板變更。
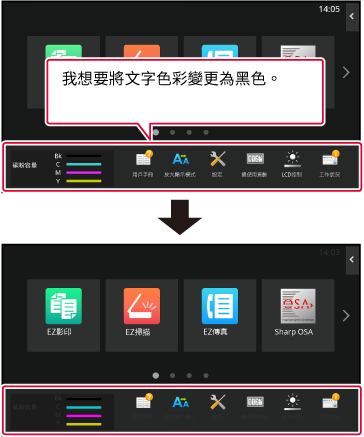
主屏幕的文字色彩因版面樣式而異。
若欲了解更多主屏幕版面樣式的資訊,請參閱「
變更主屏幕的版面樣式」。
原廠預設文字色彩
主屏幕版面樣式及文字色彩
| 版面樣式 | 捲動區 (快速鍵文字色彩) | 固定區 (固定按鍵文字色彩) | 時鐘 (時鐘文字色彩) |
|---|---|---|---|
|
1 |
白 |
白 |
黑色 |
|
2 |
白 |
無 |
黑色 |
|
3 |
黑色 |
白 |
黑色 |
|
4 |
黑色 |
無 |
黑色 |
|
5 |
黑色 |
白 |
黑色 |
|
6 |
黑色 |
無 |
黑色 |
打開主屏幕上的操作面板,輕按 [變更首頁視窗的文字顏色]。

顯示管理員密碼畫面。輸入密碼。
輸入管理員密碼。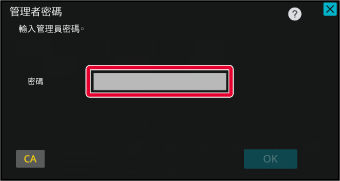
變更文字色彩。

設定完成後,輕按 [登出] 鍵。
您可將主屏幕的背景影像變更為自訂影像。
您可以透過觸控面板或網頁進行此程序。
若要透過觸控面板變更影像,請先將所需影像儲存至 USB 裝置,並將裝置連接至機台。

將存有所需影像的 USB 裝置連接至機台。
將 USB 裝置連接至機台後,將顯示快顯視窗。輕按 [確定] 鍵。輕按主屏幕上的 [設定] 鍵。
畫面將變為設定畫面。
輕按 [系統設定] → [首面視窗設定] → [背景影像],然後輕按 [變更] 鍵。
將顯示「登錄背景影像」畫面。
將 [使用自訂影像] 核取方塊改為
 ,然後使用 [Folder Name/File Name] 選擇所需影像。
,然後使用 [Folder Name/File Name] 選擇所需影像。
按一下 [儲存] 鍵。
用戶介面設定全部自訂完成後,輕按 [登出] 鍵。在網路瀏覽器的網址列輸入機台設定的 IP 位址。
使用原廠預設值時,必須在輸入 IP 位址後輸入用戶密碼。在網頁中,按一下 [系統設定] 標籤 → [首面視窗設定]。
某些設定可能必須在按一下 [首面視窗設定] 後輸入用戶密碼。若您不想執行用戶驗證,必須輸入管理員密碼。
在 [背景影像] 中,按一下 [變更] 鍵。

將 [使用自訂影像] 核取方塊改為
 ,然後使用 [選擇檔案] 選擇影像。
,然後使用 [選擇檔案] 選擇影像。
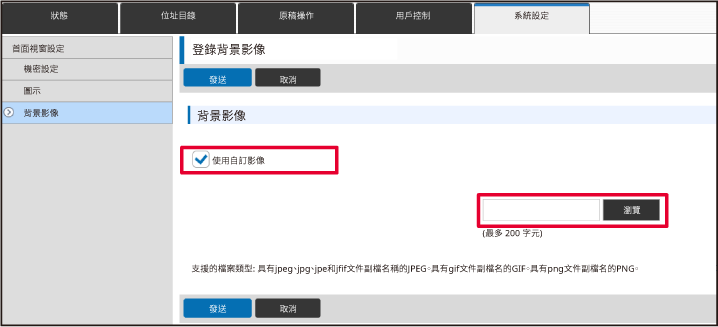
設定完成後,按一下 [發送] 鍵。
機台會儲存並套用設定。您可以變更固定按鍵。固定按鍵可用網頁變更。

在網路瀏覽器的網址列輸入機台設定的 IP 位址。
使用原廠預設值時,必須在輸入 IP 位址後輸入用戶密碼。在網頁中,按一下 [系統設定] 標籤 → [首面視窗設定]。
某些設定可能必須在按一下 [首面視窗設定] 後輸入用戶密碼。若您不想執行用戶驗證,必須輸入管理員密碼。
按一下 [條件設定],然後在「固定鍵」中按一下所需項目。
您可以按一下 [未設定] 以加入新的固定按鍵。
選擇您要新增的功能,然後按一下 [發送] 鍵。
按一下 [發送] 鍵會關閉 [設定主螢幕] 畫面。設定完成後,按一下 [發送] 鍵。
機台會儲存並套用設定。在標準模式畫面 (如影印或影像傳送),可放大字元尺寸與間隔。您可以在觸控面板選擇此功能。

輕按主屏幕的 [放大顯示模式] 鍵。
按鍵影像會變為 並啟用放大顯示模式。
並啟用放大顯示模式。 並取消放大顯示模式。
並取消放大顯示模式。
您可以變更主屏幕使用的語言。
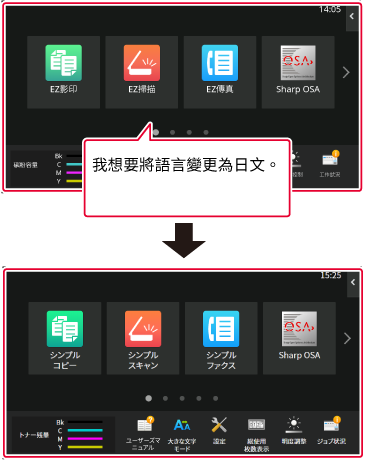
打開主屏幕上的操作面板,輕按 [編輯主螢幕]。

顯示管理員密碼畫面。輸入密碼。
輸入管理員密碼。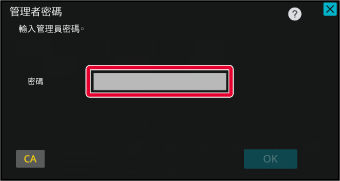
輕按空白的快速鍵位置。

輕按 [語言設定] 鍵。
快速鍵就會新增至所選位置。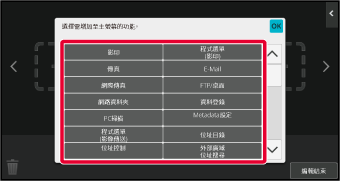
設定完成後,輕按 [登出] 鍵。
輕按主屏幕上的 [語言設定] 鍵。

選擇所需語言並輕按
 。
。

在網路瀏覽器的網址列輸入機台設定的 IP 位址。
使用原廠預設值時,必須在輸入 IP 位址後輸入用戶密碼。在網頁中,按一下 [系統設定] 標籤 → [一般設定]→ [操作設定]→ [條件設定]→ [語言設定]。
此設定可能需要您輸入用戶密碼。若您不想執行用戶驗證,必須輸入管理員密碼。從清單中選擇您要變更的語言。
設定完成後,按一下 [發送] 鍵。
機台會儲存並套用設定。可改變 [主屏幕] 鍵的位置。

輕按主屏幕上的 [設定] 鍵。
畫面將變為設定畫面。
輕按 [系統設定] → [首面視窗設定],然後輕按 [主螢幕按鈕的位置] 鍵。

選擇 [左側] 或 [右側]
按一下 [儲存] 鍵。
設定完成後,輕按 [登出] 鍵。在網路瀏覽器的網址列輸入機台設定的 IP 位址。
使用原廠預設值時,必須在輸入 IP 位址後輸入用戶密碼。在網頁中,按一下 [系統設定] 標籤 → [首面視窗設定] → [主螢幕按鈕的位置]。
某些設定可能必須在按一下 [首面視窗設定] 後輸入用戶密碼。選擇 [左側] 或 [右側]
設定完成後,按一下 [發送] 鍵。
機台會儲存並套用設定。Version 03a / bp70c65_usr_03a_tc