製作小冊(書本式/中央裝訂)
小冊功能可於每張紙的正反面列印,使紙張能夠對折並裝訂製作成小冊。
若已安裝中央裝訂裝訂分頁器,且選擇「書本式」及「裝訂」,此功能會將影本自動對折並輸出。欲將列印輸出成品編輯成小冊時,此功能相當便利。
Windows
- 按一下 [版面] 標籤。
- 於「書本式」中選擇 [標準] 或 [完整影像]。
- 選擇
[標準] 時,列印影像會放大或縮小以符合「輸出紙張規格」中選擇紙張大小。
- 選擇 [完整影像] 時,列印影像會放大或縮小以符合「列印成紙張大小」中選擇大小。若要製作無邊界書本,可選擇大於列印影像的紙張尺寸,並於書本製成後切除紙張邊緣。
- 輸出頁數會超過可裝訂張數時,可勾選 [分冊]
核取方塊 (
 ),將輸出成品分成可各別裝訂的多本小書本。小書本堆疊在一起時,頁面順序會與原稿頁面相同。
),將輸出成品分成可各別裝訂的多本小書本。小書本堆疊在一起時,頁面順序會與原稿頁面相同。
- 選擇指定輸出尺寸及對齊方式。
- 選擇
[標準] 時,請選擇輸出紙張尺寸。
- 選擇 [完整影像] 時,請於
[列印成紙張大小] 選擇欲放大或縮小列印影像的尺寸,並於「輸出紙張規格」選擇用來列印的紙張尺寸。
若已安裝中央裝訂分頁機
- 按一下 [分頁] 標籤。
- 從「裝訂」選擇 [中央裝訂]。
已安裝中央裝訂分頁機(大容量),且無法以 [中央裝訂] 正確輸出工作時,請選擇 [中央裝訂(反向)]。
macOS
- 選擇 [印表機功能] 然後選擇 [輸出]。
- 選擇「裝訂位置」。
- 選擇 [中央裝訂]。
- 選擇 [尺寸加倍] 或 [2合1]。
使用預留裝訂線設定列印(邊界)
此功能可移動列印影像,以增加紙張左側、右側或頂部的邊界。
若安裝分頁機或中央裝訂裝訂分頁機,機器裝訂及打孔功能也可一起使用。
若欲將輸出成品裝訂或打孔,但裝訂位置與文字重疊時,此功能相當便利。
藉移動影像,不會列印超出列印區的部分影像。
Windows
- 按一下 [版面] 標籤。
- 按一下 [列印位置] 鍵。
- 選擇 [預留裝訂線]。
- 選擇移位寬度。
從「預留裝訂線」選單選擇。若欲進行另一數字設定,請選擇設定並按一下

 鍵,或直接輸入數字。
鍵,或直接輸入數字。
macOS
- 選擇 [印表機功能] 然後選擇 [輸出]。
macOS 13 中,[印表機功能] 位於「印表機選項」功能表之下。
- 選擇「裝訂位置」。
- 選擇「預留裝訂線」。
製作大型海報(海報列印)
將一頁列印資料放大,並使用多張紙(2 張(1X2),4 張 (2 x 2)、9
張 (3 x 3) 或 16 張 (4 x 4))列印。如此即可將多張紙黏合在一起,製成一張大型海報。
為確保邊框能夠在黏合過程中精確對齊,可列印邊框或產生重疊邊(重疊功能)。
此功能可於 Windows 環境使用。
Windows
- 按一下 [版面] 標籤。
- 選擇欲在「海報列印」中使用張數。
若欲列印邊框及/或使用重疊功能,請按一下對應核取方塊顯示
 。
。


 ),將輸出成品分成可各別裝訂的多本小書本。小書本堆疊在一起時,頁面順序會與原稿頁面相同。
),將輸出成品分成可各別裝訂的多本小書本。小書本堆疊在一起時,頁面順序會與原稿頁面相同。




 鍵,或直接輸入數字。
鍵,或直接輸入數字。
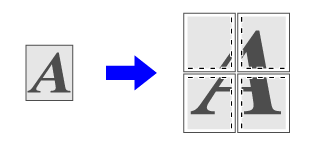

 。
。