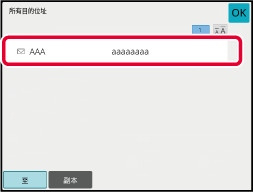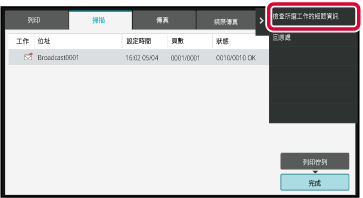以掃描模式傳送影像
您可以使用掃描模式(掃描至 E-mail、掃描至 FTP、掃描至桌面、掃描至網路資料夾)傳送影像。
- 如果掃描原稿時記憶體已滿,則會顯示訊息並停止掃描。
- 執行掃描至
E-mail 時,請勿傳送太大的檔案。多頁檔案通常較大。傳送多頁檔案或其他大型檔案時,可能需要減少掃描頁數或降低傳送尺寸。
注意
請勿在原稿尺寸偵測器下放置任何物品。在下方有物體時關閉自動送稿機可能會損壞原稿尺寸偵測器板,導致無法正確偵測原稿尺寸。
放置原稿。
將原稿置於自動送稿機紙盤中或原稿玻璃台上。
自動送稿機
原稿玻璃台
- 放置原稿時,請如下所示放置。
* 若要放置大型縱向原稿,請依照「橫向」圖所示放置,並在步驟 4 中指定放置方向。
- 請將 A5 (5-1/2" x 8-1/2") 尺寸的原稿縱向(垂直)放置 (
 )。如果橫向(水平)放置 (
)。如果橫向(水平)放置 (
 ),偵測到的尺寸會不正確。如果是 A5R (5-1/2" x 8-1/2"R)
尺寸的原稿,請手動輸入原稿尺寸。
),偵測到的尺寸會不正確。如果是 A5R (5-1/2" x 8-1/2"R)
尺寸的原稿,請手動輸入原稿尺寸。
指定目的地。
從位址目錄擷取目的地
檢視所選目的地清單
使用搜尋號碼擷取目的地
手動輸入位址
指定網路資料夾
從全域位址目錄擷取目的地
從行動位址目錄擷取目的地
使用傳送紀錄再次傳送按鍵上的圖示表示按鍵所儲存的目的地類型。

掃描至 E-mail

掃描至 FTP

掃描至網路資料夾

掃描至桌面
- 輕按快速鍵後,如果未輕按
 即切換畫面,表示已自動指定所按按鍵的目的地。
即切換畫面,表示已自動指定所按按鍵的目的地。
- 執行掃描至
E-mail 時,也可以傳送副本或密件副本至其他目的地。輕按 [位址瀏覽] 鍵選擇目的地。
檢視所選目的地清單- 可指定多個目的地。
- 若要在普通模式下變更
[主旨]、[檔案名稱]、[答覆-至] 或 [主體文字],請輕按目標輸入方塊,或輕按
[選項]。
在掃描傳送時變更主旨、檔案名稱、回覆位址和正文
輕按 [原稿] 鍵。
輕按對應的方向鍵。
指定步驟 1 中的原稿放置方向。
設定完成後,輕按

。
輕按 [黑白啟動] 或 [彩色啟動] 鍵開始掃描原稿。
- 如果將原稿插入送稿機紙盤,機器會在掃描完畢時發出「嗶」聲,然後開始傳送。
- 如果將原稿放在原稿玻璃台上,則觸控面板會顯示
[讀取結束] 鍵。如果原稿只有一頁,請跳到步驟 7。若要掃描多頁,請進入步驟 6。
- 傳送影像前,可輕按
[預覽] 鍵檢查影像預覽。如需更多資訊,請參閱「
檢查要傳送的影像」。
- 如果檔案格式設為
[PDF/Encry.]、[PDF/加密/減少顏色]、[PDF/加密/壓縮]
或 [PDF/加密/壓縮/超細緻],則輕按 [黑白啟動]
或 [彩色啟動] 鍵時,系統會提示您輸入密碼。
- 輕按密碼輸入方塊以開啟鍵盤畫面,輸入密碼(最多
32 個字元),然後依序輕按 [OK] 和 [傳送] 鍵。收件人必須使用此處輸入的密碼才能開啟加密
PDF 檔。
- 若要取消加密
PDF,請輕按 [取消] 鍵。此時會出現格式設定畫面,讓您變更檔案類型。
選擇新的檔案類型,輕按
[黑白啟動] 或 [彩色啟動] 鍵開始傳送。
如果原稿置於原稿玻璃台上,請換上下一張原稿,然後輕按 [黑白啟動] 或
[彩色啟動] 鍵。
重複此步驟,直到所有原稿皆掃描完畢。
輕按 [讀取結束] 鍵。
機器會發出「嗶」聲,表示操作完成。
- 如果在顯示確認畫面後一分鐘內不做任何動作,將自動結束掃描並預約傳送。
- 輕按 [變更設定]
鍵可變更掃描的各個原稿頁面的曝光度、解析度、掃描尺寸和傳送尺寸。但是,如果在「其他」中選擇「卡片合併」,則掃描偶數頁的原稿頁面時,只能變更曝光度。
- 包含掃描至
E-mail 和網際傳真目的地時,掃描至 E-mail 和網際傳真的傳送寬度將與傳真的傳送寬度相同。
- 若要變更自動傳送的時間:
選擇「設定(管理員)」-
[系統設定] → [影像傳送設定] → [一般設定] → [條件設定] → [掃描時工作自動開始時間]。
- 若要設定掃描完成聲音:
於「設定(管理員)」中選擇
[系統設定] → [聲音設定] → [通知音設定(通用)] → [掃描完成音]。
在掃描傳送時變更主旨、檔案名稱、回覆位址和正文
在執行掃描傳送時變更主旨、檔案名稱、回覆位址和正文。如有需要,可直接輸入文字。
- 執行掃描至
FTP、掃描至桌面或掃描至網路資料夾時,僅使用檔案名稱。
- 如果未變更主旨或檔案名稱,則會採用「設定(管理員)」中
[系統設定] → [影像傳送設定] → [掃描設定] → [主旨名稱設定]、[檔案名稱 設定]
和 [訊息本體設定] 的設定。
- 如果未變更回覆位址,則會採用「設定(管理員)」的
[系統設定] → [影像傳送設定] → [掃描設定] → [條件設定] → [預設回應位址]
中的設定。
如果未設定此項,則採用在「設定」的 [網路設定] → [服務設定] → [SMTP] → [傳送方位址]
中設定的回覆位址(需有管理員權限)。
- 若要設定主旨、檔案名稱和正文的候選項目,請在「設定(管理員)」中選擇
[系統設定] → [影像傳送設定] → [掃描設定]。
- 欲深入瞭解如何輸入字元,請參閱「如何操作本機」中的「
字元輸入」。
輕按 [詳述] 鍵以切換至普通模式。
簡單模式若要變更主旨,請輕按 [主旨] 輸入方塊。
輕按預先設定文字的按鍵。
設定完成後,輕按

。
若要取消選取主旨:
輕按 [清除] 鍵。
若要直接輸入文字,請輕按 [直接輸入] 鍵開啟軟式鍵盤。
輸入文字,輕按 [OK] 鍵。
若要變更檔案名稱,請輕按 [檔案名稱] 輸入方塊。
設定完成後,輕按

。
- 輕按清單中檔案名稱的按鍵。
- 若要直接輸入檔案名稱,請輕按
[直接輸入] 鍵。
- 檔案名稱欄位會顯示提示。提示隨設定而異。
如果未變更設定,會顯示「依照系統設定」。
- 在 [OCR設定]
中,若 [自動提取資料名稱] 啟用,將顯示「自動提取資料名稱」。(BP-50M26 / BP-50M31 / BP-50M36
/ BP-50M45 / BP-50M55 / BP-50M65 需要 OCR 擴充套件。)
掃描至共用資料夾時,如果您設定的檔案名稱與共用資料夾中的現有檔案名稱相同,則會變更檔案名稱,以免覆蓋現有檔案。
輕按 [選項]。
若要變更回覆位址,請輕按 [答覆-至] 輸入方塊。
如果使用用戶驗證,將套用已登入用戶的資訊,因此,無法變更回覆位址。
輕按要用做回覆位址的按鍵。
設定完成後,輕按

。
- 您可以用與選擇回覆位址相同的方式從用戶清單中選擇位址。您也可以輕按操作面板上的
[全域位址搜尋],將儲存在全域通訊錄中的用戶指定為回覆位址。
- 輕按操作面板上的
[直接輸入] 可直接輸入電子郵件位址。
- 選取 [增加 '答覆'至Cc]
核取方塊 (
 ) 可將回覆位址新增至副本位址。
) 可將回覆位址新增至副本位址。
若要變更正文,請輕按 [主體文字] 輸入方塊。
輸入正文。
設定完成後,輕按

。
- 若要選擇先前在設定模式(網頁版)下儲存的預先設定文字,請輕按
[預設訊息選擇] 鍵。
- 若要直接輸入正文,請輕按
[編輯] 鍵。
若要清除所有輸入的文字:
輕按 [全部清除] 鍵。輕按此鍵時,會立即清除整個訊息正文,而不是只清除所選的行。
- 最多可輸入
1800 個字元(分行符號計為一個字元)。
- 若要編輯所選的行,請輕按
[編輯] 鍵。隨即顯示軟式鍵盤並輸入所選的文字。
以網際傳真模式傳送傳真
以網際傳真模式傳送傳真。此程序也可用來透過直連 SMTP 進行直接傳送。
- 如果掃描原稿時記憶體已滿,則會顯示訊息並停止掃描。
- 所有原稿皆掃描完畢時,會顯示訊息「工作已儲存。」
與工作管理號碼。如有需要,可使用此號碼在傳輸報告或影像傳送活動報告中尋找工作。
如果工作屬於廣播傳送,則此號碼也會顯示在工作狀態畫面中的工作按鍵上。因此,建議您記住號碼,以便輕鬆檢查結果。
- 郵件註腳登錄:自動附加指定文字至電子郵件正文的結尾。要附加預先設定文字(如公司政策)時,此功能相當方便。若要輸入要附加的文字,請在「設定(管理員)」中選擇
[系統設定] → [影像傳送設定] → [掃描設定] → [訊息本體設定] → [郵件註腳登錄]
最多可輸入
900 個字元(在電子郵件正文中可輸入的字元數上限不包括附加文字)。
若要指定是否要附加文字,請在「設定」中選擇
[系統設定] → [影像傳送設定] → [掃描設定] → [訊息本體設定] → [自動加入註腳至本文郵件訊息]。
如果已使用「設定」→[系統設定] → [影像傳送設定] → [掃描設定]
→ [預設位址] → [預設位址設定] 設定預設位址,則無法變更模式,也無法變更或新增目的地。
若要切換至網際傳真模式,請輕按觸控面板上的 [取消] 鍵,然後執行傳送步驟。
放置原稿。
將原稿置於自動送稿機紙盤中或原稿玻璃台上。
自動送稿機
原稿玻璃台
警告
請勿在原稿尺寸偵測器下放置任何物品。在下方有物體時關閉自動送稿機可能會損壞原稿尺寸偵測器板,導致無法正確偵測原稿尺寸。
- 將
A5 (5-1/2" x 8-1/2") 尺寸的原稿縱向放置 (
 )。
如果橫向放置 (
)。
如果橫向放置 (
 ),偵測到的尺寸會不正確。
如果是 A5R (5-1/2" x 8-1/2"R) 尺寸的原稿,請手動輸入原稿尺寸。
),偵測到的尺寸會不正確。
如果是 A5R (5-1/2" x 8-1/2"R) 尺寸的原稿,請手動輸入原稿尺寸。
根據紙張尺寸指定原稿掃描尺寸
- 旋轉傳送
將 A4、B5R
和 A5R(8-1/2" x 11" 和 5-1/2" x 8-1/2R")原稿旋轉 90 度,再分別以 A4R、B5 和 A5(8-1/2"
x 11"R 和 5-1/2" x 8-1/2")方向傳送。
(旋轉傳送不適用於尺寸為 A4R、B5 或 A5(8-1/2" x 11"R 或 5-1/2" x 8-1/2")的原稿。)
範例:發送 A4 (8-1/2" x 11") 原稿時
輕按模式顯示以切換至網際傳真模式的起始畫面。
選擇網路掃描器模式指定目的地。
從位址目錄擷取目的地
檢視所選目的地清單
使用搜尋號碼擷取目的地
手動輸入位址
指定網路資料夾
從全域位址目錄擷取目的地
從行動位址目錄擷取目的地
使用傳送紀錄再次傳送存有網際傳真位址的快速鍵上會顯示

圖示。
輕按 [原稿] 鍵。
- 在「設定(管理員)」的
[系統設定]→[影像傳送設定]→[網際傳真設定]→[伺服器設定] → [預設值設定]
中設定濃度、解析度和格式。
- 輕按 [其它]
鍵可設定各項功能,例如將兩個原稿頁面合併成一張傳送,或傳送尺寸不同的原稿頁面。
輕按對應的方向鍵。
設定完成後,輕按

。
輕按 [啟動] 鍵以開始掃描原稿。
- 如果將原稿放在原稿玻璃台上,則觸控面板會顯示
[讀取結束] 鍵。
如果原稿只有一頁,請跳到步驟
8。若要掃描多頁,請進行下一步。
- 如果將原稿插入送稿機紙盤,機器會在掃描完畢時發出「嗶」聲,然後開始傳送。
傳送影像前,可輕按 [預覽] 鍵檢查影像預覽。如需更多資訊,請參閱「
檢查要傳送的影像」。
如果原稿置於原稿玻璃台上,請換上下一張原稿,然後輕按 [啟動] 鍵。
重複此步驟,直到所有原稿皆掃描完畢。
輕按 [讀取結束] 鍵。
機器會發出「嗶」聲,表示操作完成。
打開自動送稿機,取出原稿。
- 如果在顯示確認畫面後一分鐘內不做任何動作,將自動結束掃描並預約傳送。
- 輕按 [變更設定]
鍵可變更掃描的各個原稿頁面的曝光度、解析度、掃描尺寸和傳送尺寸。
但是,如果在「其他」中選擇「多頁合併」或「卡片合併」,則掃描偶數頁的原稿頁面時,只能變更曝光度。
在網際傳真傳送時變更主旨、檔案名稱和正文
在執行網際傳真傳送時變更主旨、檔案名稱和正文。如有需要,可直接輸入文字。使用其他功能的傳送設定配置網際傳真的檔案名稱和其他設定。
- 如果未變更主旨和檔案名稱,機器會採用設定模式(網頁版)中的設定。
- 若要設定主旨、檔案名稱和正文的候選項目,請在「設定(管理員)」中按一下
[系統設定] → [影像傳送設定] → [掃描設定]。
- 欲深入瞭解如何輸入字元,請參閱「如何操作本機」中的「
字元輸入」。
輕按模式顯示以切換至網際傳真模式的起始畫面。
選擇網路掃描器模式輕按 [傳送設定] 鍵。
若要變更主旨,請輕按 [主旨] 輸入方塊。
輕按預先設定文字的按鍵。
若要取消選取主旨:
輕按 [清除] 鍵。
若要直接輸入文字,請輕按 [直接輸入] 鍵開啟軟式鍵盤。輸入主旨,輕按 [OK]
鍵。
若要變更檔案名稱,請輕按 [檔案名稱] 輸入方塊。
輕按預先設定文字的按鍵。
設定完成後,輕按

。
- 若要儲存檔案名稱的預先設定文字,請在「設定」中選擇
[系統設定] → [影像傳送設定] → [掃描設定] → [檔案名稱 設定]。
- 若要直接輸入文字,請輕按
[直接輸入] 鍵以顯示軟式鍵盤。輸入檔案名稱,輕按 [OK] 鍵。
若要取消選取檔案名稱:
輕按 [清除] 鍵。
若要變更正文,請輕按 [主體文字] 輸入方塊。
輸入正文。
設定完成後,輕按

。
- 若要選擇先前在設定模式(網頁版)下儲存的預先設定文字,請輕按
[預設訊息選擇] 鍵。
- 若要直接輸入正文,請輕按
[編輯] 鍵。
若要清除所有輸入的文字:
輕按 [全部清除] 鍵。輕按此鍵時,會立即清除整個訊息正文,而不是只清除所選的行。
- 最多可輸入
1800 個字元(分行符號計為一個字元)。
請使用
 選擇行。
選擇行。
- 若要編輯所選的行,請輕按
[編輯] 鍵。隨即顯示軟式鍵盤並輸入所選的文字。
傳送相同的影像至多個目的地(廣播傳送)
透過單次操作將同一個掃描影像傳送至多個掃描、網際傳真及傳真模式目的地。
一次操作最多可傳送資料至 500 個目的地,包括預約的傳送工作(例如,如果已預約共有 450 個目的地的廣播傳送工作,則最多可將資料廣播至
50 個目的地)。
建議您將常用的廣播傳送目的地儲存為聯絡人或群組。
一個聯絡人最多可儲存 500 個目的地。
使用廣播傳送時,只需輕按聯絡人或群組按鍵即可擷取多個傳真號碼。
如果已登錄位址,您也可以將 [設定為預設使用] 核取方塊設為
 ,以使用快捷鍵傳送傳真。如果要從已儲存位址中暫時刪除目的地,請開啟詳細資訊確認畫面並刪除畫面中的目的地。
,以使用快捷鍵傳送傳真。如果要從已儲存位址中暫時刪除目的地,請開啟詳細資訊確認畫面並刪除畫面中的目的地。
使用傳送紀錄再次傳送
- 「設定(管理員)」-[系統設定]
→ [影像傳送設定] → [一般設定] → [條件設定] → [位址目錄預設選擇] → [僅套用於傳送模式的位址]
的核取方塊設為
 (原廠預設設定)時,影像只會傳送至設為 [設定為預設使用],用於目前所選模式的目的地。如果移除勾選記號
(原廠預設設定)時,影像只會傳送至設為 [設定為預設使用],用於目前所選模式的目的地。如果移除勾選記號
 ,則影像也可以傳送至其他模式的目的地。
,則影像也可以傳送至其他模式的目的地。
- 廣播傳送包含網際傳真位址時,會以黑白格式將文件傳送至所有位址。
- 廣播傳送位址中包含網際傳真模式位址時,會將影像資料轉換成網際傳真的影像資料傳送。
即使採用彩色掃描,也會將影像資料轉換成網際傳真黑白二進位並傳送至位址(如電子郵件位址)。
- 如果要在普通模式下將同一影像做為傳真傳送至所有目的地,請輕按操作面板上的
[傳送與傳真位址相同的影像]。目的地中包含網際傳真時,無法選擇此項。
- 包含掃描至
E-mail 和網際傳真目的地時,掃描至 E-mail 和網際傳真的傳送寬度將與傳真的傳送寬度相同。
- 廣播傳送不能到直接
SMTP 位址和其他類型的位址。
執行傳送,忽略含有掃描至 FTP 和掃描至網路資料夾位址的超連結。
放置原稿。
將原稿置於自動送稿機紙盤中或原稿玻璃台上。
自動送稿機
原稿玻璃台指定所有目的地。
從位址目錄擷取目的地
檢視所選目的地清單
使用搜尋號碼擷取目的地
手動輸入位址
指定網路資料夾
從全域位址目錄擷取目的地
從行動位址目錄擷取目的地
使用傳送紀錄再次傳送
- 無法用於廣播傳送的快速鍵會呈灰色以防止選取。
- 如果在廣播傳送模式下指定掃描至
FTP 或網路資料夾位址,則不會進行超連結電子郵件傳送。
- 如果「設定(管理員)」中的
[系統設定] → [影像傳送設定] → [一般設定] → [條件設定] → ["確認在選擇下一位址前,按下下一位址鍵([+])。"]
已啟用,則指定下一個目的地前,請先輕按
 。
。
- 如果要在普通模式下傳送與傳真位址相同的影像(黑白
2 階)至所有目的地,請輕按操作面板上的 [傳送與傳真位址相同的影像]。
輕按操作面板上的 [位址瀏覽]。
確認目的地。
- 若要取消指定的目的地:
輕按要取消之目的地的按鍵以取消選取。
- 若要切換傳送類型(收件者/副本/密件副本):
輕按要變更的位址,然後輕按操作面板上的 [變更為收件者]、[變更為副本]
或 [變更為密件副本]。
輕按 [黑白 啟動] 或 [彩色 啟動]
鍵(普通模式下的 [啟動] 鍵)開始掃描原稿。
- 如果將原稿插入送稿機紙盤中,則會掃描所有頁面。
機器會發出「嗶」聲,表示掃描和傳送完畢。
- 如果將原稿放在原稿玻璃台上,則每次掃描一頁。
掃描完成時,放置下一張原稿,然後輕按
[黑白啟動] 或 [彩色啟動] 鍵(普通模式下的 [啟動]
鍵)。重複此步驟直到所有頁面皆掃描完畢,然後輕按 [讀取結束] 鍵。
機器會發出「嗶」聲,表示傳送完畢。
傳送影像前,可輕按 [預覽] 鍵檢查影像預覽。如需更多資訊,請參閱「
檢查要傳送的影像」。
廣播傳送包含多種位址時的設定模式
本節說明廣播傳送含有多種位址時應牢記的設定。
廣播傳送包含多種位址(如掃描模式和網際傳真模式目的地)時,將對所有位址啟用其設定,無論在哪一個模式畫面進行設定都一樣。請注意以下例外情況:
不包含網際傳真位址時
| 檔案格式(檔案壓縮模式) |
在「設定(管理員)」的 [系統設定] → [影像傳送設定] → [掃描設定]
→ [條件設定] → [同報壓縮方式] 中設定的壓縮模式將用於所有目的地。
|
| 色彩模式 |
掃描模式的色彩模式設定為 [全彩] 時,影像會以黑白 2 階格式傳送至傳真位址,並以彩色格式傳送至掃描位址。
若要以黑白 2 階格式傳送影像至所有位址,請在普通模式下輕按操作面板上的 [傳送與傳真位址相同的影像]
|
| 原稿計數 |
如果存在已指定原稿頁數的模式位址,則會啟用該位址。
|
| 掃描檔案大小 |
如果執行的廣播傳送包含已使用 [資料附加最大容量 (郵件)] 或 [附加資料最大容量(FTP/網路資料夾)](在「設定(管理員)」中選擇
[系統設定] → [影像傳送設定] → [掃描設定] → [條件設定])設定附件大小上限的目的地,則該上限也會套用至未設定上限的目的地。
|
| 多頁合併 |
此模式僅適用於傳真。其與具有對應功能的模式連結。
|
| 顏色脫離 |
此模式適用於掃描器和資料輸入。其與具有對應功能的模式連結。
|
| RGB |
此模式適用於掃描器、網路資料夾和 FTP/桌面。其與具有對應功能的模式連結。
|
包含網際傳真位址時
目的地中包含網際傳真位址時,會有下列限制。
| 色彩模式 |
固定在黑白二進位。
|
| 檔案格式(檔案壓縮模式) |
固定在 TIFF。
|
| 原稿 |
採用與網際傳真相同的影像寬度傳送至所有位址。
|
| 調整背景 |
無法設定。
|
| 空白頁跳過 |
| 顏色脫離 |
| 對比度 |
| 銳利度 |
| RGB |
| 簽章 |
| 加密 |
| 多張收據 |
| 名片掃描 |
| 照片裁剪 |
廣播傳送不能到直接 SMTP 位址和其他類型的位址。
再次傳送至傳送失敗的廣播傳送目的地
在工作狀態畫面可檢查已完成廣播傳送的結果。如果有傳送失敗的目的地,請再次傳送影像至這些目的地。
輕按工作狀態顯示。
輕按 [掃描] 標籤或 [網際傳真] 標籤,然後輕按 [完成]
鍵。
如果廣播傳送包含不同模式的目的地,則在這些模式下也會顯示相同的廣播傳送按鍵。
輕按已完成廣播傳送的按鍵後,輕按操作面板上的 [檢查所選工作的細節資訊]。
輕按 [失敗] 標籤後,輕按操作面板上的 [重發到傳送失敗的所有位址] 以再次傳送影像。
輕按 [重發到傳送失敗的所有位址] 後的操作步驟隨使用文書管理與否而異。
- 使用文書管理:
將返回文書管理再次傳送畫面,其中已輸入傳送失敗的目的地。
執行文書管理再次傳送程序。(不需要重新掃描原稿。)
- 不使用文書管理:
將返回起始畫面,其中已輸入傳送失敗的目的地。放置原稿,執行廣播傳送的步驟。
從電腦傳送網際傳真 (PC-I-FAX)
電腦中的檔案可透過機器以傳真的形式傳送(PC-I Fax 功能)。
使用 PC-I Fax 功能傳送傳真的方式與列印文件的方式相同。選擇 PC-Fax 驅動程式做為電腦的列印驅動程式,然後在應用程式中選擇「列印」命令。要傳送的影像資料會被建立並以網際傳真的形式傳送。
只要使用「Log Viewer」應用程式,就能利用 Log Viewer 中顯示的傳送紀錄傳送網際傳真。
關於使用此功能的步驟,請參閱 PC-Fax 驅動程式說明。
- PC-i-Fax 傳送
- Log Viewer 再次傳送(利用傳送紀錄)
- 若要使用
PC-I-Fax 功能傳送網際傳真,必須安裝 PC-Fax 驅動程式,再使用網際傳真擴充套件隨附的光碟更新驅動程式。
如需更多資訊,請參閱《軟體設置指南》。
- 此功能只能在
Windows 電腦上使用。
此功能可用於傳送。與機器連線的電腦無法接收機器所接收的網際傳真。
-2.png)
 )。如果橫向(水平)放置 (
)。如果橫向(水平)放置 (
 ),偵測到的尺寸會不正確。如果是 A5R (5-1/2" x 8-1/2"R)
尺寸的原稿,請手動輸入原稿尺寸。
),偵測到的尺寸會不正確。如果是 A5R (5-1/2" x 8-1/2"R)
尺寸的原稿,請手動輸入原稿尺寸。 掃描至 E-mail
掃描至 E-mail 掃描至 FTP
掃描至 FTP 掃描至網路資料夾
掃描至網路資料夾 掃描至桌面
掃描至桌面 即切換畫面,表示已自動指定所按按鍵的目的地。
即切換畫面,表示已自動指定所按按鍵的目的地。 。
。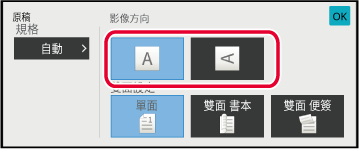

 。
。
 。
。

 。
。 ) 可將回覆位址新增至副本位址。
) 可將回覆位址新增至副本位址。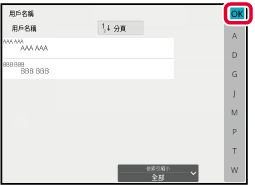
 。
。
 )。
如果橫向放置 (
)。
如果橫向放置 (
 ),偵測到的尺寸會不正確。
如果是 A5R (5-1/2" x 8-1/2"R) 尺寸的原稿,請手動輸入原稿尺寸。
),偵測到的尺寸會不正確。
如果是 A5R (5-1/2" x 8-1/2"R) 尺寸的原稿,請手動輸入原稿尺寸。
 圖示。
圖示。 。
。

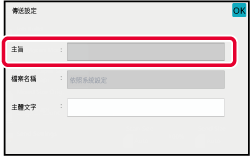

 。
。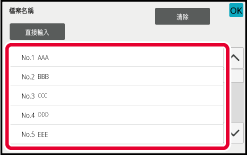
 。
。
 選擇行。
選擇行。.png)
 ,以使用快捷鍵傳送傳真。如果要從已儲存位址中暫時刪除目的地,請開啟詳細資訊確認畫面並刪除畫面中的目的地。
,以使用快捷鍵傳送傳真。如果要從已儲存位址中暫時刪除目的地,請開啟詳細資訊確認畫面並刪除畫面中的目的地。 (原廠預設設定)時,影像只會傳送至設為 [設定為預設使用],用於目前所選模式的目的地。如果移除勾選記號
(原廠預設設定)時,影像只會傳送至設為 [設定為預設使用],用於目前所選模式的目的地。如果移除勾選記號
 ,則影像也可以傳送至其他模式的目的地。
,則影像也可以傳送至其他模式的目的地。 。
。