此功能可將機器掃描的原稿、傳送的傳真影像或來自電腦的列印資料以資料形式儲存至本機磁碟或外部記憶裝置。
您可以視需要列印或傳送已儲存檔案,也可以編輯已儲存檔案,例如合併。
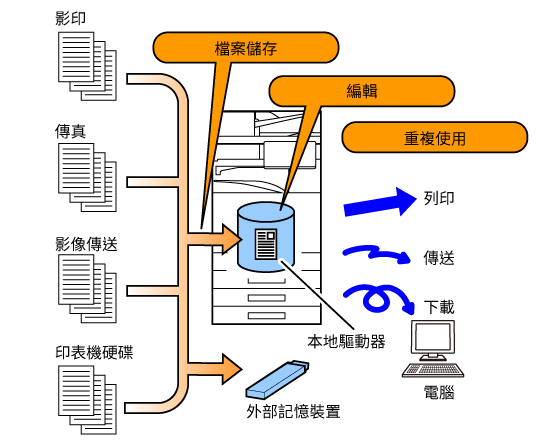
使用文書管理功能可另外列印具有相同設定的會議資料,或視需要列印用於日常工作的表單。
| 另外列印具有相同設定的會議資料 | 視需要列印用於日常工作的表單 |
|---|---|
 |
 |
使用文書管理儲存檔案的方式如下:影印模式或影像傳送模式下的 [快速歸檔]
和 [歸檔],以及文書管理模式下的 [掃描至本機硬碟] 和 [掃描到外部記憶裝置]。
| 快速歸檔 |
執行影印、影像傳送或其他工作時,此功能可將文件資料儲存至本機磁碟。如果想要輕鬆快速儲存文件資料而不指定檔案名稱或其他資訊,請使用此功能。儲存的檔案也可以供其他人使用。請勿使用此方法儲存不想讓其他人使用的檔案。 |
|---|---|
| 歸檔 |
執行影印、影像傳送或其他工作時,此功能可將文件資料儲存至本機磁碟。與快速歸檔不同的是,儲存檔案時可附加各種資訊,進行有效的檔案管理。您也可以設定密碼。 |
| 掃描至本機硬碟 |
此功能可掃描原稿並將其儲存至本機磁碟。可附加各種資訊,如同歸檔。 |
| 掃描到外部記憶裝置 |
此功能可掃描原稿並將其儲存至外部記憶裝置,如 USB 記憶裝置。可附加各種資訊,如同歸檔。 |
使用文書管理功能時,可使用三種資料夾將檔案儲存至本機磁碟。
本機磁碟上的資料夾

使用影印模式或影像傳送模式下的 [歸檔] 或文書管理模式下的 [掃描至本機硬碟]
儲存工作時,可方便儲存下列項目。使用 [快速歸檔] 儲存工作時不需要這些設定。
| 用戶名稱 |
如果要為已儲存檔案指定用戶名稱,則必須輸入此項。用戶名稱也可用做搜尋檔案時的搜尋條件。 |
|---|---|
| 自訂資料夾 |
主資料夾是以 [歸檔] 和 [檔案儲存] 儲存檔案時的預設位置。儲存自訂資料夾並將其指定為儲存檔案的位置。視需要為用戶資料夾指定密碼。輸入密碼才能使用資料夾。
資料夾設定密碼時,將在設定密碼的資料夾中出現「
|
| 我的資料夾 |
可選擇之前建立的自訂資料夾做為「我的資料夾」,或建立新資料夾做為「我的資料夾」。建立「我的資料夾」並使用用戶驗證時,將一律選擇「我的資料夾」做為 [歸檔] 和 [檔案儲存] 的目的地。 |
自訂資料夾和主資料夾可儲存的合併總頁數和總檔案數
| 原稿類型範例 | 頁數*1 | 檔案數 | |
|---|---|---|---|
|
全彩原稿 (文字和相片) 尺寸:A4 |
 |
最多 5700*2 最多 900 |
最多 3000*2 最多 500 |
|
黑白原稿 (文字) 尺寸:A4 |
 |
最多 13000*2 最多 2100 |
|
快速歸檔資料夾可儲存的頁數和檔案數
| 原稿類型範例 | 頁數*1 | 檔案數 | |
|---|---|---|---|
|
全彩原稿 (文字和相片) 尺寸:A4 |
 |
最多 700*2 最多 300 |
最多 1000*2 最多 500 |
|
黑白原稿 (文字) 尺寸:A4 |
 |
最多 2000*2 最多 700 |
|
*1 所示數值是所有頁面皆為全彩及所有頁面皆為黑白時可儲存的參考頁數。
*2 安裝了高容量 SSD 時。
分頁模式影印與主資料夾和自訂資料夾共用同一個記憶體區。因此,主資料夾和自訂資料夾儲存過多資料時,可能無法使用分頁模式執行大型影印工作。請從主資料夾和自訂資料夾中刪除不必要的檔案。
以上原稿類型是為了讓說明更易於理解的範例。實際的可儲存頁數和檔案數會因原稿影像內容及儲存檔案時的設定而異。
使用「歸檔」儲存檔案時,請附加以下資訊以區分該檔案與其他檔案。

| 用戶名稱 |
輸入檔案所有權及其他資訊需要用戶名稱。必須事先登錄用戶名稱。 |
|
|---|---|---|
| 檔案名稱 |
為檔案命名。 |
|
| 儲存至 |
指定用來儲存檔案的資料夾。 |
|
| 屬性 |
共用 |
任何用戶皆可檢視及操作具「共用」屬性的檔案。 |
|
保護 |
設定「保護」後,便無法編輯、移動或刪除檔案。不需要密碼設定。 |
|
|
機密 |
可設定密碼(4 到 32 個字元)以保護檔案。 |
|
若要使用文書管理,請選擇各個模式的操作面板。
若要在影印或傳真的同時儲存資料,請輕按各模式之操作面板上的 [歸檔] 或 [快速歸檔]。
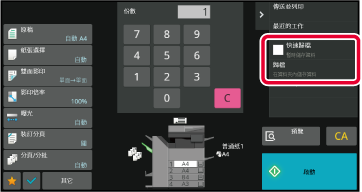
若要從頭開始使用文書管理,請選擇文書管理模式的操作面板。輕按任一按鍵以掃描並儲存原稿。

Version 02a / bp70m65_usr_02a_tc