可將文件封面、封底及指定頁數列印在不同於其他頁數的紙張上。
欲在厚紙上列印封面和封底,或是想在指定頁數插入彩色紙或不同類型的紙張時,可使用此功能。
根據需要,未列印紙張可當做插頁插入。

可使用不同於其他頁數的紙張列印封面和封底。例如,只想將封面和最後一頁列印在厚紙上時,可使用此功能。
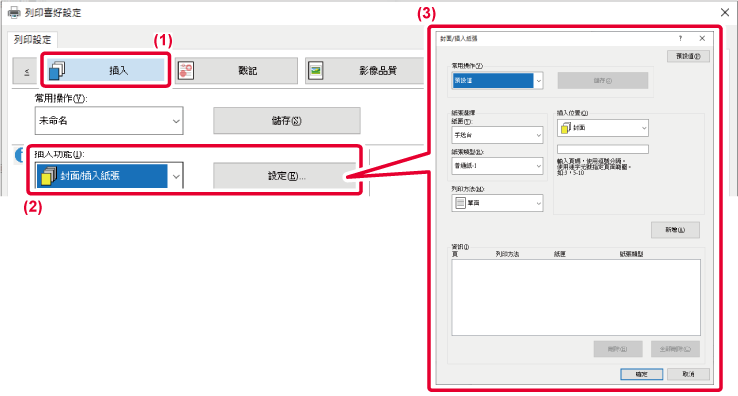

使用投影片列印時,此功能可在每張投影片間插入一張紙,防止投影片黏在一起。根據需要,也可將各投影片上的列印內容印在對應插入紙上。
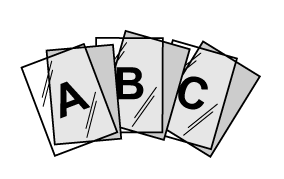
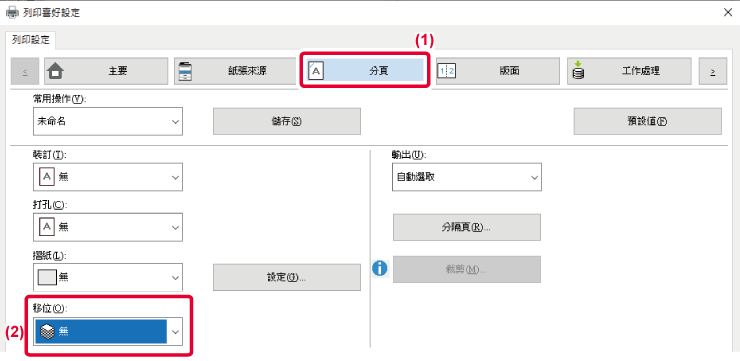

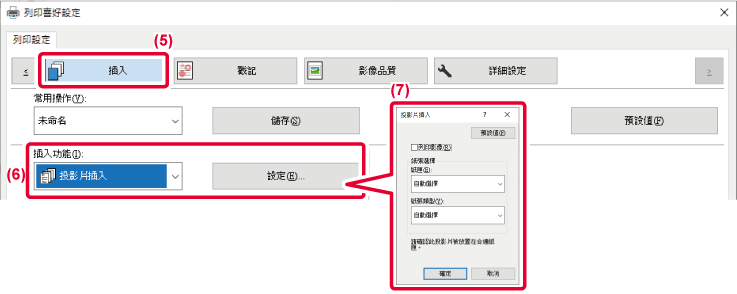
 時,投影片上的列印內容也會列印於插頁上。若有需要,請選擇紙張來源和類型。
時,投影片上的列印內容也會列印於插頁上。若有需要,請選擇紙張來源和類型。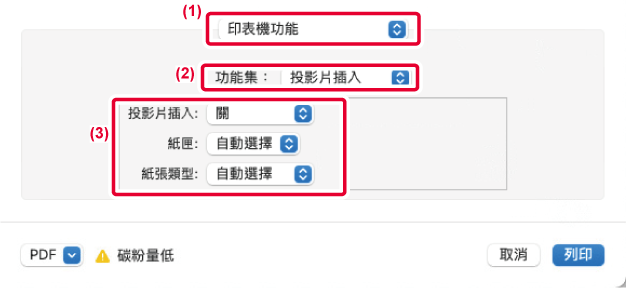
可以在工作或指定份數間插入分隔頁。
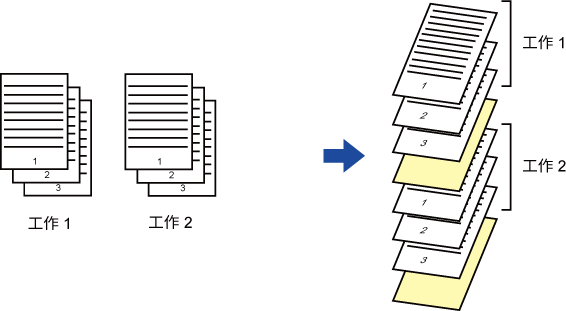

此功能可在尺寸相同但放置紙匣不同的紙張上印製列印影像的副本。
例如,若在普通紙裝入紙匣 1 且彩色紙裝入紙匣 3 時,選擇副本影印列印,只需單一列印指令選擇,便可獲得類似副本影印紙條的列印結果。如有必要,在紙匣
1 中裝入普通紙,紙匣 3 中裝入再生紙,選擇副本影印可同時列印出一份簡報影本和一份複本。
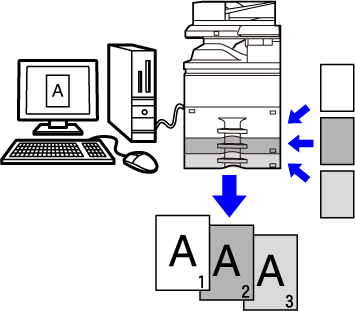

在分段活頁紙的分段活頁上列印共有兩種方法:「分段活頁移動」及「分段活頁紙列印」。
在應用程式中建立要列印在分段活頁紙上的文字,然後在 [版面] 標籤上的 [列印位置]
中設定文字移位距離。文字會列印在分段活頁上。

分段活頁紙會在插入所需頁面之間時列印。
在列印驅動程式屬性視窗 [插入] 標籤上的 [插入功能] 中選擇 [分段活頁紙],並輸入欲列印在標籤上的文字。指定詳細設定,如分段活頁尺寸、開始位置、分段活頁間距,以及要插入分段活頁紙的頁數。
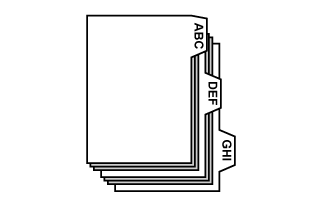
在應用程式中準備好要在分段活頁紙上列印的資料後,請執行以下步驟:


 鍵,可指定影像移位距離。
鍵,可指定影像移位距離。打開欲插入分段活頁紙的資料,然後選擇設定。


 鍵變更起始分段活頁位置、分段活頁間距,以及分段活頁的水平和垂直尺寸。此外,可從「輸出紙張規格」選擇分段活頁紙尺寸。
鍵變更起始分段活頁位置、分段活頁間距,以及分段活頁的水平和垂直尺寸。此外,可從「輸出紙張規格」選擇分段活頁紙尺寸。此功能可將指定頁數列印在紙張正面。
指定要在紙張正面列印的頁數(例如章節封頁)時,即使正常會列印在紙張反面,也會列印在下一張紙的正面上。

範例:第 4 頁和第 8 頁指定為頁面設定時。
(4有反面,3和8在反面空白。)

如果安裝了折疊單元,可以折疊列印紙張。
例如,如果A4 (8-1/2" × 11")和A3 (11" × 17")尺寸的列印圖像混合在一起,則可以將A3 (11"
× 17")尺寸的紙張折疊到A4 (8-1/2" × 11")尺寸,以將實際列印紙張的寬度調整為A4 (8-1/2" × 11")尺寸。必要時,您可以裝訂折疊的紙張。
| 折疊類型 | 列印面 | 折疊方向 | 折疊結果 | 說明 |
|---|---|---|---|---|
|
中央折疊 |
內部 |
- |
 |
在中間共同折疊多張紙張。 安裝中央裝訂分頁機(大容量)時,可以選擇一張或多張紙。 |
|
外部 |
- |
 |
||
|
對折 |
內部 |
- |
 |
在中間折疊紙張。 一頁頁輸出影本。 |
|
外部 |
- |
 |
||
|
向內三折 |
內部 |
右邊打開 |
 |
例如,紙張三折,以便可以放入信封中。一頁頁輸出影本。 |
|
左邊打開 |
 |
|||
|
外部 |
右邊打開 |
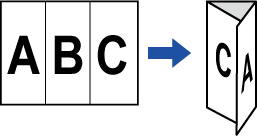 |
||
|
左邊打開 |
 |
|||
|
向外三折 |
- |
右邊打開 |
 |
例如,紙張三折,以便可以放入信封中。一頁頁輸出影本。 |
|
- |
左邊打開 |
 |
||
|
二次折疊 |
內部 |
右邊打開 |
 |
例如,紙張四折,以 便可以放入信封中。一頁頁輸出影本。 |
|
左邊打開 |
 |
|||
|
外部 |
右邊打開 |
 |
||
|
左邊打開 |
 |
|||
|
Z形折疊 |
- |
右邊打開 |
 |
例如,如果 A4(8-1/2" × 11")和A3 (11" × 17")尺寸的列印圖像混合在一起,則僅將 A3(11" × 17")尺寸的紙張折疊並變更為A4 (8-1/2" × 11")尺寸紙張。 一頁頁輸出影本。 |
|
- |
左邊打開 |
 |


 。
。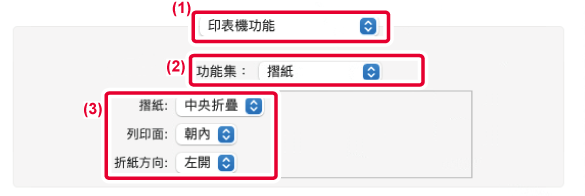

此功能可在列印期間,將預設資料項目插入每一頁。
可輕鬆製作出左側頁面為文字、右側頁面為備忘空間的對開頁文件。


此功能可將相同影像以平鋪模式列印在一張紙上。製作名片和貼紙時此功能非常實用。


此功能可在列印資料後方列印如「禁止複製」等圖案資料。
若複製具有圖案資料的紙張,圖案資料會於背景浮現,可防止因未經授權的文件影印而洩露資訊。
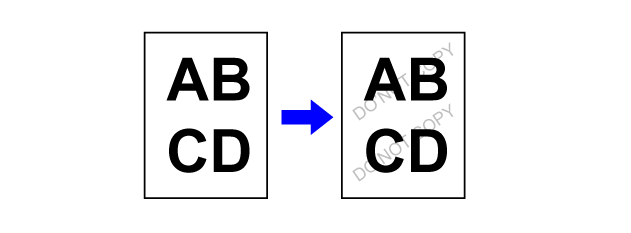

在某些情況下,含 JPEG 影像的文件可能無法正確列印。變更 JPEG 影像的描繪方式可以解決這個問題。
列印含 JPEG 影像的原稿時,可使用此功能選擇欲在列印驅動程式或機器中描繪影像。
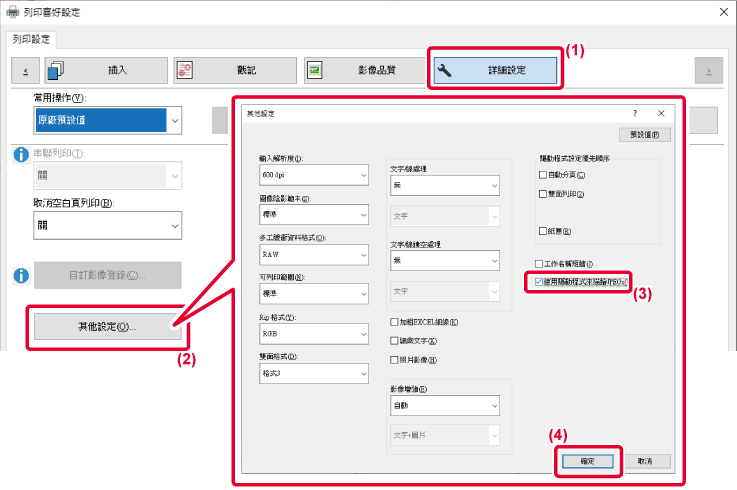
 。
。使列印區域最大化,便可以全紙張尺寸列印。

Version 02a / bp70m90_usr_02a_tc