自動送稿機可用來自動掃描原稿的兩面。
.png)
輕按 [原稿] 鍵後,輕按 [雙面 書本] 或 [雙面 便簽] 鍵。
請參考左圖檢查原稿的裝訂邊,並選擇要輕按的鍵。
輕按與原稿放置方向相同的 [影像方向] 鍵。
如果此設定不正確,可能會無法正確傳送影像。 。
。
放入原稿時,會自動偵測其尺寸。
在普通模式下,所放原稿的尺寸會顯示維「掃描尺寸」,要傳送的尺寸則顯示為「傳送尺寸」。

在上方的畫面中,掃描尺寸(所放原稿的尺寸)為 A4 (8-1/2" x 11"),傳送尺寸為自動。舉例來說,如果掃描尺寸為
A4 而傳送尺寸為 B5,則傳送前會縮小影像。

原稿尺寸為非標準尺寸或未正確偵測時,請手動指定原稿尺寸。
簡單模式
輕按 [原稿] 鍵。
輕按 [尺寸] 鍵。
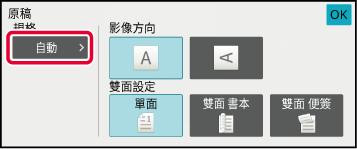
輕按所需原稿尺寸鍵。
設定完成後,輕按 。
。
普通模式
掃描非標準尺寸的原稿(如卡片或明信片)時,請在放置原稿後使用數值指定原稿尺寸。
可指定的寬度為 25 mm 至 432 mm(1" 至 17"),高度為 25 mm 至 297 mm(1" 至 11-1/8")。
簡單模式
輕按 [原稿] 鍵。
輕按 [尺寸] 鍵。
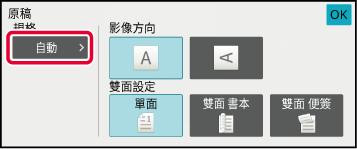
輕按 [直接輸入] 鍵。

指定原稿尺寸。

 ) 可方便微調輸入的尺寸。
) 可方便微調輸入的尺寸。輕按 [執行] 兩次。
在起始畫面檢查指定的尺寸是否顯示在 [原稿] 鍵上。普通模式
輕按 [詳述] 鍵以切換至普通模式。
簡單模式輕按 [原稿] 鍵。
輕按「掃描尺寸」鍵後,輕按 [直接輸入] 鍵。
指定原稿尺寸。
 可方便微調輸入的尺寸。
可方便微調輸入的尺寸。輕按 [執行] 鍵。
設定完畢後,輕按 兩次。
兩次。儲存常用的非標準原稿尺寸。本節說明如何儲存、擷取、變更和刪除非標準原稿尺寸。
儲存原稿尺寸
(修改/刪除)
輕按 [詳述] 鍵以切換至普通模式。
簡單模式輕按 [原稿] 鍵。
輕按 [掃描尺寸] 鍵,然後輕按 [自定尺寸] 標籤。
輕按 [儲存/刪除] 鍵。

輕按按鍵 (
 ) 以儲存自訂原稿尺寸。
) 以儲存自訂原稿尺寸。
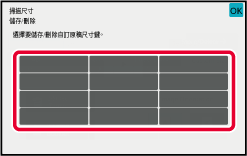
 鍵。
鍵。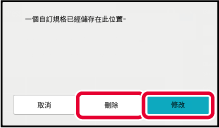
指定原稿尺寸。
分別輕按顯示寬度和高度尺寸的區域,然後使用數字鍵輸入尺寸。
 可方便微調輸入的尺寸。
可方便微調輸入的尺寸。輕按 [執行] 鍵。
輕按 鍵,檢查已儲存尺寸的按鍵是否已正確新增至「掃描尺寸」畫面。確認後,輕按
鍵,檢查已儲存尺寸的按鍵是否已正確新增至「掃描尺寸」畫面。確認後,輕按
 。
。擷取儲存的原稿尺寸
簡單模式
輕按 [原稿] 鍵。
輕按 [尺寸] 鍵。
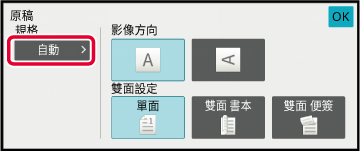
輕按 [自定規格] 鍵。

輕按要擷取的原稿尺寸按鍵。
輕按 兩次。
兩次。
普通模式
輕按 [詳述] 鍵以切換至普通模式。
簡單模式輕按 [原稿] 鍵。
輕按 [掃描尺寸] 鍵,然後輕按 [自定規格] 標籤。
輕按要擷取的原稿尺寸按鍵。
選擇原稿尺寸按鍵後,輕按 鍵。
檢查指定的尺寸是否已顯示於掃描尺寸畫面。
鍵。
檢查指定的尺寸是否已顯示於掃描尺寸畫面。
輕按此鍵可將發送尺寸指定為紙張尺寸。如果指定的發送尺寸大於掃描尺寸,影像將會放大。如果指定的發送尺寸小於掃描尺寸,影像將會縮小。
輕按 [詳述] 鍵以切換至普通模式。
簡單模式輕按 [原稿] 鍵。
輕按 [傳送尺寸] 鍵。
輕按所需的傳送尺寸按鍵。
設定完成後,輕按 。
。
輕按與原稿影像方向相同的 [影像方向] 鍵。
如果此設定不正確,可能會無法正確傳送影像。設定完成後,輕按 。
。
根據原稿選擇曝光度和原稿影像類型可確保最佳掃描品質。
| 曝光度 | 建議 | |
|---|---|---|
|
自動 |
此設定會自動調整原稿深淺部分的曝光度。 |
|
|
手冊 |
1-2 |
原稿包含深色文字時,請選擇此設定。 |
|
3 |
原稿為一般原稿(深淺適中)時,請選擇此設定。 |
|
|
4-5 |
原稿包含淺色文字時,請選擇此設定。 |
|
| 設定項目 | 說明 | |
|---|---|---|
|
自動 |
自動選擇與原稿相符的原稿影像類型。 |
|
|
手冊 |
文字/印刷相片 |
掃描包含文字和印刷相片的原稿(如雜誌或目錄)時,此模式可提供最佳平衡。 |
|
文字/相片 |
掃描包含文字和相片的原稿(如貼有相片的文件)時,此模式可提供最佳平衡。 |
|
|
文字 |
一般文件使用此模式。 |
|
|
相片 |
此模式用以掃描相片。 |
|
|
印刷相片 |
此模式最適合用於掃描印刷相片,如雜誌或目錄中的相片。 |
|
|
地圖 |
此模式最適合用於影印具有淺色陰影和精細文字的地圖。 |
|
輕按 [詳述] 鍵以切換至普通模式。
簡單模式輕按 [曝光] 鍵。
根據原稿類型輕按要設定的原稿類型按鍵。
輕按
 調整曝光度。
調整曝光度。
 。
。
指定解析度設定。
如果是一般文字原稿,200 x 200 dpi 可產生清晰易讀的影像。
如果是相片或圖片,高解析度設定(如 600 x 600 dpi)可產生銳利的影像。
不過,高解析度設定產生的檔案較大,且如果檔案過大,可能會無法傳送。此時,請減少掃描頁數或以其他方法降低檔案大小。
在掃描或資料輸入模式下變更格式
在網際傳真模式下變更格式
指定影像的傳送尺寸
輕按 [詳述] 鍵以切換至普通模式。
簡單模式輕按 [解析度] 鍵。
輕按所需解析度的按鍵。
設定完成後,輕按 。
。
 切換模式,在各個模式下設定解析度。
但是,FTP/桌面和網路資料夾被設定為相同模式。
切換模式,在各個模式下設定解析度。
但是,FTP/桌面和網路資料夾被設定為相同模式。在傳送時變更傳送掃描影像的檔案格式(檔案類型和壓縮模式/壓縮比率)。此外,如果掃描的原稿分成個別的檔案,則可變更每個檔案的頁數。
檔案格式組合
| [彩色/灰階] 標籤 | [黑白] 標籤 |
|---|---|
|
PDF*1 |
PDF*1 |
|
壓縮 PDF*1 |
PDF*1 |
|
壓縮 PDF(超精細)*1 |
PDF*1 |
|
壓縮 PDF/A |
|
|
加密 PDF*1 |
加密 PDF*1 |
|
加密/壓縮 PDF*1 |
加密 PDF*1 |
|
加密/壓縮 PDF(超精細)*1 |
加密 PDF*1 |
|
TIFF |
TIFF |
|
JPEG |
TIFF |
|
XPS |
XPS |
|
TXT(UTF-8)*2 |
TXT(UTF-8)*2 |
|
RTF*2 |
RTF*2 |
|
DOCX*2 |
DOCX*2 |
|
XLSX*2 |
XLSX*2 |
|
PPTX*2 |
PPTX*2 |
*1 選擇 PDF(包括加密和高壓縮)做為檔案格式時,可使用 Flate 壓縮降低檔案大小。
*2 系統設定中設置 [禁止OCR] 時,此項目不顯示。
*3 系統設定中設置 [禁止OCR] 時,此項目顯示。
Flate 壓縮
以 JPEG 壓縮方式壓縮 PDF 檔案後,此功能會以無失真壓縮方式壓縮檔案,進一步降低檔案大小。資料包含明顯純色時,此功能可提升壓縮的有效性。
傳送 PDF 檔案時,Flate 壓縮比傳統方法更能降低檔案大小。
如果收件人的 PDF 檢視器不支援 Flate 壓縮,則收件人可能會無法檢視 PDF 檔案。此時,可停用 Flate
壓縮。
輕按 [檔案格式] 鍵。
如果處於資料輸入模式,請從步驟 5 開始。輕按 [彩色/灰階] 或 [黑白] 鍵。
輕按所需檔案類型的按鍵。
設定完成後,輕按 。
。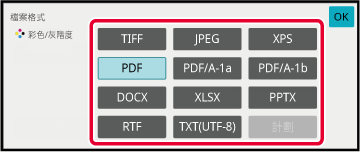

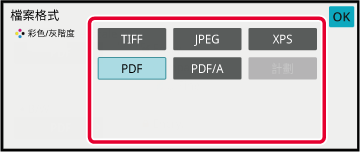
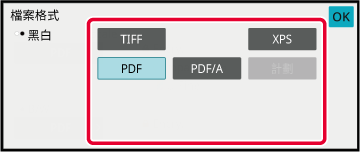
若要啟用 OCR,請選取 [OCR] 核取方塊 (
 ) 並輕按 [OCR設定]。
) 並輕按 [OCR設定]。
 )。
)。
 ) 時,會偵測原稿方向並在傳送前旋轉影像。
) 時,會偵測原稿方向並在傳送前旋轉影像。 ) 時,檔案名稱會包含從檔案讀取的字串。如果已設定檔案名稱,則會使用設定的檔案名稱進行傳送。
) 時,檔案名稱會包含從檔案讀取的字串。如果已設定檔案名稱,則會使用設定的檔案名稱進行傳送。若要選擇更多詳細設定,輕按 [詳述] 鍵切換為普通模式。
簡單模式輕按 [檔案格式] 鍵。
輕按 [彩色/灰階] 或 [黑白] 標籤,選擇掃描的格式模式。
輕按所需檔案類型的按鍵。
選擇 [彩色/灰階] 鍵時

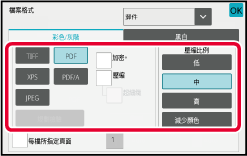

輕按 [壓縮型式] 鍵或 [壓縮比例] 鍵。
輕按壓縮方式按鍵或壓縮比率按鍵。
選擇 [彩色/灰階] 鍵時

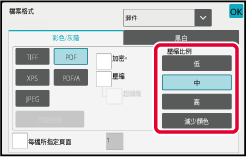
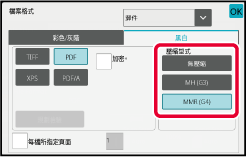
 。
。若要變更每個檔案的頁數,請將 [每檔所指定頁面] 核取方塊設為
 ,然後使用數字鍵指定每個檔案的頁數。
,然後使用數字鍵指定每個檔案的頁數。
 時,會為右側的各個頁數建立一個檔案。移除勾選記號時,會為所有頁面建立一個檔案。
時,會為右側的各個頁數建立一個檔案。移除勾選記號時,會為所有頁面建立一個檔案。網際傳真模式的格式是在系統設定中設定。
網際傳真設定
變更用於掃描原稿的色彩模式。
簡單模式
掃描原稿時,輕按 [黑白啟動] 或 [彩色啟動] 鍵。
普通模式
| 模式 | 掃描方法 |
|---|---|
|
自動 |
機器會偵測原稿是彩色還是黑白,並自動選擇全彩或黑白(黑白 2 階或灰階)掃描。 |
|
全彩 |
以全彩模式掃描原稿。此模式最適合用於全彩原稿,例如目錄。 |
|
黑白 2 階 |
將原稿中的色彩掃描成黑色或白色。此模式最適合用於純文字原稿。 |
|
灰階 |
將原稿中的色彩掃描成黑色和白色,構成灰色陰影(灰階)。 |
輕按 [詳述] 鍵切換至普通模式。
簡單模式輕按 [彩色模式] 鍵。
輕按原稿所需之色彩模式的按鍵。

 選擇傳送模式(電子郵件、桌面/FTP 或資料輸入)以設定各模式的色彩模式。
選擇傳送模式(電子郵件、桌面/FTP 或資料輸入)以設定各模式的色彩模式。輕按 [灰階] 或 [黑白2階] 鍵,設定自動色彩選擇的黑白模式。
指定掃描黑白原稿時要使用黑白 2 階或灰階。 。
。Version 02a / bp70m90_usr_02a_tc