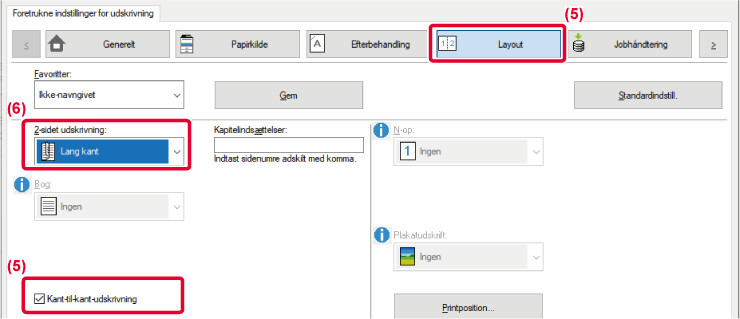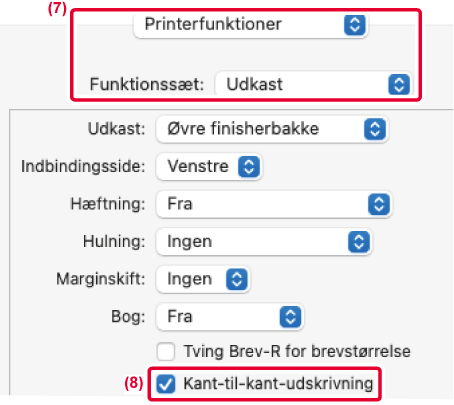UDSKRIVNING UDEN TOP- OG BUNDMARGINER (KANT-TIL-KANT-UDSKRIVNING)
Denne funktion aktiverer udskrivning uden top- og bundmarginer.
Når denne funktion kombineres med ryghæftningsudskrivning
og beskæringsfunktioner, kan der laves et hæfte eller en brochure
uden marginer. (Undtagen ved udskrivning på langt papir)
Denne funktion kan kun bruges til A3/11" x 17", A4/8-1/2"
x 11" og langt papir.
Kant-til-kant-udskrivning med langt papir er tilgængelig.
Når du bruger kant-til-kant-udskrivning med langt papir,
kan du bruge papirstørrelser på op til 668 mm (26,3"), og papirtypen kan
vælges mellem kraftigt papir 1, kraftigt papir 2 og brugertype 1
til 11.
Kombination
af kant-til-kant-udskrivning
- Kant-til-kant-udskrivning
og langt papir: Enkelt ark
- Kant-til-kant-udskrivning
og A3/11" x 17": Enkelt ark
- Kant-til-kant-udskrivning
og A4/8-1/2" x 11": Enkelt ark
- Kant-til-kant-udskrivning,
A3/11" x 17", ryghæftning og beskæring: Folder størrelse A4/8-1/2"
x 11"
- Kant-til-kant-udskrivning,
A4/8-1/2" x 11", ryghæftning og beskæring: Folder i størrelse A5/5-1/2"
x 8-1/2"
For at bruge denne funktion effektivt, skal du
oprette dokumentdata i programmet, der er 2 mm længere end øverste
og nederste kant af papiret, og 2 mm kortere i ilægningsretningen.
RYGHÆFTNINGSUDSKRIVNING
OG HÆFTNING MED 2-POSITIONER
Windows
- Klik på fanen [Generelt], og vælg originalstørrelsen
i [Originalstørrelse].
- Vælg [Ingen] i [2-sidet udskrivning].
- Marker afkrydsningsfeltet [Zoom], og klik på [Indstillinger].
- Angiv zoomværdien, og vælg [Center] i [Referencepunkt] og
klik på [OK].
- Klik på fanen [Layout], og marker afkrydsningsfeltet [Kant-til-kant-udskrivning].
- Vælg [Standard] i "Bog".
- Vælg udkaststørrelsen i [Udkaststørrelse].
- Klik på fanen [Efterbehandling], og vælg [Ryghæftning] i
[Hæftning].
- Klik på [Beskæring].
- Marker afkrydsningsfeltet [Beskæring], angiv "5,0 mm (0,200
tommer)" og klik på [OK].
macOS
- Vælg papirstørrelse.
Afhængigt af udskrivningsdataene skal du vælge "A5
(hæfteudskrivning fra kant til kant)".
- Vælg [Sidelayout] fra menuen [Arkiv] og indtast faktoren
(%).
- Klik på knappen [OK].
- Vælg [Layout].
- Vælg [Off].
I macOS 13, vælges Indbinding i "Dobbeltsidet".
- Vælg [Printerfunktioner], og vælg derefter [Udkast].
I macOS 13, er [Printerfunktioner] placeret under menuen
"Printer Option".
- Vælg [Ryghæftning].
- Vælg [Side om side].
- Vælg [Kant-til-kant-udskrivning].
- Vælg [Beskæring].
I macOS 13, er [Beskæring] placeret under menuen "Printer
Option".
- Indstil afkrydsningsfeltet [Trimmer] til
 og angiv "5,0 mm (0,200 tommer)".
og angiv "5,0 mm (0,200 tommer)".
FOLD OG HÆFT
Windows
- Klik på fanen [Generelt], og vælg originalstørrelsen
i [Originalstørrelse].
- Vælg [Ingen] i [2-sidet udskrivning].
- Marker afkrydsningsfeltet [Zoom], og klik på [Indstillinger].
- Angiv zoomværdien, og vælg [Center] i [Referencepunkt] og
klik på [OK].
- Klik på fanen [Layout], og marker afkrydsningsfeltet [Kant-til-kant-udskrivning].
- Klik på fanen [Efterbehandling], og vælg [Ryghæftning] i
[Hæftning].
- Klik på [Beskæring].
- Marker afkrydsningsfeltet [Beskæring], angiv "5,0 mm (0,200
tommer)" og klik på [OK].
macOS
- Vælg papirstørrelse.
Afhængigt af udskrivningsdataene skal du vælge "A5
(hæfteudskrivning fra kant til kant)".
- Vælg [Sidelayout] fra menuen [Arkiv] og indtast faktoren
(%).
- Klik på knappen [OK].
- Vælg [Layout].
- Vælg [Off].
I macOS 13, vælges Indbinding i "Dobbeltsidet".
- Vælg [Printerfunktioner], og vælg derefter [Udkast].
I macOS 13, er [Printerfunktioner] placeret under menuen
"Printer Option".
- Vælg [Ryghæftning].
- Vælg [Kant-til-kant-udskrivning].
- Vælg [Beskæring].
I macOS 13, er [Beskæring] placeret under menuen "Printer
Option".
- Indstil afkrydsningsfeltet [Trimmer] til
 og angiv "5,0 mm (0,200 tommer)".
og angiv "5,0 mm (0,200 tommer)".
ENKELT ARK
Langt papir
Windows
- Klik på fanen [Generelt], og vælg originalstørrelsen
i [Originalstørrelse].
- Vælg papirets retning.
Når der er indstillet langt papir, skal du vælge "Landscape".
- marker afkrydsningsfeltet [Zoom], og klik på [Indstillinger].
- Angiv zoomværdien, og vælg [Center] i [Referencepunkt] og
klik på [OK].
- Klik på fanen [Layout], og marker afkrydsningsfeltet [Kant-til-kant-udskrivning].
- Vælg [Ingen], [Lang kant] eller [Kort kant] i 2-sidet udskrivning.
2-Sidet udskrivning kan ikke anvendes når langt papir
er indstillet.
Kontroller udskrivningsresultatet. Hvis der fremkommer
marginer, skal følgende indstillinger ændres.
"Beskæring" i dialogboksen for beskæringsindstillinger
"Udskriftsposition" i dialogboksen Kompatibilitet
macOS
- Vælg papirstørrelse.
Vælg "A4 (Edge-to-Edge Printing)" eller "A5 (Edge-to-Edge
Printing)", når du indstiller et enkelt ark, og vælg "A4_3-panel_E2E" eller
"A4_3-panel_E2E_for_trim", når du indstiller et langt papir.
- Vælg papirets retning.
Når der er indstillet langt papir, skal du vælge "Landscape".
- Vælg [Sidelayout] fra menuen [Arkiv] og indtast faktoren
(%).
- Klik på knappen [OK].
- Vælg [Layout].
- Vælg [Off], [Lang kant] eller [Kort kant]
I macOS 13, vælges Indbinding i "Dobbeltsidet".
2-Sidet udskrivning kan ikke anvendes når langt papir
er indstillet.
- Vælg [Printerfunktioner], og vælg derefter [Udkast].
I macOS 13, er [Printerfunktioner] placeret under menuen
"Printer Option".
- Vælg [Kant-til-kant-udskrivning].
Kontroller udskrivningsresultatet. Hvis der fremkommer
marginer, skal følgende indstillinger ændres.
"Beskæring" i dialogboksen for beskæringsindstillinger
"Udskriftsposition" i dialogboksen Kompatibilitet
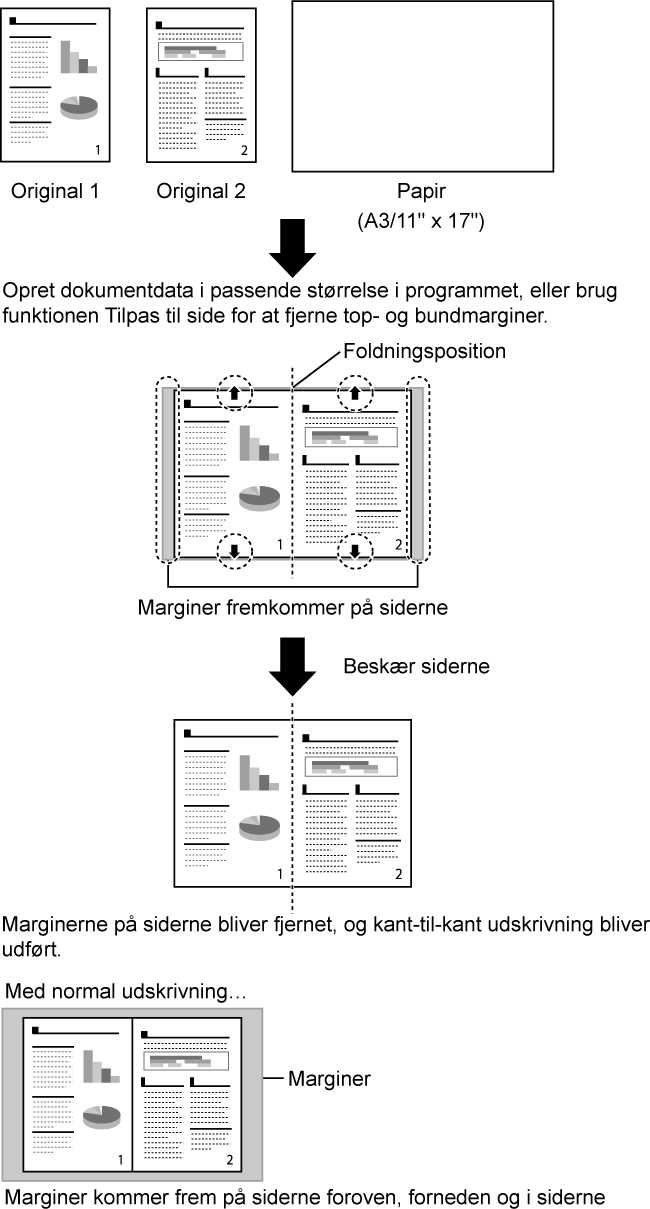
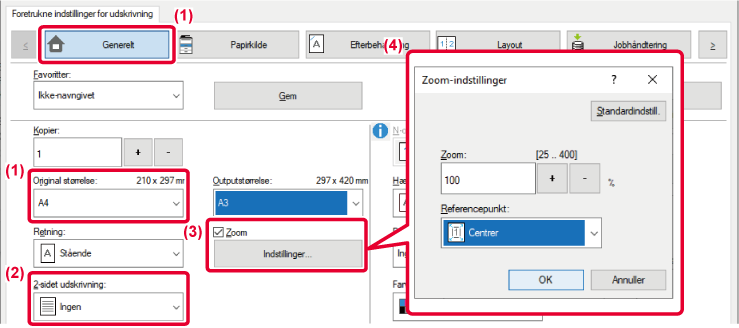


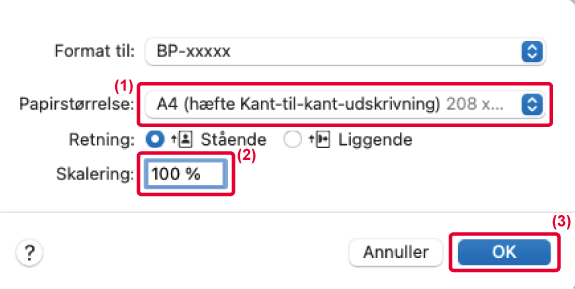



 og angiv "5,0 mm (0,200 tommer)".
og angiv "5,0 mm (0,200 tommer)".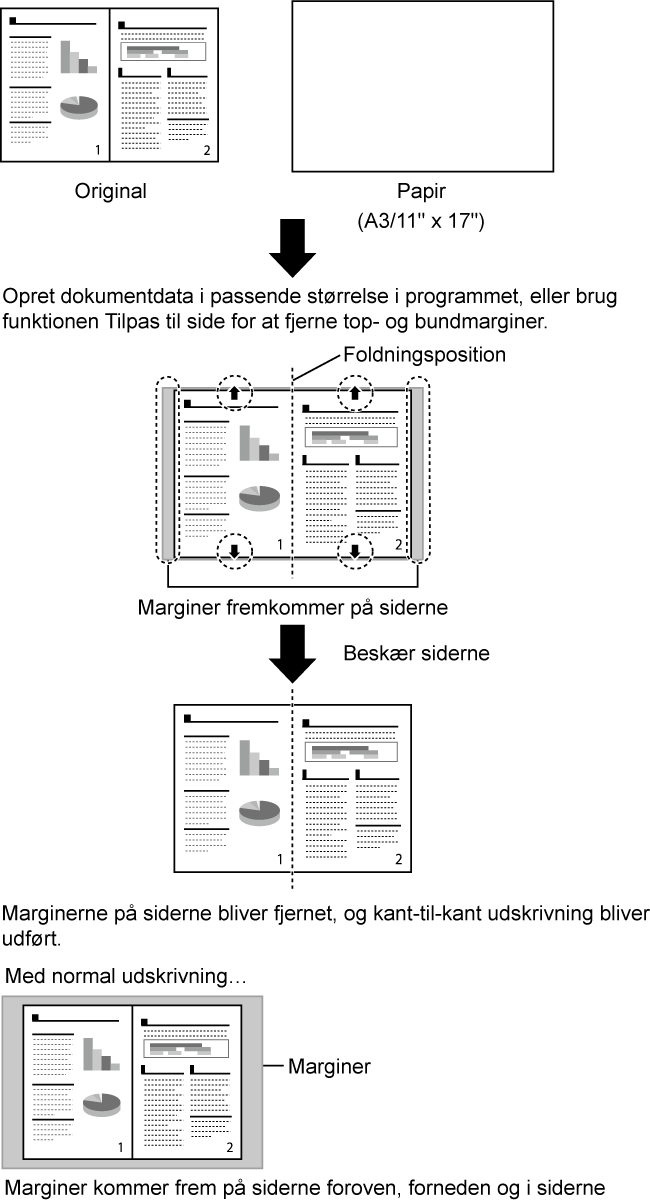
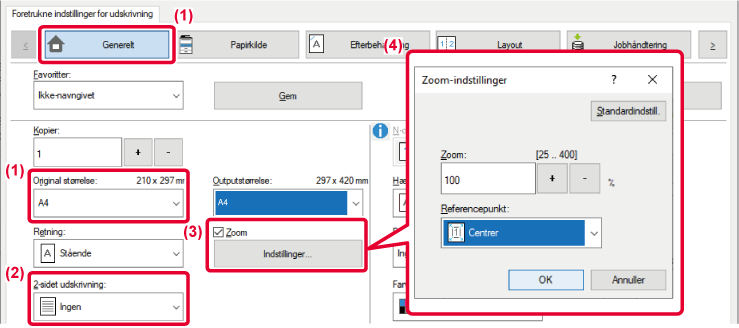
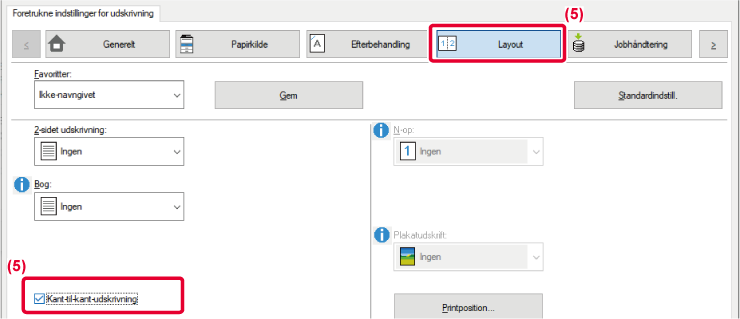


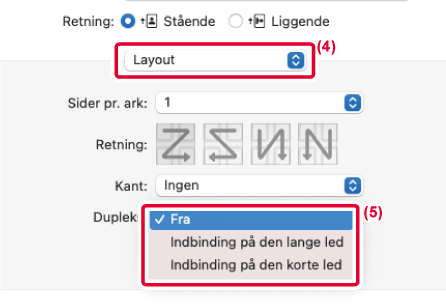

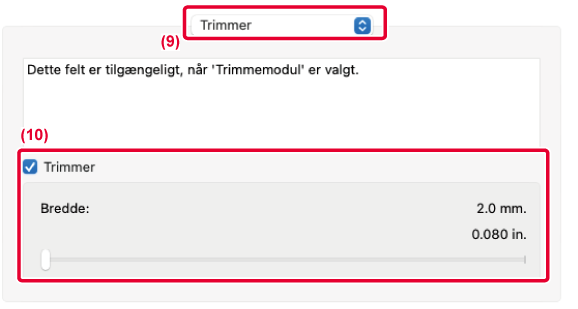
 og angiv "5,0 mm (0,200 tommer)".
og angiv "5,0 mm (0,200 tommer)".