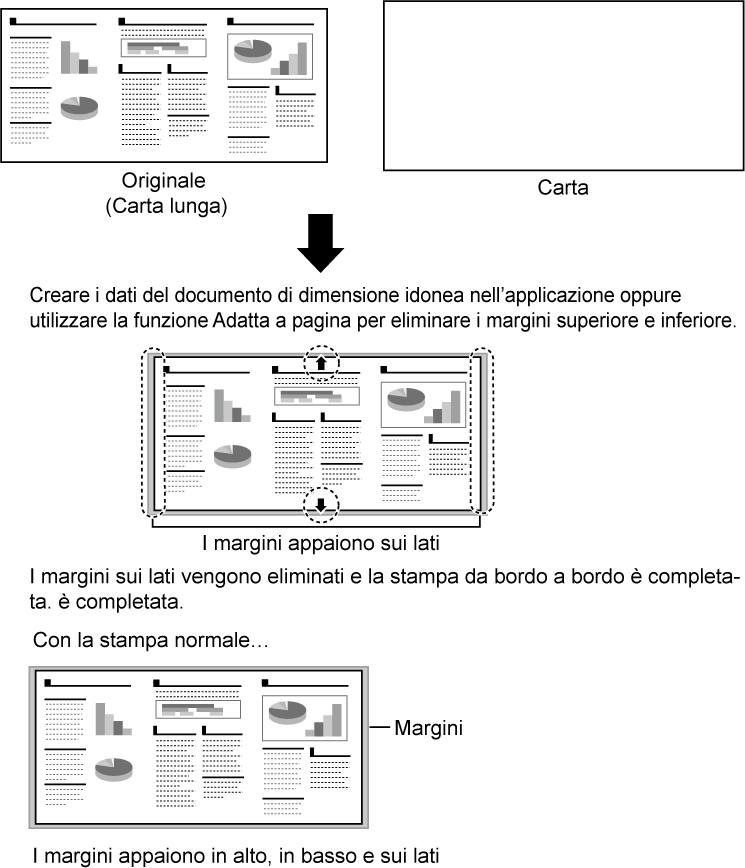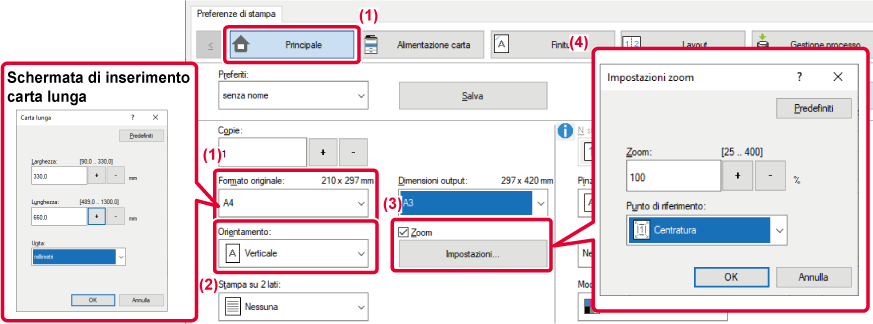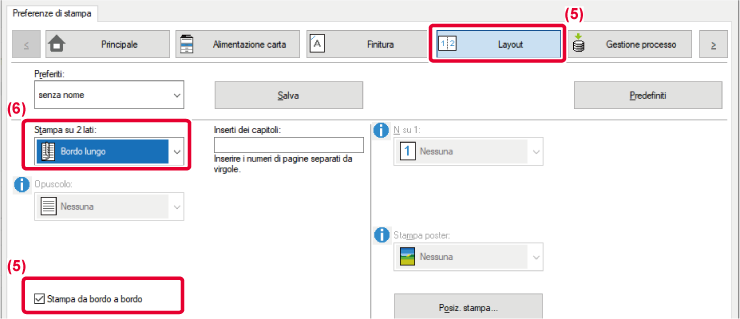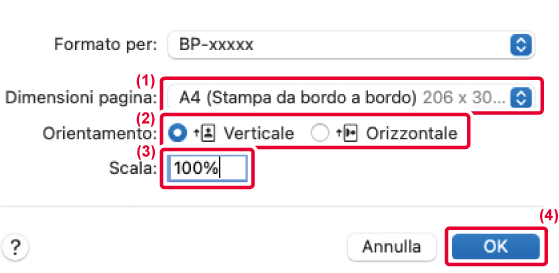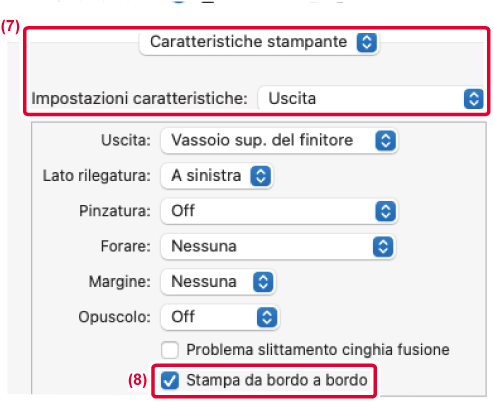STAMPA SENZA I MARGINI SUPERIORE
E INFERIORE (STAMPA DA BORDO A BORDO)
Questa funzione consente di effettuare la stampa senza
i margini superiore e inferiore.
Combinando questa funzione con le funzioni di taglio e stampa
con cucitrice a sella, è possibile creare un libretto o un opuscolo
senza margini. (Esclusa stampa su carta di formato lungo)
Questa funzione può essere esclusivamente utilizzata per i
formati A3/11" x 17" e A4/8--1/2" x 11” e carta di formato lungo.
È disponibile la stampa da bordo a bordo con carta
di formato lungo.
Quando si utilizza la stampa da bordo a bordo con carta
di formato lungo, è possibile utilizzare formati carta fino a 668
mm (26,3") e il tipo di carta può essere selezionato tra carta pesante
1, carta pesante 2 e tipo di utente da 1 a 11.
Combinazione
di stampa da bordo a bordo
- Stampa
da bordo a bordo e carta di formato lungo: Foglio singolo
- Stampa da bordo
a bordo e A3/11" x 17": Foglio singolo
- Stampa da bordo
a bordo e A4/8-1/2" x 11": Foglio singolo
- Stampa da bordo
a bordo, A3/11" x 17", Pinzatura a sella e Rifilatura: Opuscolo
formato A4/8-1/2" x 11"
- Stampa da bordo
a bordo, A4/8-1/2" x 11", Pinzatura a sella e Rifilatura: Opuscolo
formato A5/5-1/2" x 8-1/2"
Per utilizzare con efficacia questa funzione, creare
i dati del documento nell'applicazione che è 2 mm più lunga della
parte superiore e inferiore del foglio e 2 mm più corta nel senso
dell'alimentazione.
STAMPA CON CUCITRICE
A SELLA E PINZATURA A 2 PUNTI
Windows
- Fare clic sulla scheda [Principale] e selezionare
il formato dell'originale in [Formato originale].
- Selezionare [Nessuna] in [Stampa su 2 lati].
- Controllare la [Zoom] casella di controllo è fare clic su
[Impostazioni].
- Specificare il valore di zoom, selezionare [Centro] in [Punto
di riferimento], quindi fare clic su [OK].
- Fare clic sulla scheda [Layout] quindi controllare la casella
di spunta [Stampa da bordo a bordo].
- Selezionare [Standard] in [Opuscolo].
- Selezionare il formato di uscita in [Formato uscita].
- Fare clic sulla scheda [Finitura] e selezionare [Cucitrice
a sella] in [Pinzatura].
- Fare clic su [Rifilatura].
- Controllare la [Rifilatura] casella di controllo, specificare
"5,0 mm (0,200 pollici)" e fare clic su [OK].
macOS
- Selezionare il formato carta.
A seconda dei dati di stampa, selezionare "A5 (stampa
opuscolo da bordo a bordo)".
- Selezionare [Formato di stampa] dal menu [Archivio] e immettere
il rapporto di zoom (%).
- Fare clic sul pulsante [OK].
- Selezionare [Layout].
- Selezionare [Off].
In macOS 13, la rilegatura è selezionata in "Doppia
facciata".
- Selezionare [Caratteristiche stampante] e successivamente
selezionare [Produzione].
In macOS 13, [Caratteristiche stampante] si trova nel
menu "Opzioni stampante".
- Selezionare [Graffetta sella].
- Selezionare [Affiancato].
- Selezionare [Stampa da bordo a bordo].
- Selezionare [Rifilatura].
In macOS 13, [Rifilatura] si trova nel menu "Opzioni
stampante".
- Impostare la casella di controllo [Rifilatura] su
 e specificare "5,0 mm (0,200 pollici)".
e specificare "5,0 mm (0,200 pollici)".
PINZATURA PIEGA
Windows
- Fare clic sulla scheda [Principale] e selezionare
il formato dell'originale in [Formato originale].
- Selezionare [Nessuna] nella [Stampa su 2 lati].
- Controllare la [Zoom] casella di controllo e fare clic su
[Impostazioni].
- Specificare il valore di zoom, selezionare [Centro] in [Punto
di riferimento], quindi fare clic su [OK].
- Fare clic sulla scheda [Layout] quindi controllare la casella
di spunta [Stampa da bordo a bordo].
- Fare clic sulla scheda [Finitura] e selezionare [Cucitrice
a sella] in [Pinzatura].
- Fare clic su [Rifilatura].
- Controllare la [Rifilatura] casella di controllo, specificare
"5,0 mm (0,200 pollici)" e fare clic su [OK].
macOS
- Selezionare il formato carta.
A seconda dei dati di stampa, selezionare "A5 (stampa
opuscolo da bordo a bordo)".
- Selezionare [Formato di stampa] dal menu [Archivio] e immettere
il rapporto di zoom (%).
- Fare clic sul pulsante [OK].
- Selezionare [Layout].
- Selezionare [Off].
In macOS 13, la rilegatura è selezionata in "Doppia
facciata".
- Selezionare [Caratteristiche stampante] e successivamente
selezionare [Produzione].
In macOS 13, [Caratteristiche stampante] si trova nel
menu "Opzioni stampante".
- Selezionare [Graffetta sella].
- Selezionare [Stampa da bordo a bordo].
- Selezionare [Rifilatura].
In macOS 13, [Rifilatura] si trova nel menu "Opzioni
stampante".
- Impostare la casella di controllo [Rifilatura] su
 e specificare "5,0 mm (0,200 pollici)".
e specificare "5,0 mm (0,200 pollici)".
FOGLIO SINGOLO
Carta lunga
Windows
- Fare clic sulla scheda [Principale] e selezionare
il formato dell'originale in [Formato originale].
- Selezionare l'orientamento della carta.
Quando è impostata la carta lunga, selezionare "Orizzontale".
- controllare la [Zoom] casella di controllo è fare clic su
[Impostazioni].
- Specificare il valore di zoom, quindi selezionare [Centro]
in [Punto di riferimento], quindi fare clic su [OK].
- Fare clic sulla scheda [Layout] quindi controllare la casella
di spunta [Stampa da bordo a bordo].
- Selezionare [Nessuna], [Lato lungo] o [Lato corto] nella
stampa su 2 lati.
Quando è impostato il formato carta lungo, non è possibile
la stampa su entrambe le facciate.
Verificare il risultato effettivo della stampa.
Se appaiono i margini, modificare le seguenti impostazioni.
"Rifilatura" nella finestra di dialogo delle impostazioni
di taglio
"Posiz. stampa" nella finestra di dialogo Compatibilità
macOS
- Selezionare il formato carta.
Selezionare "A4 (stampa da bordo a bordo)" o "A5 (stampa
da bordo a bordo)" quando si imposta un foglio singolo, e selezionare
"A4_3-panel_E2E" o "A4_3-panel_E2E_for_trim" quando si imposta una
carta lunga.
- Selezionare l'orientamento della carta.
Quando è impostata la carta lunga, selezionare "Orizzontale".
- Selezionare [Formato di stampa] dal menu [Archivio] e immettere
il rapporto di zoom (%).
- Fare clic sul pulsante [OK].
- Selezionare [Layout].
- Selezionare [Off], [Lato lungo] o [Lato corto]
In macOS 13, la rilegatura è selezionata in "Doppia
facciata".
Quando è impostato il formato carta lungo, non è possibile
la stampa su entrambe le facciate.
- Selezionare [Caratteristiche stampante] e successivamente
selezionare [Produzione].
In macOS 13, [Caratteristiche stampante] si trova nel
menu "Opzioni stampante".
- Selezionare [Stampa da bordo a bordo].
Verificare il risultato effettivo della stampa.
Se appaiono i margini, modificare le seguenti impostazioni.
"Rifilatura" nella finestra di dialogo delle impostazioni
di taglio
"Posiz. stampa" nella finestra di dialogo Compatibilità

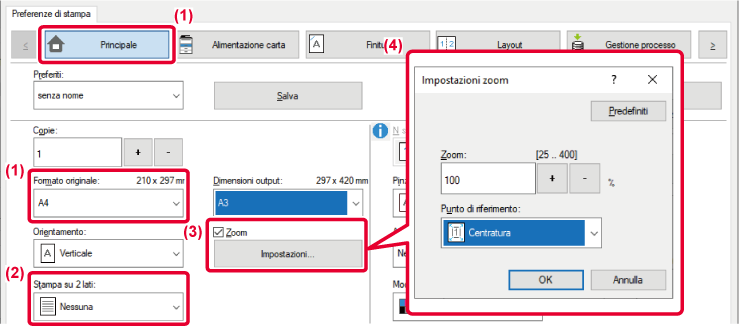
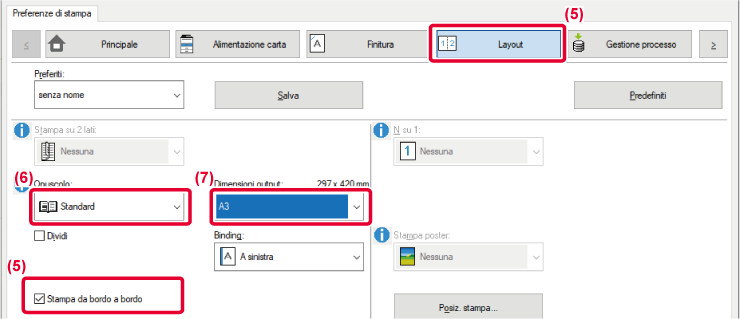
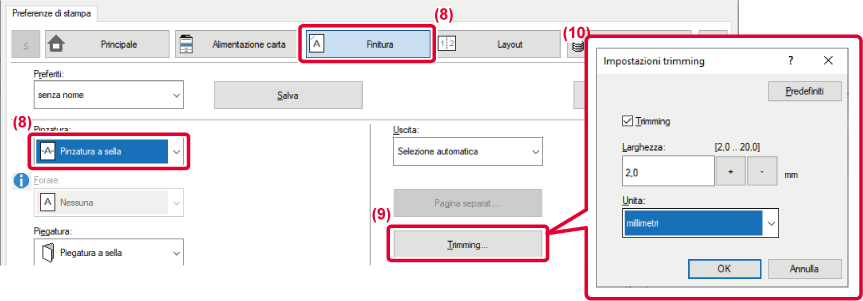




 e specificare "5,0 mm (0,200 pollici)".
e specificare "5,0 mm (0,200 pollici)".




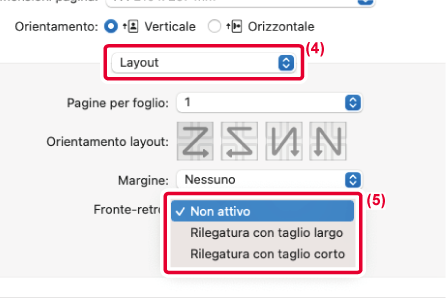


 e specificare "5,0 mm (0,200 pollici)".
e specificare "5,0 mm (0,200 pollici)".