Denne funksjonen justerer lysstyrke og kontrast
i utskriftsinnstillingene når et fotografi eller annet bilde skrives
ut.
Denne funksjonen foretar enkle korrigeringer selv om det ikke
er installert bilderedigeringsprogramvare på datamaskinen.
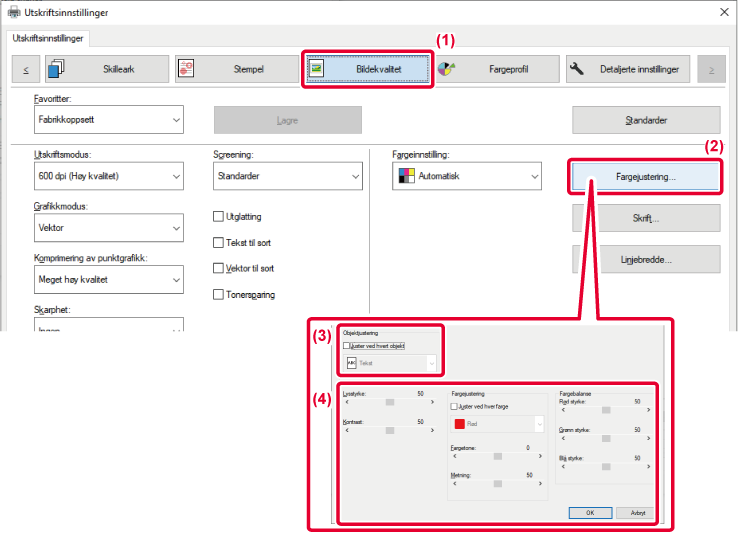
 ) og velger objektet.
) og velger objektet. eller klikk på
eller klikk på

 -knappene for å justere bildet.
-knappene for å justere bildet.Når du skriver ut et fargebilde i gråskala,
skrives tekst og linjer med svake farger ut i svart. Denne funksjonen
gjør teksten og linjene tydeligere når du skriver ut i gråskala.

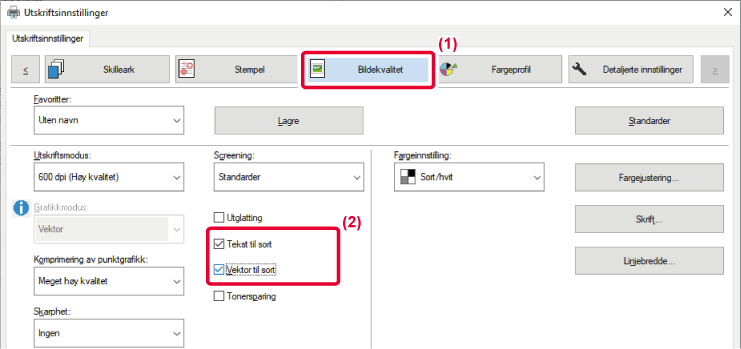
 vises.
vises.Velg screeningen som skal modifisere bildet
slik at det passer til spesifikke preferanser, i henhold til den
passende bildebehandlingsmåten.


Denne brukes til å gjøre et bilde skarpere
eller mykere.


Forhåndsbestemte fargeinnstillinger for
ulik bruk er tilgjengelige i maskinens skriverdriver. Disse gjør
at du får utskrift med de best tilpassede fargeinnstillingene for
fargebildetypen.
Avanserte fargeinnstillinger, som innstillinger for fargebehandling
og justering av fargetonegjengivelse, er også tilgjengelige for
tilpasning av fargebilder som skal skrives ut.
Følgende innstillinger for fargebehandling er tilgjengelige.
|
Windows ICM |
Fargebehandlingsmetode i et Windows-miljø. |
|---|---|
|
ColorSync |
Fargebehandlingsmetode i et Mac OS-miljø. |
|
Kildeprofil |
Velg en kildefargeprofil for fargetilpasning. |
|
Gjengivelsesformål |
Med valgene nedenfor kan du endre fargebildebehandlingen i henhold til spesifikke behov. (Metode for fargetilpasning: Metode for konvertering av RGB-farger på displayet osv. til CMYK-farger i skriveren.) |
|
Utskriftsprofil |
Velg en fargeprofil for bildet som skal skrives ut. |
|
CMYK-korrigering *1 |
Korriger bildet for å oppnå optimalt utskriftsresultat ved utskrift av et CMYK-bilde. |
|
Nøytral grå |
Velg en opprettingsmetode for nøytral grå. |
|
Kun sort utskrift |
Velg om du vil skrive ut et svart dataområde med bare svart toner. |
|
Trapping |
Velg dette alternativet for å unngå ugyldige områder som kan gjengis rundt fargekanter. |
|
Svart overtrykk *2 |
Hindrer at konturene til svart tekst blir hvitfarget. |
|
CMYK-simulering *2 |
Justerer fargene for å simulere utskrift med prosessfarger som brukes i trykkpresser. |
|
Bevar rene CMYK-farger *2 |
Behold de rene fargene cyan, magenta og gul ved bruk av CMYK-simulering, og behold svart skriverinformasjon. |
|
Simuleringsprofil *2 |
Angi simuleringsmålet. |
*1 Kan bare brukes sammen med PCL6-skriverdriveren.
*2 Kan kun brukes sammen med PS-skriverdriveren (Windows / Mac OS).

 -avmerkingen vises.
Hvis du vil konfigurere "Kildeprofil" og andre detaljerte fargebehandlingsoppgaver,
velger du de ønskede innstillingene fra menyene.
-avmerkingen vises.
Hvis du vil konfigurere "Kildeprofil" og andre detaljerte fargebehandlingsoppgaver,
velger du de ønskede innstillingene fra menyene.
 vises. I så fall kan du ikke velge "Bildetype".
vises. I så fall kan du ikke velge "Bildetype". ) og ønsket innstilling.
) og ønsket innstilling.Version 02a / bp90c80_usr_02a_no