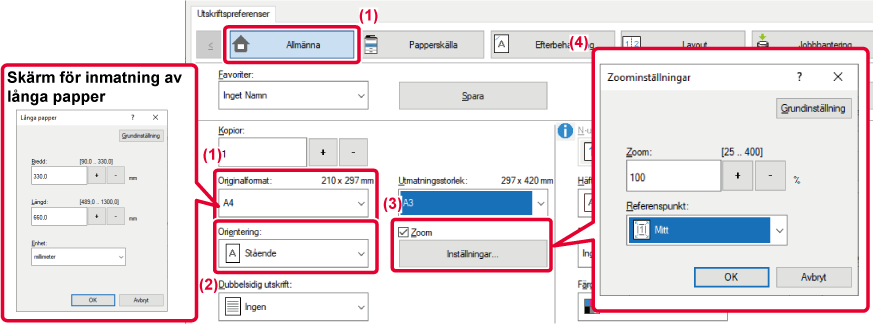SKRIVA UT UTAN ÖVRE OCH UNDRE MARGINALER
(MARGINALFRI UTSKRIFT)
Med den här funktionen kan du skriva ut utan övre och
undre marginaler.
Du kan skapa broschyrer och häften utan marginaler genom att
kombinera den här funktionen med de för sadelhäftning och trimning.
(Utom utskrift på långt papper)
Den här funktionen kan bara användas med formaten A3/11” x
17”, A4/8-1/2” x 11” och långt papper.
Marginalfri utskrift kan användas med långt papper.
När du använder marginalfri utskrift med långt papper
kan pappersstorlekar upp till 668 mm (26,3 tum) användas och papperstypen
kan väljas från tjockt papper 1, tjockt papper 2 och användartyp
1 till 11.
Kombinera
marginalfri utskrift
- Marginalfri
utskrift och långt papper: Enskilt ark
- Marginalfri
utskrift och A3/11" x 17": Enskilt ark
- Marginalfri
utskrift och A4/8-1/2" x 11": Enskilt ark
- Marginalfri
utskrift, A3/11" x 17", Sadelhäftning och Trimning: A4/8-1/2” x
11” häfte
- Marginalfri
utskrift, A4/8-1/2" x 11", Sadelhäftning och Trimning: A5/5-1/2”
x 8-1/2” häfte
För att använda funktionen effektivt bör du skapa
dokumentdata i ett program som är 2 mm längre än papperets över-
och underkanter samt 2 mm kortare i matningsriktningen.
UTSKRIFT MED SADELHÄFTNING
OCH HÄFTNING PÅ 2 STÄLLEN
Windows
- Klicka på fliken [Huvud] och välj originalstorleken
i [Originalformat].
- Välj [Ingen] i [Dubbelsidig utskrift].
- Kontrollera kryssrutan [Zoom] och klicka på [Inställningar].
- Ange zoomvärdet, välj [Centrera] i [Referenspunkt] och klicka
på [OK].
- Klicka på fliken [Layout] och markera kryssrutan [Marginalfri
utskrift].
- Välj [Standard] i [Broschyr].
- Välj utskriftsstorlek i [Utdatastorlek].
- Klicka på fliken [Efterbehandling] och välj [Sadelhäftning]
i [Häftning].
- Klicka på [Trimning]
- Kontrollera kryssrutan [Trimning], ange "5,0 mm (0,200 tum)"
och klicka på [OK].
macOS
- Välj pappersstorlek.
Beroende på utskriftsdata, välj "A5 (Utskrift av häfte
kant i kant)".
- Välj [Sidinställning] i menyn [Fil] och skriv in graden
(%).
- Klicka på knappen [OK].
- Välj [Layout].
- Välj [Off].
I macOS 13 väljs Bindning i ”Dubbelsidigt”.
- Välj [Skrivarfunktioner] och sedan [Utmatning].
I macOS 13 finns [Skrivarfunktioner] på menyn "Skrivaralternativ".
- Välj [Sadelhäfte].
- Välj [Sida vid sida].
- Välj [Marginalfri utskrift].
- Välj [Trimning].
I macOS 13 finns [Trimning] på menyn "Skrivaralternativ".
- Sätt kryssrutan [Trimning] på
 och ange "5,0 mm (0,200 tum)".
och ange "5,0 mm (0,200 tum)".
VIKNING MED HÄFTNING
Windows
- Klicka på fliken [Huvud] och välj originalstorleken
i [Originalformat].
- Välj [Ingen] i [Dubbelsidig utskrift].
- Kontrollera kryssrutan [Zoom] och klicka på [Inställningar].
- Ange zoomvärdet, välj [Centrera] i [Referenspunkt] och klicka
på [OK].
- Klicka på fliken [Layout] och markera kryssrutan [Marginalfri
utskrift].
- Klicka på fliken [Efterbehandling] och välj [Sadelhäftning]
i [Häftning].
- Klicka på [Trimning]
- Kontrollera kryssrutan [Trimning], ange "5,0 mm (0,200 tum)"
och klicka på [OK].
macOS
- Välj pappersstorlek.
Beroende på utskriftsdata, välj "A5 (Utskrift av häfte
kant i kant)".
- Välj [Sidinställning] i menyn [Fil] och skriv in graden
(%).
- Klicka på knappen [OK].
- Välj [Layout].
- Välj [Off].
I macOS 13 väljs Bindning i ”Dubbelsidigt”.
- Välj [Skrivarfunktioner] och sedan [Utmatning].
I macOS 13 finns [Skrivarfunktioner] på menyn "Skrivaralternativ".
- Välj [Sadelhäfte].
- Välj [Marginalfri utskrift].
- Välj [Trimning].
I macOS 13 finns [Trimning] på menyn "Skrivaralternativ".
- Sätt kryssrutan [Trimning] på
 och ange "5,0 mm (0,200 tum)".
och ange "5,0 mm (0,200 tum)".
ENSKILT ARK
Långa papper
Windows
- Klicka på fliken [Huvud] och välj originalstorleken
i [Originalformat].
- Välj pappersorientering.
När långt papper är inställt, välj "Liggande".
- Kontrollera kryssrutan [Zoom] och klicka på [Inställningar].
- Ange zoomvärdet, välj [Centrera] i [Referenspunkt] och klicka
på [OK].
- Klicka på fliken [Layout] och markera kryssrutan [Marginalfri
utskrift].
- Välj [Ingen], [Långsida] eller [Kortsida] i 2-sidig utskrift.
Dubbelsidig utskrift kan inte användas när långt papper
har ställts in.
Kontrollera utskriftsresultatet. Ändra följande
inställningar om marginaler syns.
"Trimning" i dialogrutan för trimningsinställningar
"Utskriftsposition" i dialogrutan Kompatibilitet
macOS
- Välj pappersstorlek.
Välj "A4 (kant-till-kant-utskrift)" eller "A5 (kant-till-kant-utskrift)"
för enstaka ark, och välj "A4_3-panel_E2E" eller "A4_3-panel_E2E_for_trim"
när du vill ha ett långt papper.
- Välj pappersorientering.
När långt papper är inställt, välj "Liggande".
- Välj [Sidinställning] i menyn [Fil] och skriv in graden
(%).
- Klicka på knappen [OK].
- Välj [Layout].
- Välj [Off], [Långsida] eller [Kortsida]
I macOS 13 väljs Bindning i ”Dubbelsidigt”.
Dubbelsidig utskrift kan inte användas när långt papper
har ställts in.
- Välj [Skrivarfunktioner] och sedan [Utmatning].
I macOS 13 finns [Skrivarfunktioner] på menyn "Skrivaralternativ".
- Välj [Marginalfri utskrift].
Kontrollera utskriftsresultatet. Ändra följande
inställningar om marginaler syns.
"Trimning" i dialogrutan för trimningsinställningar
"Utskriftsposition" i dialogrutan Kompatibilitet
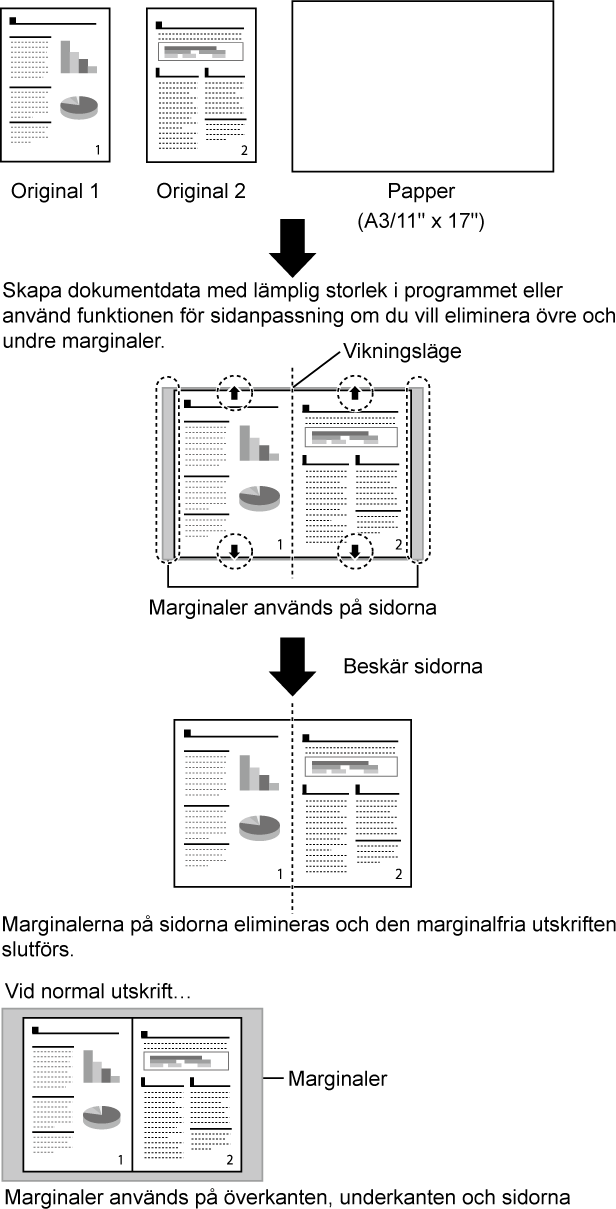

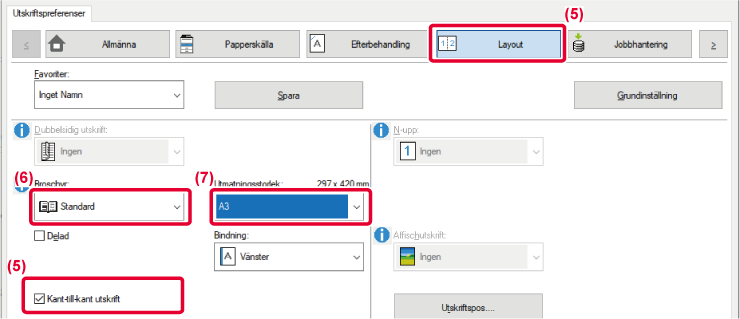





 och ange "5,0 mm (0,200 tum)".
och ange "5,0 mm (0,200 tum)".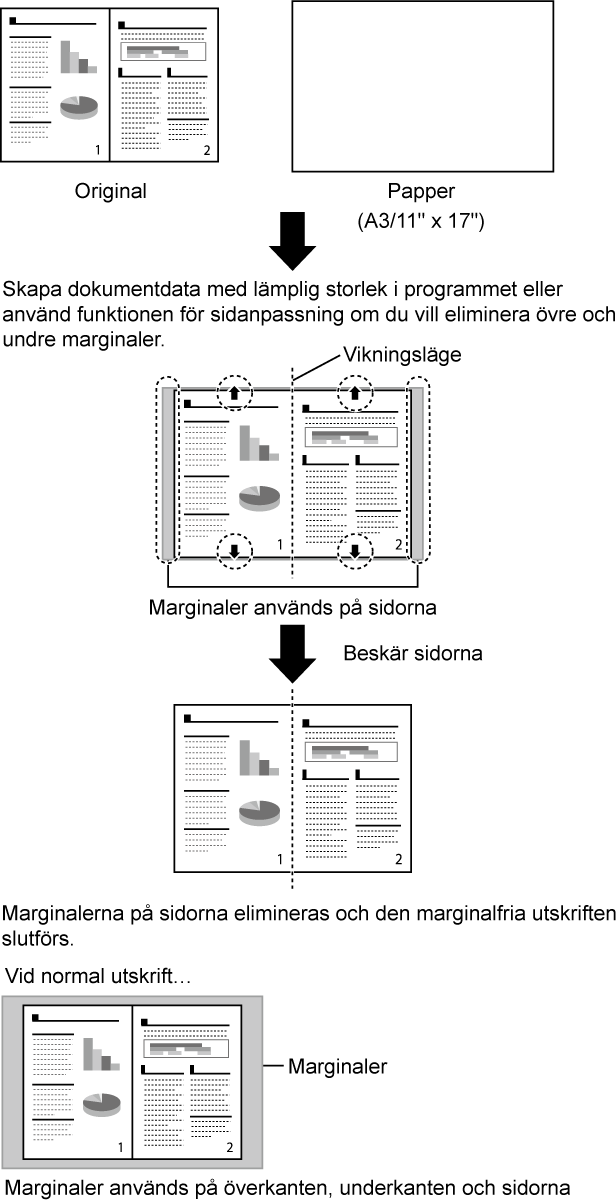
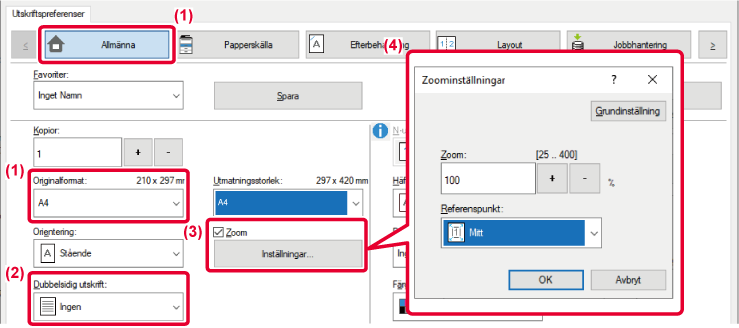






 och ange "5,0 mm (0,200 tum)".
och ange "5,0 mm (0,200 tum)".