En bild kan sändas i scanningsläge (Scanna
till e-post, Scanna till FTP, och Scanna till nätverksmapp).
Varning
Lägg inga föremål under avkännaren för originalformat. Om den automatiska dokumentmataren stängs när det ligger ett föremål under den kan avkänningsplattan för originalstorlek skadas och förhindra rätt avkänning av dokumentformat.Lägg i originalet.
Placera originalet i dokumentinmatningsfacket i den automatiska dokumentmataren eller på dokumentglaset.-2.png)
 ). Om originalet placeras liggande (horisontellt)
(
). Om originalet placeras liggande (horisontellt)
( ) identifieras fel format. Ange originalstorleken
manuellt för original i 5-1/2" x 8-1/2"R-storlek (A5R).
) identifieras fel format. Ange originalstorleken
manuellt för original i 5-1/2" x 8-1/2"R-storlek (A5R).Ange destinationen.
HÄMTA EN DESTINATION FRÅN EN ADRESSBOK Skanna till e-post
Skanna till e-post Scanna till FTP
Scanna till FTP Scanna till nätverksmapp
Scanna till nätverksmapp kommer destinationen för den knapp du
tryckte på att anges automatiskt.
kommer destinationen för den knapp du
tryckte på att anges automatiskt.Tryck på [Original].
Tryck på lämplig orienteringsknapp.
Ange riktningen för originalet som du lade i maskinen i steg 1. .
.
Tryck på någon av knapparna [SV/V Start] eller [Färg Start] för att börja scanna originalet.
Om originalet har lagts på dokumentglaset byter du till nästa original och trycker på någon av knapparna [SV/V Start] eller [Färg Start].
Upprepa tills alla original har scannats.Tryck på [Lässlut].
Ett pip som anger att arbetsmomentet har utförts hörs.Ändra ämne, filnamn, svara till och meddelandetext
när du utför en scanningsöverföring. Mata vid behov in texten direkt.
Tryck på [Information] för att växla till normalt läge.
ENKELT LÄGETryck på inmatningsrutan [Ämne] om du vill ändra ämnet.

Tryck på en knapp för förinställd text.
När inställningarna är klara trycker du på .
.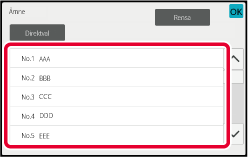
Tryck på inmatningsrutan [Filnamn] om du vill ändra filnamnet.
När inställningarna är klara trycker du på .
.
Tryck på [Alternativ].
Tryck på inmatningsrutan [Svara till] om du vill ändra returadressen.

Tryck på den knapp som du vill använda för returadressen.
När inställningarna är klara trycker du på .
. läggs en returadress till i Cc-adressen.
läggs en returadress till i Cc-adressen.
Tryck på inmatningsrutan [Meddelandetext] om du vill ändra meddelandetexten.
Skriv in meddelandetext.
När inställningarna är klara trycker du på .
.
Skicka samma skannade bild till flera destinationer
med en åtgärd.
Med en åtgärd kan du sända data upp till 500 mottagare, inklusive
reserverade sändningsjobb. (Om t.ex. en gruppsändning med 450 mottagare
redan reserverats kan du skicka data till högst 50 mottagare.)
.png)
Det är praktiskt att lagra destinationer som du ofta
använder för gruppsändningar som kontakter eller grupper.
Upp till 500 destinationer kan sparas i en kontakt.
ANVÄNDA EN SÄNDNINGSLOGG FÖR ATT SÄNDA IGEN
 (fabriksinställningen) skickas bilden
bara till de destinationer som är inställda på [Välj som standard att använda] för
det aktuella läget. Om kryssrutan avmarkeras
(fabriksinställningen) skickas bilden
bara till de destinationer som är inställda på [Välj som standard att använda] för
det aktuella läget. Om kryssrutan avmarkeras
 kan bilden också skickas till destinationer
i andra lägen.
kan bilden också skickas till destinationer
i andra lägen.Lägg i originalet.
Placera originalet i dokumentinmatningsfacket i den automatiska dokumentmataren eller på dokumentglaset.Ange alla destinationer.
HÄMTA EN DESTINATION FRÅN EN ADRESSBOK innan du anger nästa destination.
innan du anger nästa destination.Tryck på [Adressöversikt] på åtgärdspanelen.
Bekräfta destinationen.

Tryck på någon av knapparna [SV/V Start] eller [Färg Start] (knappen [Start] i normalt läge) för att börja scanna originalet.
Resultatet av en slutförd gruppsändning
kan kontrolleras på uppdragshandläggningsskärmen. Om överföringen
till någon av destinationerna misslyckades, skicka då bilden till
dessa destinationer igen.
Tryck på uppdragshandläggningsskärmen.
Tryck på fliken [Scanna] och sedan på knappen [Slutfört].

Tryck på [Skriv ut bild Skickar aktivitetsrapport] i åtgärdspanelen när du har tryckt på knappen för utförd gruppsändning.
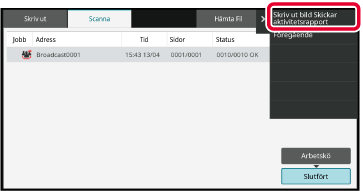
Tryck på fliken [Misslyckades] och på [Skicka igen t. alla adr. dit sändn. misslyckades] i åtgärdspanelen för att skicka bilden igen.

Version 02a / bp90c80_usr_02a_sv