DRUCKEN BESTIMMTER SEITEN AUF ANDEREM PAPIER (SEITE ANDERS)
In einer Windows-Umgebung
Die Deck- und Rückdeckblätter sowie festgelegte Seiten
eines Dokuments können auf anderem Papier als die übrigen Seiten
gedruckt werden.
Verwenden Sie diese Funktion, wenn Sie das Deck- und Rückdeckblatt
auf schwererem Papier drucken oder für festgelegte Seiten farbiges
Papier bzw. eine andere Papierart verwenden möchten.
Gegebenenfalls kann auch Papier in Form von Trennblättern
eingefügt werden, auf das nichts gedruckt wird.
In einer macOS Umgebung
Der Ausdruck der Deck- und Rückdeckblätter erfolgt auf
einer anderen Papierart als für die anderen Seiten. Diese Funktion
kann zum Beispiel verwendet werden, wenn Sie nur das Deckblatt und
die letzte Seite auf dickem Papier drucken wollen.
Windows
- Klicken Sie auf die Registerkarte [Einfügen].
- Wählen Sie unter [Einfügeoption] die Option [Deckblatteinfügemodus] aus,
und klicken Sie auf die Schaltfläche [Einstellungen].
- Wählen Sie die Papiereinzugseinstellungen aus.
- Wählen
Sie die Einfügeposition, Quelle und Druckmethode aus den entsprechenden
Menüs.
- Klicken Sie auf die
Schaltfläche [Hinzufügen], um Ihre Einstellungen unter "Information"
anzuzeigen.
- Nachdem Sie alle Einstellungen
ausgewählt haben, klicken Sie auf die Schaltfläche [Speichern]
unter "Favoriten", um die Einstellungen zu speichern.
- Wenn
als "Papierfach" die Option [Man. Einzug (Auto)] ausgewählt wurde, achten
Sie darauf, die "Papierart" auszuwählen und diese Papierart im
manuellen Einzug einzulegen.
- Wenn für
"Trennblattposition" die Option [Andere Seite] ausgewählt wurde, kann die
Einfügeposition durch die direkte Eingabe einer Seitenzahl angegeben
werden. Wenn "Druckverfahren" auf [2-seitiger Druck] gesetzt wurde, werden
die angegebene Seite und die nächste Seite auf die Vorder- und Rückseite
des Blattes gedruckt. Daher bleibt eine Einstellung für das Einfügen
eines Einzugsbogens für eine auf der Rückseite gedruckte Seite ohne
Wirkung.
macOS
- Wählen Sie [Druckeroptionen].
Beim macOS 13 befindet sich [Druckeroptionen] im Menü
"Druckeroption".
- Wählen Sie [Deckblatt].
- Wählen Sie die Deckblatteinzugseinstellungen aus.
Wählen Sie die Druckeinstellung, das Papierfach und
die Papierart für das Deckblatt und das Rückdeckblatt aus.
EINFÜGEN VON TRENNBLÄTTERN BEIM DRUCKEN AUF TRANSPARENTFOLIE (FOLIENTRENNBLÄTTER)
Beim Drucken auf Transparentfolie kann mit
dieser Funktion das Zusammenkleben der Folien verhindert werden,
indem zwischen den einzelnen Folien ein Blatt Papier eingefügt wird.
Gegebenenfalls kann auf jedes eingefügte Blatt Papier derselbe Inhalt
wie auf der Transparentfolie gedruckt werden.
Windows
- Klicken Sie auf die Registerkarte [Einfügen].
- Wählen Sie [Folientrennblätter] aus, und klicken Sie auf die Schaltfläche
[Einstellungen].
Wählen Sie die Druckeinstellung, das Papierfach und
die Papierart für das Deckblatt und das Rückdeckblatt aus.
- Wählen Sie die Folieneinzugseinstellungen aus.
Wenn das Kontrollkästchen [Gedruckt] aktiviert und
mit einem
 versehen ist, wird auf dem Trennblatt
derselbe Inhalt wie auf der Transparentfolie gedruckt. Wählen Sie
bei Bedarf die Papierquelle und die Papierart.
versehen ist, wird auf dem Trennblatt
derselbe Inhalt wie auf der Transparentfolie gedruckt. Wählen Sie
bei Bedarf die Papierquelle und die Papierart.
Setzen Sie die Papierart des manuellen Einzugs
auf [Folie], und legen Sie Transparentfolie in den manuellen
Einzug ein.
macOS
- Wählen Sie [Druckeroptionen].
Beim macOS 13 befindet sich [Druckeroptionen] im Menü
"Druckeroption".
- Wählen Sie unter "Funktionssatz" die Option [Folientrennblätter]
aus.
- Wählen Sie die Folieneinzugseinstellungen aus.
Wenn unter „Folientrennblätter" [ein (bedruckt)] ausgewählt wurde,
wird auf dem Trennblatt derselbe Inhalt wie auf der Transparentfolie
gedruckt. Wählen Sie bei Bedarf die Papierquelle und die Papierart.
Setzen Sie die Papierart des manuellen Einzugs
auf [Folie], und legen Sie Transparentfolie in den manuellen
Einzug ein.
EINFÜGEN VON TRENNSEITEN ZWISCHEN AUFTRÄGEN ODER KOPIEN
Sie können zwischen Aufträgen oder der angegebenen
Anzahl von Kopien Trennseiten einfügen.
Diese Funktion ist in Windows-Umgebungen verfügbar.
Windows
- Klicken Sie auf die Registerkarte [Finishing].
- Klicken Sie auf die Schaltfläche [Trennblatt].
- Ändern der Einstellungen
- Wählen
Sie unter "Papierwahl" Papierfach und Papierart aus, und geben Sie
unter "Trennblattposition" die Trennseitenposition an.
- Um immer eine Trennseite
hinzuzufügen, wenn der Druck der festgelegten Anzahl von Kopien
abgeschlossen ist, wählen Sie unter "Trennblattposition" die Option [Pro Exemplare].
- Wenn Sie beispielsweise
10 Kopien drucken und "5" auswählen, wird nach der 5. und der 10.
Kopie je eine Trennseite eingefügt.
Wenn der manuelle Einzug ausgewählt wird, müssen
Sie auch die "Papierart" auswählen.
DRUCKEN EINER DURCHSCHLAGKOPIE (DURCHSCHLAGKOPIE)
Diese Funktion dient zum Drucken einer zusätzlichen
Kopie der Druckdaten auf Papier im selben Format, das jedoch aus
einem anderen Papierfach zugeführt wird.
Wenn zum Beispiel das Drucken einer Durchschlagkopie gewählt
und Normalpapier in Fach 1 und Farbpapier in Fach 2 eingelegt ist,
kann ein einer Durchschlagkopie ähnliches Druckergebnis mit einer
einzigen Auswahl eines Druckbefehls erzielt werden. Wenn in Fach
1 Normalpapier und in Fach 2 Recyclingpapier eingelegt wurde, wird
mithilfe der Durchschlagkopiefunktion gleichzeitig eine Kopie für
Präsentationszwecke und eine Kopie als Duplikat gedruckt.
Diese Funktion ist in Windows-Umgebungen verfügbar.
Windows
- Klicken Sie auf die Registerkarte [Einfügen].
- Wählen Sie unter "Einfügeoption" die Option [Durchschlagkopie] aus,
und klicken Sie auf die Schaltfläche [Einstellungen].
- Wählen Sie das Fach für die erste Kopie aus "Obere Kopie"
und anschließend unter "Durchschlagkopie" das Fach für die Durchschlagkopie
aus.
Wenn der manuelle Einzug ausgewählt wird, müssen
Sie auch die "Papierart" auswählen.
BEIDSEITIGES DRUCKEN, BEI DEM BESTIMMTE SEITEN AUF DER VORDERSEITE
GEDRUCKT WERDEN (KAPITELEINSCHÜBE)
Mit dieser Funktion werden bestimmte Seiten
auf der Vorderseite des Papiers gedruckt.
Wenn Sie eine Seite festlegen (z. B. das Deckblatt eines Kapitels),
die auf der Vorderseite des Papiers gedruckt werden soll, wird diese
auch dann auf der Vorderseite des nächsten Blatts gedruckt, wenn
sie eigentlich auf der Rückseite des vorherigen Blatts gedruckt
worden wäre.
Beispiel: Wenn die Seiten 4 und 8 als Seiteneinstellungen
angegeben werden.
(4 hat eine Rückseite, und 3 und 8 sind auf der Rückseite
leer.)
- Diese
Funktion ist in Windows-Umgebungen verfügbar.
- Diese
Funktion ist bei Verwendung des PCL6-Druckertreibers verfügbar.
Windows
- Klicken Sie auf die Registerkarte [Layout].
- Wählen Sie den 2-seitigen Druck aus.
Informationen zur Einstellung "2-seitiger Druck" finden Sie
unter "
2-SEITIGER DRUCK".
- Geben Sie die Seitenzahlen der ersten Seiten der Kapitel
ein, indem Sie die Zahlen durch Kommas voneinander trennen.
EINFÜGEN VON VOREINGESTELLTEN DATEN VOR ODER NACH JEDER SEITE (SEITENÜBERLAPPUNG)
Mithilfe dieser Funktion wird beim Drucken
in jede Seite ein voreingestelltes Datenelement eingefügt.
So können Sie einfach Dokumente erstellen, deren geöffnete
linke Seite Text und deren rechte Seite Raum für Notizen beinhaltet.
- Diese
Funktion ist in Windows-Umgebungen verfügbar.
- Diese
Funktion ist bei Verwendung des PCL6-Druckertreibers verfügbar.
Windows
- Klicken Sie auf die Registerkarte [Stempel].
- Klicken Sie auf die Schaltfläche [Einstellungen].
- Wählen Sie unter "Druckverfahren" die Option [Page Interleave] aus.
- Legen Sie die einzufügenden Überlagerungsdaten sowie deren
Einfügeposition fest.
DRUCKEN DES SELBEN BILDS IM KACHELMUSTER (WIEDERHOLEN DES DRUCKS)
Mithilfe dieser Funktion wird dasselbe Bild
im Kachelmuster auf einer Seite gedruckt. Dies ist beim Erstellen
von Namenskarten und Aufklebern hilfreich.
- Diese
Funktion ist in Windows-Umgebungen verfügbar.
- Diese
Funktion ist bei Verwendung des PCL6-Druckertreibers verfügbar.
Windows
- Klicken Sie auf die Registerkarte [Allgemein].
- Wählen Sie die Anzahl von Wiederholungen unter "N-auf".
DRUCKEN VON MUSTERDATEN (DRUCK DES VERBORGENEN MUSTERS)
Mithilfe dieser Funktion werden Texte wie
z. B. "NICHT KOPIEREN" hinter den Druckdaten gedruckt.
Beim Vervielfältigen von Papier mit Musterdaten werden diese
im Hintergrund sichtbar. Dadurch wird verhindert, dass Informationen
durch das nicht autorisierte Kopieren von Dokumenten nach außen
dringen.
- Diese
Funktion ist in Windows-Umgebungen verfügbar.
- Diese
Funktion ist bei Verwendung des PCL6-Druckertreibers verfügbar.
Windows
- Klicken Sie auf die Registerkarte [Stempel].
- Klicken Sie auf die Schaltfläche [Verstecktes Muster].
- Konfigurieren Sie die Einstellungen für das Drucken eines
verborgenen Musters, und klicken Sie auf die Schaltfläche [OK].
- "Verstecktes Muster"
ist eine Funktion, die unautorisierte Druckvorgänge verhindern soll.
Sie stellt keine Garantie für die Verhinderung von Datenlecks dar.
- Unter
bestimmten Gerätebedingungen ist Text auf einem ausgegebenen Blatt
mit einem Musterdruck eventuell nicht vollständig versteckt. Wählen
Sie in diesem Fall im "Einstellungen (Administrator)“ [Einstellungen für Sicherheit]
→ [Einstellung Druck des verborgenen Musters] → [Kontrast] aus.
- Das versteckte
Muster wird eventuell in solchen Fällen nicht auf Kopien sichtbar,
in denen bestimmte Gerätetypen oder bestimmte Einstellungen verwendet
wurden, um ein ausgegebenes Blatt mit einem Musterdruck zu kopieren.
ÄNDERN DER RENDERINGMETHODE UND DRUCKEN VON JPEG-BILDERN (TREIB.
WIEDERG. JPEGS VERW.)
Mitunter werden Dokumente mit JPEG-Bildern
möglicherweise nicht ordnungsgemäß gedruckt. Dieses Problem kann durch
das Ändern der Renderingmethode des JPEG-Bilds behoben werden.
Wenn Sie ein Original mit JPEG-Bildern drucken, können Sie
mit dieser Funktion auswählen, ob die Bilder über den Druckertreiber
oder auf dem Gerät gerendert werden sollen.
- Diese
Funktion ist in Windows-Umgebungen verfügbar.
- Wenn die
Bilder über den Druckertreiber gerendert werden, kann bis zum Abschluss
des Druckvorgangs eine gewisse Zeit verstreichen.
Windows
- Klicken Sie auf die Registerkarte [Detaillierte Einstellungen].
- Klicken Sie auf die Schaltfläche [Sonstige Einstellungen].
- Klicken Sie auf das Kontrollkästchen [Treib Wiederg JPEGs verw.], sodass
die Anzeige
 erscheint.
erscheint.
- Klicken Sie auf die Schaltfläche [OK].
MAXIMIEREN DES DRUCKBEREICHS AUF DEM PAPIER (DRUCKBEREICH)
Durch Maximierung des Druckbereichs können
Sie das gesamte Papierformat bedrucken.
Diese Funktion ist in Windows-Umgebungen verfügbar.
Auch wenn der Druckbereich maximiert ist, können
Ränder abgeschnitten werden.
Windows
- Klicken Sie auf die Registerkarte [Detaillierte Einstellungen].
- Klicken Sie auf die Schaltfläche [Sonstige Einstellungen].
- Wählen Sie [Höchstwert] unter "Druckbereich" aus.
- Klicken Sie auf die Schaltfläche [OK].
DRUCKEN MIT ERHÖHTER AUFLÖSUNG (GLÄTTEN)
Zum Glätten der Bildkonturen werden Techniken
zur Erhöhung der Auflösung (Resolution Enhancement Techniques, RETs)
verwendet. Die Bilder werden mit digital erhöhter Auflösung gedruckt.
Diese Funktion ist in Windows-Umgebungen verfügbar.
Windows
- Klicken Sie auf die Registerkarte [Bildqualität].
- Aktivieren Sie das Kontrollkästchen [Glätten], sodass
die Anzeige
 erscheint.
erscheint.



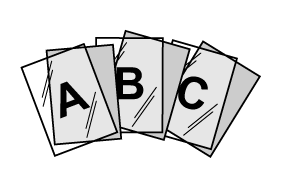

 versehen ist, wird auf dem Trennblatt
derselbe Inhalt wie auf der Transparentfolie gedruckt. Wählen Sie
bei Bedarf die Papierquelle und die Papierart.
versehen ist, wird auf dem Trennblatt
derselbe Inhalt wie auf der Transparentfolie gedruckt. Wählen Sie
bei Bedarf die Papierquelle und die Papierart.
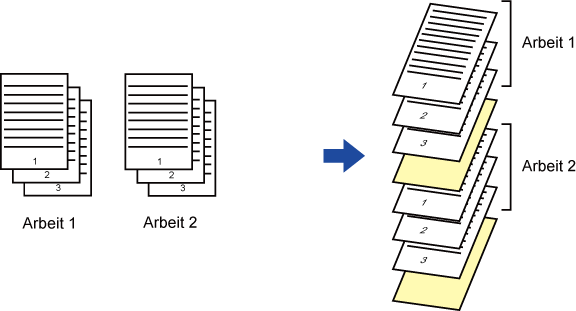










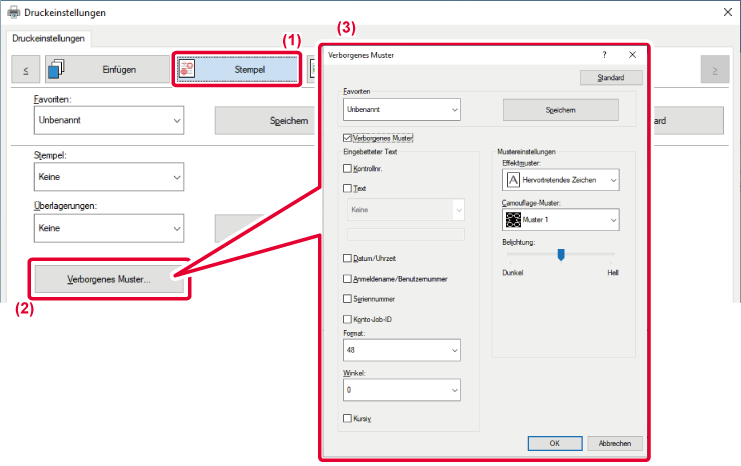

 erscheint.
erscheint.

 erscheint.
erscheint.