ΕΚΤΥΠΩΣΗ ΚΑΘΟΡΙΣΜΕΝΩΝ ΣΕΛΙΔΩΝ ΣΕ ΔΙΑΦΟΡΕΤΙΚΟ ΧΑΡΤΙ (ΔΙΑΦΟΡΕΤΙΚΟ
ΧΑΡΤΙ)
Σε περιβάλλον Windows
Το εμπροσθόφυλλο και το οπισθόφυλλο και καθορισμένες
σελίδες ενός εγγράφου εκτυπώνονται σε χαρτί διαφορετικό από τις
άλλες σελίδες.
Χρησιμοποιήστε τη λειτουργία αυτή όποτε επιθυμείτε να εκτυπώσετε
το εμπροσθόφυλλο και το οπισθόφυλλο σε χαρτόνι ή να εισαγάγετε χρωματιστό
χαρτί ή διαφορετικό τύπο χαρτιού σε καθορισμένες σελίδες.
Ανάλογα με τις απαιτήσεις, μπορείτε να εισαγάγετε χαρτί ως
ένθετα φύλλα όπου δεν εκτυπώνεται τίποτα.
Σε περιβάλλον macOS
Το εμπροσθόφυλλο και το οπισθόφυλλο εκτυπώνονται με
χαρτί διαφορετικό από τις άλλες σελίδες. Η λειτουργία αυτή μπορεί
να χρησιμοποιηθεί, για παράδειγμα, ότα επιθυμείτε να εκτυπώσετε
μόνο το εμπροσθόφυλλο και την τελευταία σελίδα σε παχύ χαρτί.
Windows
- Κάντε κλικ στην καρτέλα [Ένθετα].
- Επιλέξτε [Εξώφυλλα/Ένθετα] από το [Επιλογή Ενθέτων] και κάντε κλικ
στο κουμπί [Ρυθμίσεις].
- Επιλέξτε τις ρυθμίσεις ένθεσης χαρτιού.
- Επιλέξτε
τη θέση ένθεσης, την προέλευση χαρτιού και τη μέθοδο εκτύπωσης από
τα αντίστοιχα μενού.
- Κάντε κλικ στο κουμπί
[Προσθέστε] και οι ρυθμίσεις σας θα εμφανιστούν στην επιλογή "Πληροφορίες".
- Όταν ολοκληρώσετε την
επιλογή των ρυθμίσεων, κάντε κλικ στο κουμπί [Αποθήκευση] στην επιλογή
"Αγαπημένα" για να αποθηκεύσετε τις ρυθμίσεις.
- Όταν
έχει επιλεγεί ως "Δίσκος Χαρτιού" ο [Δίσκος bypass], φροντίστε να επιλέξετε
"Τύπος χαρτιού" και τοποθετήστε αυτόν τον τύπο χαρτιού στο δίσκο bypass.
- Όταν έχει
επιλεγεί η [Άλλη Σελίδα] ως "Θέση Ένθεσης", καθορίστε τη θέση ένθεσης
πληκτρολογώντας απευθείας έναν αριθμό σελίδας. Όταν η ρύθμιση "Μέθοδος Εκτύπωσης"
έχει οριστεί σε [Εκτύπωση 2-όψεων], η καθορισμένη σελίδα και η επόμενη
εκτυπώνονται στην μπροστινή και την πίσω όψη του χαρτιού και επομένως
η ρύθμιση ένθεσης σε μια σελίδα που εκτυπώνεται στην πίσω όψη δεν
έχει αποτελέσματα.
macOS
- Επιλέξτε [Printer Features].
Σε macOS 13, η επιλογή [Printer Features] βρίσκεται
στο μενού "Printer Option".
- Επιλέξτε [Covers].
- Επιλέξτε τις ρυθμίσεις ένθεσης εξώφυλλου.
Επιλέξτε τη ρύθμιση εκτύπωσης, το δίσκο χαρτιού και
τον τύπο χαρτιού για το εμπροσθόφυλλο και το οπισθόφυλλο.
ΠΡΟΣΘΗΚΗ ΕΝΘΕΤΩΝ ΚΑΤΑ ΤΗΝ ΕΚΤΥΠΩΣΗ ΣΕ ΔΙΑΦΑΝΕΙΕΣ (ΕΝΘΕΤΑ ΔΙΑΦΑΝΕΙΩΝ)
Όταν χρησιμοποιούνται διαφάνειες για την
εκτύπωση, αυτή η λειτουργία βοηθάει να μην κολλούν μεταξύ τους τα
φύλλα των διαφανειών με την ένθεση ενός φύλλου χαρτιού ανάμεσα σε
κάθε φύλλο διαφάνειας. Ανάλογα με τις απαιτήσεις, το περιεχόμενο
που εκτυπώνεται σε κάθε φύλλο διαφάνειας μπορεί να εκτυπωθεί και
στο αντίστοιχο φύλλο του ένθετου χαρτιού.
Windows
- Κάντε κλικ στην καρτέλα [Ένθετα].
- Επιλέξτε [Ένθετα διαφανειών] και κάντε κλικ στο πλήκτρο [Ρυθμίσεις].
Επιλέξτε τη ρύθμιση εκτύπωσης, το δίσκο χαρτιού και
τον τύπο χαρτιού για το εμπροσθόφυλλο και το οπισθόφυλλο.
- Επιλέξτε τις ρυθμίσεις για τα ένθετα διαφανειών.
Όταν ενεργοποιείται το πλαίσιο ελέγχου [Εκτυπωμένο]
και ορίζεται ως
 , το περιεχόμενο που εκτυπώνεται στη διαφάνεια εκτυπώνεται
και στο ένθετο. Αν χρειαστεί, επιλέξτε την προέλευση και τον τύπο
χαρτιού.
, το περιεχόμενο που εκτυπώνεται στη διαφάνεια εκτυπώνεται
και στο ένθετο. Αν χρειαστεί, επιλέξτε την προέλευση και τον τύπο
χαρτιού.
Ορίστε τον τύπο χαρτιού στο δίσκο bypass ως [Διαφάνεια]
και τοποθετήστε διαφάνειες στο δίσκο bypass.
macOS
- Επιλέξτε [Printer Features].
Σε macOS 13, η επιλογή [Printer Features] βρίσκεται
στο μενού "Printer Option".
- Στη ρύθμιση "Feature Sets" επιλέξτε [Transparency Inserts].
- Επιλέξτε τις ρυθμίσεις για τα ένθετα διαφανειών.
Όταν από τη ρύθμιση "Transparency Inserts" επιλέγεται το στοιχείο
[On (Printed)], το περιεχόμενο που εκτυπώνεται στη διαφάνεια εκτυπώνεται
και στο ένθετο. Αν χρειαστεί, επιλέξτε την προέλευση και τον τύπο
χαρτιού.
Ορίστε τον τύπο χαρτιού στο δίσκο bypass ως [Transparency]
και τοποθετήστε διαφάνειες στο δίσκο bypass.
ΤΟΠΟΘΕΤΗΣΗ ΣΕΛΙΔΩΝ ΔΙΑΧΩΡΙΣΜΟΥ ΜΕΤΑΞΥ ΕΡΓΑΣΙΩΝ Ή ΑΝΤΙΓΡΑΦΩΝ
Μπορείτε να εισαγάγετε σελίδες διαχωρισμού
μεταξύ εργασιών ή ενός καθορισμένου αριθμού αντιγράφων.
Αυτή η λειτουργία είναι διαθέσιμη σε περιβάλλον
Windows.
Windows
- Κάντε κλικ στην καρτέλα [Φινίρισμα].
- Κάντε κλικ στο πλήκτρο [Σελίδα Διαχωριστή].
- Αλλαγή των ρυθμίσεων
- Επιλέξτε
το δίσκο χαρτιού και τον τύπο χαρτιού από την επιλογή "Επιλογή Χαρτιού"
και ορίστε τη θέση της σελίδας διαχωρισμού στην επιλογή "Θέση Ένθεσης".
- Για να προσθέσετε μια
σελίδα διαχωρισμού κάθε φορά που ολοκληρώνεται η εκτύπωση ενός συνόλου
αντιγράφων, ορίστε [Ανά Αντίγραφα] από την επιλογή "Θέση Ένθεσης".
- Για παράδειγμα, εάν
εκτυπώνετε 10 αντίγραφα και επιλέξετε "5", μια διαχωριστική σελίδα
θα προστεθεί μετά το 5ο αντίγραφο και μετά το 10ο αντίγραφο.
Όταν έχει επιλεγεί ο δίσκος bypass, φροντίστε να
επιλέξετε "Τύπος χαρτιού".
ΕΚΤΥΠΩΣΗ ΑΝΤΙΤΥΠΟΥ CARBON (ΑΝΤΙΤΥΠΟ CARBON)
Με τη λειτουργία αυτή εκτυπώνεται ένα πρόσθετο
αντίγραφο της εικόνας εκτύπωσης σε χαρτί ίδιου μεγέθους αλλά από διαφορετικό
δίσκο χαρτιού.
Για παράδειγμα, αν έχετε επιλέξει την εκτύπωση αντιγράφου
με καρμπόν ενώ έχετε τοποθετήσει κοινό χαρτί στον δίσκο 1 και χρωματιστό
χαρτί στον δίσκο 2, επιτυγχάνετε αποτέλεσμα εκτύπωσης παρόμοιο με
αυτό μετά την παρεμβολή αντιγράφου με καρμπόν επιλέγοντας απλώς
την εντολή εκτύπωσης. Αν έχετε τοποθετήσει κοινό χαρτί στο δίσκο
1 και ανακυκλωμένο χαρτί στο δίσκο 2 ανάλογα με τις απαιτήσεις,
επιλέγοντας τη λειτουργία αντίτυπου Carbon εκτυπώνετε ταυτόχρονα
ένα αντίγραφο για παρουσίαση και ένα αντίγραφο ως διπλότυπο.
Αυτή η λειτουργία είναι διαθέσιμη σε περιβάλλον
Windows.
Windows
- Κάντε κλικ στην καρτέλα [Ένθετα].
- Επιλέξτε [Αντίτυπο Carbon] από το "Επιλογή Ενθέτων" και κάντε κλικ
στο κουμπί [Ρυθμίσεις].
- Επιλέξτε το δίσκο για το πρώτο αντίγραφο από τη ρύθμιση
"Πάνω Αντίτυπο" και, στη συνέχεια, επιλέξτε το δίσκο για το αντίτυπο
carbon από τη ρύθμιση "Αντίτυπο Carbon".
Όταν έχει επιλεγεί ο δίσκος bypass, φροντίστε να
επιλέξετε "Τύπος χαρτιού".
ΕΚΤΥΠΩΣΗ ΔΙΠΛΗΣ ΟΨΗΣ ΜΕ ΣΥΓΚΕΚΡΙΜΕΝΕΣ ΣΕΛΙΔΕΣ ΝΑ ΕΚΤΥΠΩΝΟΝΤΑΙ ΣΤΗΝ
ΜΠΡΟΣΤΙΝΗ ΠΛΕΥΡΑ (ΕΝΘΕΤΑ ΚΕΦΑΛΑΙΩΝ)
Με αυτήν τη λειτουργία εκτυπώνονται συγκεκριμένες
σελίδες στην μπροστινή πλευρά του χαρτιού.
Όταν καθορίζετε μια σελίδα (όπως το εξώφυλλο ενός κεφαλαίου)
προς εκτύπωση στην μπροστινή πλευρά του χαρτιού, εκτυπώνεται στην
μπροστινή πλευρά του επόμενου φύλου ακόμα κι αν κανονικά θα εκτυπωνόταν
στην πίσω πλευρά του χαρτιού.
Παράδειγμα: Όταν ως ρυθμίσεις σελίδας καθορίζονται οι
σελίδες 4 και 8.
(Το 4 έχει πίσω πλευρά και το 3 και το 8 είναι κενά στην πίσω
πλευρά.)
- Αυτή
η λειτουργία είναι διαθέσιμη σε περιβάλλον Windows.
- Η λειτουργία
αυτή μπορεί να χρησιμοποιηθεί όταν χρησιμοποιείται το πρόγραμμα
οδήγησης εκτυπωτή PCL6.
Windows
- Κάντε κλικ στην καρτέλα [Διάταξη].
- Επιλέξτε εκτύπωση 2 όψεων.
Για πληροφορίες σχετικά με τη λειτουργία "Εκτύπωση 2-όψεων",
ανατρέξτε στην ενότητα "
ΕΚΤΥΠΩΣΗ ΔΙΠΛΗΣ ΟΨΗΣ".
- Πληκτρολογήστε τους αριθμούς σελίδων από τις αρχικές σελίδες
των κεφαλαίων, διαχωρίζοντας τους αριθμούς με κόμμα.
ΕΙΣΑΓΩΓΗ ΠΡΟΚΑΘΟΡΙΣΜΕΝΩΝ ΔΕΔΟΜΕΝΩΝ ΠΡΙΝ Ή ΜΕΤΑ ΑΠΟ ΚΑΘΕ ΣΕΛΙΔΑ (ΠΑΡΕΜΒΟΛΗ
ΣΕΛΙΔΩΝ)
Με αυτήν τη λειτουργία εισάγεται ένα προκαθορισμένο
στοιχείο δεδομένων σε κάθε σελίδα κατά τη διάρκεια της εκτύπωσης.
Μπορείτε εύκολα να δημιουργήσετε έγγραφα με ανάπτυγμα ανοιχτών
σελίδων που αποτελείται από κείμενο στην αριστερή σελίδα και χώρο
σημειώσεων στη δεξιά σελίδα.
- Αυτή
η λειτουργία είναι διαθέσιμη σε περιβάλλον Windows.
- Η λειτουργία
αυτή μπορεί να χρησιμοποιηθεί όταν χρησιμοποιείται το πρόγραμμα
οδήγησης εκτυπωτή PCL6.
Windows
- Κάντε κλικ στην καρτέλα [Σφραγίδα].
- Κάντε κλικ στο πλήκτρο [Ρυθμίσεις].
- Επιλέξτε [Ένθεση Σελίδας] από το "Μέθοδος Εκτύπωσης".
- Ορίστε τα δεδομένα επικάλυψης που θα εισαχθούν, καθώς και
τη θέση ένθεσής τους.
ΕΚΤΥΠΩΣΗ ΤΗΣ ΙΔΙΑΣ ΕΙΚΟΝΑΣ ΣΕ ΠΑΡΑΘΕΣΗ (ΕΠΑΝΑΛΗΨΗ ΕΚΤΥΠΩΣΗΣ)
Με αυτήν τη λειτουργία εκτυπώνεται η ίδια
σε παράθεση στο φύλλο. Αυτό είναι χρήσιμο για την παραγωγή καρτών ονομάτων
και αυτοκόλλητων.
- Αυτή
η λειτουργία είναι διαθέσιμη σε περιβάλλον Windows.
- Η λειτουργία
αυτή μπορεί να χρησιμοποιηθεί όταν χρησιμοποιείται το πρόγραμμα
οδήγησης εκτυπωτή PCL6.
Windows
- Κάντε κλικ στην καρτέλα [Κύριες Επιλογές].
- Επιλέξτε τον αριθμό επαναλήψεων σε "N-Up".
ΕΚΤΥΠΩΣΗ ΔΕΔΟΜΕΝΩΝ ΜΟΤΙΒΟΥ (ΕΚΤΥΠΩΣΗ ΚΡΥΦΟΥ ΜΟΤΙΒΟΥ)
Με αυτήν τη λειτουργία εκτυπώνονται δεδομένα
μοτίβου, όπως π.χ. "ΜΗΝ ΑΝΤΙΓΡΑΨΤΕ", πίσω από τα δεδομένα εκτύπωσης.
Σε περίπτωση αντιγραφής χαρτιού με δεδομένα μοτίβου, τα δεδομένα
μοτίβου εμφανίζονται στο φόντο, κάτι που βοηθάει την αποτροπή διαρροής
των πληροφοριών αν δεν υπάρχει εξουσιοδότηση για την αντιγραφή των
εγγράφων.
- Αυτή
η λειτουργία είναι διαθέσιμη σε περιβάλλον Windows.
- Η λειτουργία
αυτή μπορεί να χρησιμοποιηθεί όταν χρησιμοποιείται το πρόγραμμα
οδήγησης εκτυπωτή PCL6.
Windows
- Κάντε κλικ στην καρτέλα [Σφραγίδα].
- Κάντε κλικ στο πλήκτρο [Κρυφό Μοτίβο].
- Διαμορφώστε τις ρυθμίσεις για εκτύπωση κρυφού μοτίβου και
κάντε κλικ στο κουμπί [OK].
- Το
"Κρυφό Μοτίβο" είναι μια λειτουργία που παρέχεται για σκοπούς αποτροπής
της μη εξουσιοδοτημένης εκτύπωσης. Δεν εγγυάται την αποτροπή διαρροής
πληροφοριών.
- Το κείμενο
ενδέχεται να μην είναι εντελώς κρυμμένο σε ένα φύλλο εξόδου με εκτύπωση
ενός μοτίβου υπό ορισμένες συνθήκες μηχανήματος. Στην περίπτωση
αυτή, στις "Ρυθμίσεις (διαχειριστής)", επιλέξτε [Ρυθμίσεις Ασφάλειας] → [Ρύθμιση Εκτύπωσης
Κρυφού Μοτίβου]
→ [Αντίθεση].
- Το κρυφό
μοτίβο ενδέχεται να μην εμφανιστεί στα αντίγραφα σε περιπτώσεις
όπου ορισμένοι τύποι συσκευών ή ορισμένες συνθήκες ρύθμισης χρησιμοποιούνται
για την αντιγραφή ενός φύλλου εξόδου με εκτύπωση μοτίβου.
ΜΕΤΑΒΟΛΗ ΤΗΣ ΜΕΘΟΔΟΥ ΑΠΟΔΟΣΗΣ ΚΑΙ ΕΚΤΥΠΩΣΗ ΕΙΚΟΝΩΝ JPEG (ΧΡΗΣΗ ΟΔΗΓΟΥ
ΓΙΑ ΑΠΟΔΟΣΗ JPEGS)
Σε κάποιες περιστάσεις, ένα έγγραφο που
περιέχει μια εικόνα JPEG ενδέχεται να μην εκτυπωθεί σωστά. Αυτό
μπορεί να επιλυθεί με την αλλαγή του τρόπου απόδοσης της εικόνας
JPEG.
Όταν εκτυπώνετε ένα πρωτότυπο που περιέχει εικόνες JPEG, με
αυτήν τη λειτουργία μπορείτε να επιλέξετε αν οι εικόνες θα μεταφέρονται
στο πρόγραμμα οδήγησης εκτυπωτή ή στο μηχάνημα.
- Αυτή
η λειτουργία είναι διαθέσιμη σε περιβάλλον Windows.
- Όταν οι
εικόνες μεταφέρονται στο πρόγραμμα οδήγησης εκτυπωτή, ενδέχεται
να καθυστερήσει η ολοκλήρωση της εκτύπωσης.
Windows
- Κάντε κλικ στην καρτέλα [Λεπτομερείς ρυθμίσεις].
- Κάντε κλικ στο πλήκτρο [Άλλες Ρυθμίσεις].
- Πατήστε το πλαίσιο ελέγχου [Χρησ οδηγό για τα JPEGs] ώστε να εμφανιστεί
το εικονίδιο
 .
.
- Κάντε κλικ στο πλήκτρο [OK].
ΜΕΓΙΣΤΟΠΟΙΗΣΗ ΤΗΣ ΠΕΡΙΟΧΗΣ ΕΚΤΥΠΩΣΗΣ ΣΤΟ ΧΑΡΤΙ (ΠΕΡΙΟΧΗ ΕΚΤΥΠΩΣΗΣ)
Με τη μεγιστοποίηση της περιοχής εκτύπωσης,
μπορείτε να εκτυπώσετε σε ολόκληρο το μέγεθος του χαρτιού.
Αυτή η λειτουργία είναι διαθέσιμη σε περιβάλλον
Windows.
Ακόμα και όταν η περιοχή εκτύπωσης μεγιστοποιείται,
τα άκρα μπορεί να αποκοπούν.
Windows
- Κάντε κλικ στην καρτέλα [Λεπτομερείς ρυθμίσεις].
- Κάντε κλικ στο πλήκτρο [Άλλες Ρυθμίσεις].
- Επιλέξτε [Μέγιστο] από την "Εκτυπώσιμη Περιοχή".
- Κάντε κλικ στο πλήκτρο [OK].
ΕΚΤΥΠΩΣΗ ΜΕ ΒΕΛΤΙΩΜΕΝΗ ΑΝΑΛΥΣΗ (ΕΞΟΜΑΛΥΝΣΗ)
Οι τεχνικές βελτίωσης της ανάλυσης (RET)
χρησιμοποιούνται για την εξομάλυνση των περιγραμμάτων των εικόνων.
Οι εικόνες εκτυπώνονται σε βελτιωμένη ψηφιακά ανάλυση.
Αυτή η λειτουργία είναι διαθέσιμη σε περιβάλλον
Windows.
Windows
- Κάντε κλικ στην καρτέλα [Ποιότητα Εικόνας].
- Επιλέξτε το πλαίσιο ελέγχου [Εξομάλυνση] ώστε να εμφανιστεί
το εικονίδιο
 .
.





 , το περιεχόμενο που εκτυπώνεται στη διαφάνεια εκτυπώνεται
και στο ένθετο. Αν χρειαστεί, επιλέξτε την προέλευση και τον τύπο
χαρτιού.
, το περιεχόμενο που εκτυπώνεται στη διαφάνεια εκτυπώνεται
και στο ένθετο. Αν χρειαστεί, επιλέξτε την προέλευση και τον τύπο
χαρτιού.



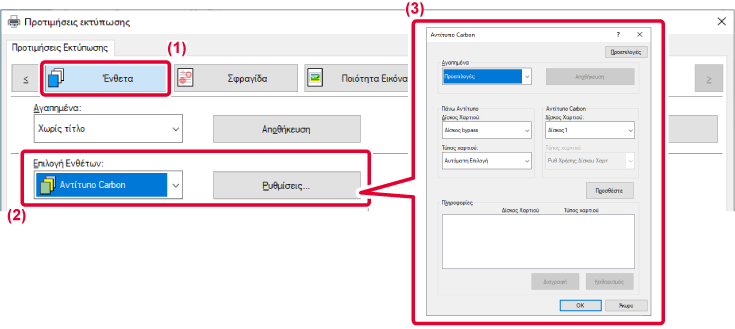




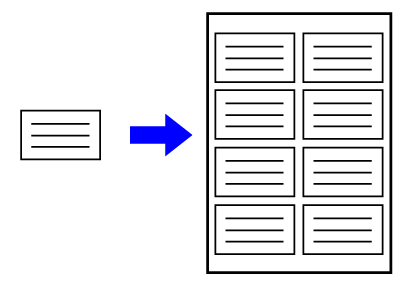
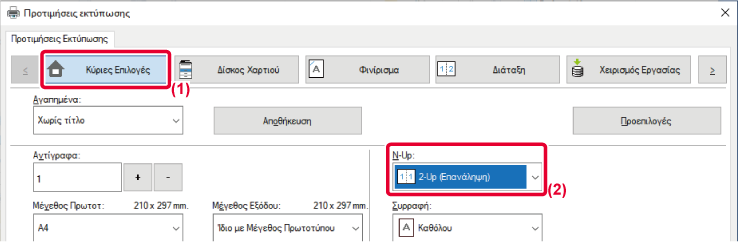


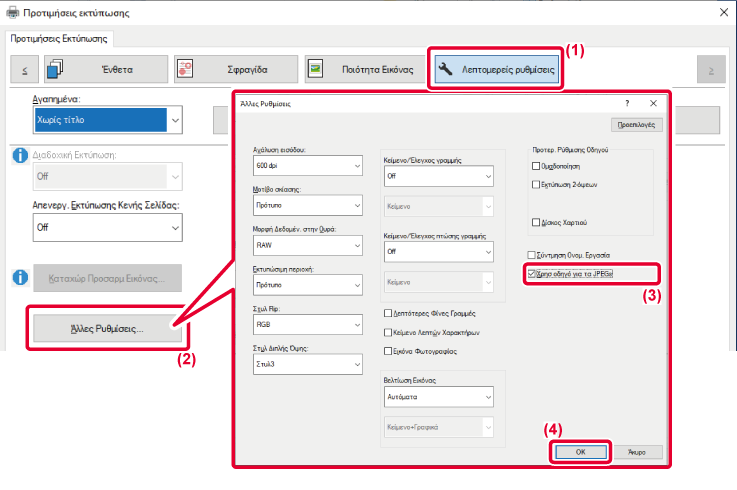
 .
.

 .
.