ADOTT OLDALAK NYOMTATÁSA ELTÉRŐ PAPÍRRA (MÁSFAJTA PAPÍR)
Windows környezetben
Az elülső és hátsó borítók, illetve a dokumentum bizonyos
oldalai a többi oldalétól eltérő papírra is kinyomtathatók.
Használja ezt a funkciót, ha az elülső és a hátsó borítót
nehéz papírra szeretné nyomtatni, vagy adott oldalaknál színes papírt
vagy más papírtípust szeretne beszúrni.
Ha szükséges, a papírt beillesztési lapként is beszúrhatja,
ha nem kíván semmit nyomtatni rá.
Nyomtatás macOS környezetben
Az elülső és hátsó borító kinyomtatható a többi oldalnál
használttól eltérő papírra. Ez a funkció például akkor használható,
ha csak az elülső borítót és az utolsó oldalt kívánja vastag papírra
nyomtatni.
Windows
- Kattintson a [Közlapok] fülre.
- Válassza a [Fedlap/közlap] lehetőséget a "Közlap opciók" pontból,
és kattintson a [Beállítások] gombra.
- Válassza ki a papír beszúrási beállításokat.
- A
megfelelő menükből válassza ki a beillesztési pozíciót, a papírforrást
és a nyomtatási módot.
- Kattintson a [Hozzáad]
gombra, és a beállításai megjelennek az "Információ" opciónál.
- Ha befejezte a beállítások
kiválasztását, a beállítások mentéséhez kattintson a [Mentés]
gombra az "Kedvencek" opcióban.
- Ha
az [Oldalsó tálca] opció lett kiválasztva a "Papírtálca" menüben, ne
feledje el kiválasztani a "Papírtípus" beállítás értékét, és betölteni
azt a típusú papírt az oldalsó tálcába.
- Ha a [Másik oldal]
opció lett kiválasztva a "Beszúrási pozíció" beállításnál, adja meg a beszúrási
pozíciót az oldalszám közvetlen megadásával. Ha a "Nyomtatási mód" opció
a [Kétoldalas nyomtatás] értékre van beállítva, a gép a megadott és az azt
követő oldalt a papír elülső oldalára és hátoldalára nyomtatja,
így a hátoldalra nyomtatandó oldalhoz megadott beszúrási beállítás
nem lesz érvényes.
macOS
- Válassza ki a [Printer Features] lehetőséget.
MacOS 13 esetében a [Printer Features] a "Printer Option"
menüben található.
- Válassza ki a [Covers] lehetőséget.
- Válassza ki a borító beszúrási beállításokat.
Válassza ki az elülső és hátsó borítóra vonatkozó nyomtatási
beállításokat, papírtálcát és papírtípust.
KÖZLAPOK HOZZÁADÁSA VETÍTŐFÓLIÁRA TÖRTÉNŐ NYOMTATÁS ESETÉN (KÖZLAP
BESZÚRÁS)
Ha vetítőfóliára nyomtat, ez a funkció megakadályozza,
hogy a vetítőfólia lapjai egymáshoz tapadjanak, mivel az egyes fóliák
közé beszúr egy-egy papírlapot. Szükség esetén a vetítőfóliára nyomtatott
tartalmat változatlan formában a megfelelő közlapra is kinyomtathatja.
Windows
- Kattintson a [Közlapok] fülre.
- Válassza a [Fólia közlapok] lehetőséget, és kattintson a [Beállítások]
gombra.
Válassza ki az elülső és hátsó borítóra vonatkozó nyomtatási
beállításokat, papírtálcát és papírtípust.
- Válassza ki a fólia beillesztési beállításokat.
Ha a [Nyomtatott] jelölőnégyzetet kiválasztja és a
beállítása
 , akkor a gép a közlapra is ugyanazt a
tartalmat nyomtatja, mint a vetítőfóliára. Szükség esetén válassza
ki a papírforrást és a papírtípust.
, akkor a gép a közlapra is ugyanazt a
tartalmat nyomtatja, mint a vetítőfóliára. Szükség esetén válassza
ki a papírforrást és a papírtípust.
Az oldalsó papírtálca papírtípusát állítsa [Másolófólia]
értékre, majd töltsön vetítőfóliát az oldalsó papírtálcába.
macOS
- Válassza ki a [Printer Features] lehetőséget.
MacOS 13 esetében a [Printer Features] a "Printer Option"
menüben található.
- A [Feature Sets] pontban válassza ki a [Transparency Inserts] elemet.
- Válassza ki a fólia beillesztési beállításokat.
Ha a [On (Printed)] jelölőnégyzet ki van választva a
"Transparency Inserts" menüpontból, a fóliára nyomtatott tartalom a közlapra
is ki lesz nyomtatva. Szükség esetén válassza ki a papírforrást
és a papírtípust.
Az oldalsó papírtálca papírtípusát állítsa [Transparency]
értékre, majd töltsön vetítőfóliát az oldalsó papírtálcába.
ELVÁLASZTÓ OLDALAK BESZÚRÁSA MUNKÁK VAGY MÁSOLATOK KÖZÉ
Elválasztó oldalakat szúrhat be a munkák
vagy a megadott számú másolatok közé.
Ez a funkció Windows környezetben érhető el.
Windows
- Kattintson a [Befejezés] fülre.
- Kattintson a [Elválasztó lap] gombra.
- A beállítások módosítása
- Válassza
ki a papírtálcát és a papírpapírtípust a "Papír kiválasztása", pontban és
adja meg az elválasztó oldal helyét a "Beszúrási pozíció" pontban.
- Ha minden egyes alkalommal
elválasztó oldalt kíván beszúrni a megadott számú másolat elvégzését
követően, válassza ki a [Másolatonként] lehetőséget a "Beszúrási pozíció"
pontban.
- Például ha 10 példányban
nyomtat, válassza ki az "5" opciót, a gép elválasztó oldalt illeszt
be az 5. példány és a 10. példány után.
Ha az oldalsó tálca lett kiválasztva, fontos, hogy
a "Papírtípus" is ki legyen választva.
MÁSOLAT NYOMTATÁSA (MÁSOLAT)
Ezzel a funkcióval újabb másolatot nyomtathat
a nyomtatási képről az eddigivel azonos méretű, de másik papírtálcából adagolt
papírra.
Például, ha a másolat nyomtatása funkciót olyankor választja
ki, amikor az 1. tálcába sima, a 2. tálcába pedig színes papír van
betöltve, az egyszer kiválasztott nyomtatási paranccsal bizonylat
másolathoz hasonló nyomtatási eredményt érhet el. Ha az 1. tálcába
normál, a 2. tálcába pedig szükség esetén újrahasznosított papír
van betöltve, a Másolat kiválasztásával egyszerre nyomtathat ki
egy példányt prezentációhoz, egyet pedig másodpéldányként.
Ez a funkció Windows környezetben érhető el.
Windows
- Kattintson a [Közlapok] fülre.
- Válassza a [Másolat] lehetőséget a "Közlap opciók" pontból,
és kattintson a [Beállítások] gombra.
- A "Legfelső másolat" ablakban válassza ki az első másolat tálcáját,
majd a "Másolat" részben válassza ki a másolat tálcáját.
Ha az oldalsó tálca lett kiválasztva, fontos, hogy
a "Papírtípus" is ki legyen választva.
KÉTOLDALAS NYOMTATÁS MEGHATÁROZOTT OLDALAKKAL A PAPÍR ELÜLSŐ OLDALÁRA
(FEJEZET KÖZLAPOK)
Ezzel a funkcióval meghatározott oldalakat
nyomtathat a papír elülső oldalára.
Ha meghatározza, hogy egy oldal (például egy fejezet borító
oldala) a papír elülső oldalára legyen nyomtatva, akkor azt a gép
akkor is a következő lap elülső oldalára fogja nyomtatni, ha normál
esetben a hátoldalára nyomtatná.
Példa: Ha a 4. és a 8. oldal van oldalbeállításként
megadva.
(4. a hátoldala, a 3. és a 8. üresen marad a hátoldalon.)
- Ez
a funkció Windows környezetben érhető el.
- Ez a funkció
PCL6 nyomtató-illesztőprogram használata esetén áll rendelkezésre.
Windows
- Kattintson a [Oldalrendezés] fülre.
- Válassza ki a kétoldalas nyomtatást.
A "Kétoldalas nyomtatás" beállításokra vonatkozó információk
a "KÉTOLDALAS NYOMTATÁS" részben olvashatók.
- Írja be a fejezetek kezdeti lapjainak oldalszámait, a számokat
vesszővel választva el.
ELŐRE BEÁLLÍTOTT ADATOK BEILLESZTÉSE MINDEN OLDAL ELÉ VAGY UTÁN
(KÖZTES LAPOK)
Ez a funkció nyomtatáskor előre beállított
adatelemeket illeszt be minden oldalra.
Egyszerűen létrehozhatók dokumentumok nyitott oldalterjesztéssel,
amely a baloldali oldalon szövegből áll, és a jobboldali oldalon
megjegyzés hely van.
- Ez
a funkció Windows környezetben érhető el.
- Ez a funkció
PCL6 nyomtató-illesztőprogram használata esetén áll rendelkezésre.
Windows
- Kattintson a [Bélyegző] fülre.
- Kattintson a [Beállítások] gombra.
- Válassza a [Lapösszefésülés] elemet a "Nyomtatási mód" menüből.
- Adja meg a beilleszteni kívánt átfedés adatait, majd adja
meg a beillesztés helyét.
UGYANAZON KÉP NYOMTATÁSA TÉGLA MINTÁBAN (ISMÉTLÉSES NYOMTATÁS)
Ez a funkció ugyanazt a képet tégla mintázatban
ismételve nyomtatja az oldalra. Praktikus megoldás névjegykártyák
és matricák készítésénél.
- Ez
a funkció Windows környezetben érhető el.
- Ez a funkció
PCL6 nyomtató-illesztőprogram használata esetén áll rendelkezésre.
Windows
- Kattintson a [Fő] fülre.
- Válassza ki az "Többképes" ismétlésszámát.
MINTAADATOK NYOMTATÁSA (REJTETT MINTA NYOMTATÁSA)
Ezzel a funkcióval minta adatokat – pl.
"NEM MÁSOLHATÓ" – nyomtathat a nyomtatott adatok mögé.
Ha a minta adatokat tartalmazó papírt sokszorosítják, a minta
adatok feltűnnek a háttérben. Ezzel meg lehet akadályozni, hogy
a dokumentum jogosulatlan másolásával információk szivárogjanak
ki.
- Ez
a funkció Windows környezetben érhető el.
- Ez a funkció
PCL6 nyomtató-illesztőprogram használata esetén áll rendelkezésre.
Windows
- Kattintson a [Bélyegző] fülre.
- Kattintson a [Rejtett minta] gombra.
- Konfigurálja a rejtett minta nyomtatása beállításait, és
kattintson az [OK] gombra.
- A
"Rejtett minta" funkció a jogosulatlan nyomtatás megakadályozására
szolgál. Nem garantálja, hogy az információk nem szivárognak ki.
- A készülék
bizonyos beállításai esetén előfordulhat, hogy a mintanyomtatás
szövege nem lesz teljesen elrejtve a kinyomtatott oldalon. A "Beállítások
(rendszergazda)" menüben válassza ki a [Biztonsági Beállitások] → [Rejtett minta nyomtatás
beállítás]
→ [Kontraszt] opciót.
- A rejtett
minta nem jelenik meg a másolatokon, ha mintanyomtatás funkció használatával
nyomtatott oldalak másolásához bizonyos típusú eszközöket vagy bizonyos
beállításokat használnak.
A MEGJELENÍTÉSI MÓDSZER MÓDOSÍTÁSA ÉS JPEG KÉPEK NYOMTATÁSA (HASZNÁLJON ILLESZTŐPROGRAMOT
A JPEG KÉPEK MEGJELENÍTÉSÉHEZ)
Bizonyos helyzetekben egy JPEG képet tartalmazó
dokumentum megfelelő nyomtatása esetleg nem lehetséges. Ez úgy oldható
meg, ha a JPEG kép megjelenítési módját módosítjuk.
Ha JPEG képeket tartalmazó eredetit nyomtat, ezzel a funkcióval
kiválasztható hogy a képeket a nyomtató vagy a gép illesztő programja
segítségével jelenítsék-e meg.
- Ez
a funkció Windows környezetben érhető el.
- Amikor
a képeket a nyomtató illesztőprogramjában jelenítik meg, időt vehet
igénybe, amíg a nyomtatás befejeződik.
Windows
- Kattintson a [Részletes beállítások] fülre.
- Kattintson a [További beállítások] gombra.
- Kattintson a [JPEG driverrel] jelölőnégyzetre, hogy megjelenjen
a
 jel.
jel.
- Kattintson a [OK] gombra.
NYOMTATÁSI TERÜLET MAXIMÁLIZÁLÁSA PAPÍRON (NYOMTATÁSI TERÜLET)
A nyomtatási területet maximalizálása által
a teljes papírméretre nyomtathat.
Ez a funkció Windows környezetben érhető el.
A szélek lemetsződhetnek akkor is, ha a nyomtatási
terület maximális.
Windows
- Kattintson a [Részletes beállítások] fülre.
- Kattintson a [További beállítások] gombra.
- Válassza a [Maximum] elemet a "Nyomtatási terület" menüből.
- Kattintson a [OK] gombra.
NYOMTATÁS MEGNÖVELT FELBONTÁSSAL (SIMÍTÁS)
Felbontás növelő (RET) eljárásokkal simítják
el a képek kontúrjait. A képeket digitálisan megnövelt felbontással nyomtatják
ki.
Ez a funkció Windows környezetben érhető el.
Windows
- Kattintson a [Képminőség] fülre.
- Kattintson a [Simítás] jelölőnégyzetre, hogy megjelenjen
a
 jel.
jel.
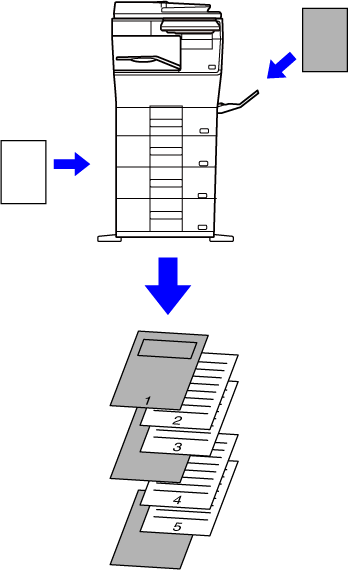
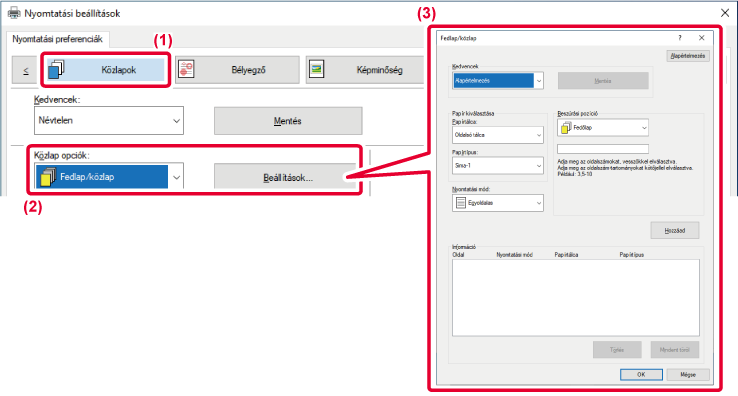
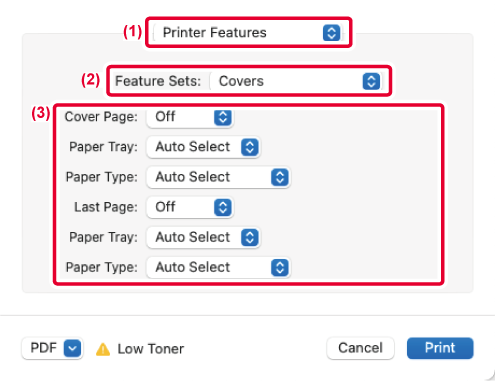
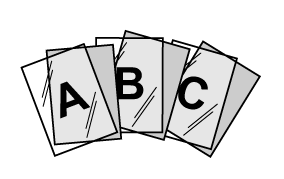

 , akkor a gép a közlapra is ugyanazt a
tartalmat nyomtatja, mint a vetítőfóliára. Szükség esetén válassza
ki a papírforrást és a papírtípust.
, akkor a gép a közlapra is ugyanazt a
tartalmat nyomtatja, mint a vetítőfóliára. Szükség esetén válassza
ki a papírforrást és a papírtípust.
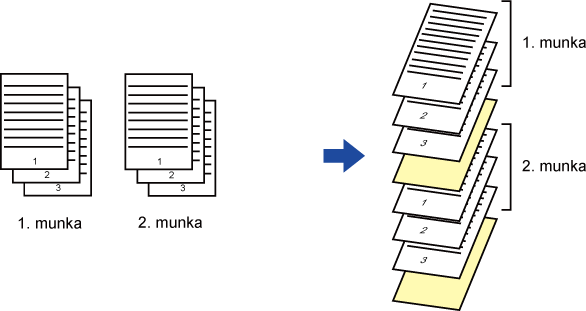








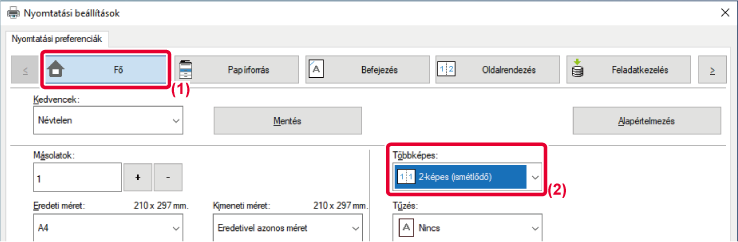


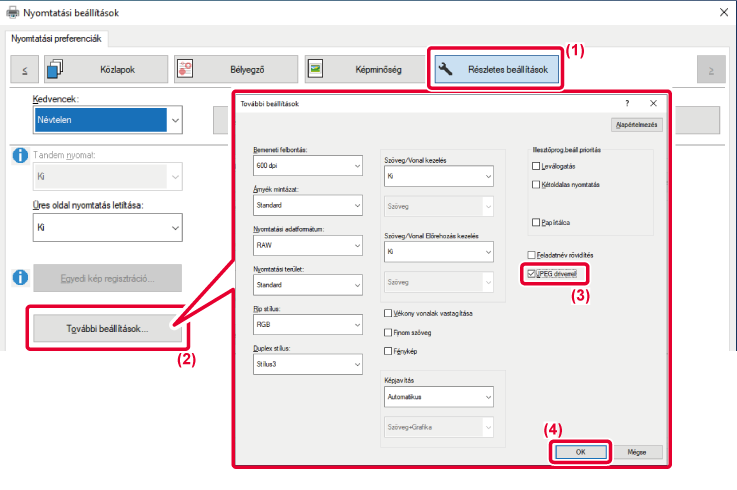
 jel.
jel.

 jel.
jel.