STAMPA DI PAGINE SPECIFICHE SU TIPI DI CARTA DIVERSI (CARTA DIVERSA)
In ambiente Windows
Le copertine anteriore e posteriore, nonché pagine specifiche
di un documento possono essere stampate su un tipo di carta diverso
da quello utilizzato per il resto del documento.
È possibile usare questa funzione per stampare le copertine
anteriore e posteriore su carta spessa, oppure per inserire carta
colorata o di tipo diverso per pagine specifiche.
A seconda delle esigenze è possibile aggiungere al documento
degli inserti su cui non è stampato nulla.
In ambiente macOS
Le copertine anteriore e posteriore vengono stampate
su un tipo di carta diverso da quello utilizzato per il resto del documento.
Questa funzione può essere usata, ad esempio, se si desidera stampare
solo la copertina anteriore e l'ultima pagina su cartoncino.
Windows
- Fare clic sulla scheda [Inserti].
- Selezionare [Copertine/Inserti] da [Opzioni inserti], quindi fare clic
sul pulsante [Impostazioni].
- Selezionare le impostazioni di inserimento della carta.
- Selezionare
la posizione di inserimento, l'alimentazione della carta e il metodo
di stampa dai rispettivi menu.
- Fare clic sul pulsante
[Aggiunta] per visualizzare le impostazioni selezionate in "Informazione".
- Completata la selezione
delle impostazioni, fare clic sul pulsante [Salva] in "Preferiti"
per salvare le impostazioni.
- Se
si seleziona [Vassoio bypass] in "Vassoio carta", accertarsi di impostare
l'opzione "Tipo carta" e di caricare tale carta nel vassoio di bypass.
- Se si
seleziona [Altra pagina] per "Posizione inserimento", specificare la posizione
di inserimento digitando direttamente un numero di pagina. Se l'opzione
"Metodo di stampa" è impostata su [Stampa su 2 lati], la pagina specificata
e quella successiva verranno stampate sul lato anteriore e posteriore
del foglio. Ne consegue che l'impostazione di inserimento in una
pagina stampata sul retro non avrà alcun effetto.
macOS
- Selezionare [Caratteristiche stampante].
In macOS 13, [Caratteristiche stampante] si trova nel
menu "Opzioni stampante".
- Selezionare [Copertine].
- Selezionare le impostazioni di inserimento della copertina.
Selezionare l'impostazione di stampa, il vassoio della
carta e il tipo di carta per le copertine anteriore e posteriore.
AGGIUNTA DI INSERTI PER LA STAMPA SU LUCIDI (INSERTI LUCIDI)
Quando si utilizzano i lucidi per la stampa,
questa funzione consente di inserire un foglio di carta tra un lucido
e l'altro per evitare che i lucidi si attacchino fra di loro durante
la stampa. Si può inoltre decidere che il contenuto stampato su ciascun
lucido venga riportato anche sul corrispondente foglio inserito.
Windows
- Fare clic sulla scheda [Inserti].
- Selezionare [Inserti lucidi], quindi fare clic sul pulsante
[Impostazioni].
Selezionare l'impostazione di stampa, il vassoio della
carta e il tipo di carta per le copertine anteriore e posteriore.
- Selezionare le impostazioni relative agli inserti lucidi.
Se la casella di controllo [Stampata] è selezionata
in modo da visualizzare il segno di spunta
 , il contenuto stampato sul lucido viene
stampato anche sull'inserto. Selezionare l'alimentazione e il tipo
di carta se necessario.
, il contenuto stampato sul lucido viene
stampato anche sull'inserto. Selezionare l'alimentazione e il tipo
di carta se necessario.
Impostare il tipo di carta del vassoio di bypass
su [Lucido], quindi caricare i lucidi nel vassoio di bypass.
macOS
- Selezionare [Caratteristiche stampante].
In macOS 13, [Caratteristiche stampante] si trova nel
menu "Opzioni stampante".
- Selezionare [Inserti lucidi] in "Impostazioni caratteristiche".
- Selezionare le impostazioni relative agli inserti lucidi.
Se si seleziona [Si (Stampato)] da "Inserti lucidi", il contenuto
stampato sul lucido viene stampato anche sull'inserto. Selezionare l'alimentazione
e il tipo di carta se necessario.
Impostare il tipo di carta del vassoio di bypass
su [Lucido], quindi caricare i lucidi nel vassoio di bypass.
INSERIMENTO DI PAGINE SEPARATORE TRA I LAVORI O LE COPIE
È possibile inserire le pagine separatore
tra i lavori o il numero specificato di copie.
Questa funzione è disponibile in ambiente Windows.
Windows
- Fare clic sulla scheda [Finitura].
- Fare clic sul tasto [Pagina separat.].
- Modifica delle impostazioni
- Selezionare
il vassoio e il tipo di carta da "Selezione carta", quindi specificare
la posizione del separatore di pagina in "Posizione inserimento".
- Per aggiungere un separatore
di pagina al termine di ogni stampa del numero di copie impostato,
selezionare [Per copie] in "Posizione inserimento".
- Per esempio, se si
stampano 10 copie e si seleziona "5", il separatore di pagina viene
aggiunto dopo la 5a e la 10a copia.
Se si seleziona il vassoio di bypass, è necessario
specificare l'impostazione "Tipo carta".
STAMPA DI UNA COPIA CARBONE (COPIA CARBONE)
Questa funzione consente di stampare una
copia aggiuntiva dell'immagine di stampa su un foglio dello stesso
formato, ma proveniente da un vassoio diverso.
Se, ad esempio, viene usata la funzione di stampa in copia
carbone quando nel vassoio 1 è presente carta comune e nel vassoio
2 carta colorata, è possibile ottenere un risultato simile a una
copia in carta carbone, specificando una sola volta il comando di
stampa. Se nel vassoio 1 è presente della carta comune e nel vassoio
2 della carta riciclata, la selezione di questa funzione consente
di stampare contemporaneamente una copia per la presentazione e
una copia come duplicato.
Questa funzione è disponibile in ambiente Windows.
Windows
- Fare clic sulla scheda [Inserti].
- Selezionare [Copia carbone] da "Opzioni inserti", quindi fare clic
sul pulsante [Impostazioni].
- In "Copia superiore", selezionare il vassoio per la prima copia,
mentre in "Copia carbone" selezionare quello per la copia carbone.
Se si seleziona il vassoio di bypass, è necessario
specificare l'impostazione "Tipo carta".
STAMPA A DUE FACCIATE CON PAGINE SPECIFICHE STAMPATE SUL LATO ANTERIORE
(INSERTI DEI CAPITOLI)
Questa funzione consente di stampare pagine
specifiche sul lato anteriore del foglio.
Se si sceglie di stampare una pagina (ad esempio, la copertina
di un capitolo) sul lato anteriore del foglio, la stampa avverrà
sul lato anteriore del foglio successivo anche se normalmente verrebbe
stampata sul retro.
Esempio: è stato specificato di stampare le pagine 4
e 8 sul lato anteriore del foglio.
(4 ha un retro; 3 e 8 sono vuote sul retro.)
- Questa
funzione è disponibile in ambiente Windows.
- Questa
funzione è disponibile se si utilizza il driver della stampante
PCL6.
Windows
- Fare clic sulla scheda [Layout].
- Selezionare Stampa su 2 lati.
Per informazioni sull'impostazione "Stampa su 2 lati", vedere
"STAMPA A DUE FACCIATE".
- Immettere i numeri di pagina delle pagine iniziali dei capitoli
separandoli con virgole.
INSERIMENTO DI DATI PREIMPOSTATI PRIMA O DOPO OGNI PAGINA (INTERFOLIAZIONE
PAGINA)
Questa funzione consente di inserire dati
preimpostati in qualsiasi pagina durante la stampa.
È possibile creare facilmente documenti contenenti testo nella
pagina sinistra e uno spazio per appunti nella destra.
- Questa
funzione è disponibile in ambiente Windows.
- Questa
funzione è disponibile se si utilizza il driver della stampante
PCL6.
Windows
- Fare clic sulla scheda [Timbro].
- Fare clic sul tasto [Impostazioni].
- Selezionare [Pagina inserto] da "Metodo di stampa".
- Impostare i dati di sovrapposizione da inserire, quindi
specificare la posizione di inserimento.
STAMPA DELLA STESSA IMMAGINE IN MODALITÀ AFFIANCATA (RIPETI STAMPA)
Questa funzione stampa la stessa immagine
in modalità affiancata su un foglio. È utile per creare biglietti
da visita e adesivi.
- Questa
funzione è disponibile in ambiente Windows.
- Questa
funzione è disponibile se si utilizza il driver della stampante
PCL6.
Windows
- Fare clic sulla scheda [Principale].
- Selezionare il numero di ripetizioni in "N su 1".
STAMPA DI DATI CON MOTIVO (STAMPA MOTIVO NASCOSTO)
Questa funzione consente di stampare un
motivo, ad esempio "NON COPIARE", dietro i dati di stampa.
Se la carta con il motivo viene duplicata, il motivo emerge
sullo sfondo e in tal modo aiuta a impedire la diffusione di informazioni
mediante una copia di documenti non autorizzata.
- Questa
funzione è disponibile in ambiente Windows.
- Questa
funzione è disponibile se si utilizza il driver della stampante
PCL6.
Windows
- Fare clic sulla scheda [Timbro].
- Fare clic sul tasto [Modello nascosto].
- Configurare le impostazioni relative alla stampa del motivo
nascosto, quindi fare clic sul pulsante [OK].
- "Modello nascosto"
è una funzione disponibile per impedire la stampa non autorizzata.
Non implica una garanzia totale contro perdite di dati.
- A seconda
delle condizioni della macchina può accadere che il testo del foglio
con la stampa modello non sia completamente nascosto. In tal caso,
in "Impostazioni (amministratore)", selezionare [Impostazioni Di Sicurezza] → [Impostazione
stampa modello nascosto]
→ [Contrasto].
- Il modello
nascosto potrebbe non emergere sulle copie con alcuni tipi di dispositivi
o in alcune condizioni di impostazione usate per copiare un foglio
in uscita con una stampa modello.
MODIFICA DEL METODO DI RENDERING E STAMPA DI IMMAGINI JPEG (USO
DEL DRIVER PER IL RENDERING JPEG)
Può accadere in alcune situazioni che non
sia possibile stampare correttamente documenti che contengono immagini JPEG.
Per risolvere questo problema, è sufficiente modificare il metodo
di rendering delle immagini JPEG.
Quando si stampa un originale che contiene immagini JPEG,
questa funzione consente di scegliere se eseguire il rendering nel
driver della stampante o nella macchina.
- Questa
funzione è disponibile in ambiente Windows.
- Se il
rendering delle immagini viene eseguito nel driver della stampante,
il completamente della stampa potrebbe richiedere più tempo.
Windows
- Fare clic sulla scheda [Impostazioni dettagliate].
- Fare clic sul tasto [Altre impostazioni].
- Fare clic sulla casella di controllo [Usare driver per rend. JPEG] in modo
da visualizzare
 .
.
- Fare clic sul tasto [OK].
IMPOSTAZIONE DELL'AREA DI STAMPA MASSIMA SULLA CARTA (AREA DI STAMPA)
Massimizzando l'area di stampa, è possibile
sfruttare l'intero formato carta disponibile.
Questa funzione è disponibile in ambiente Windows.
Anche quando l'area di stampa è massimizzata, i
bordi potrebbero essere tagliati.
Windows
- Fare clic sulla scheda [Impostazioni dettagliate].
- Fare clic sul tasto [Altre impostazioni].
- Selezionare [Massimo] da "Area stampabile".
- Fare clic sul tasto [OK].
STAMPA CON RISOLUZIONE AVANZATA (SMUSSATURA)
Le tecnologie RET (Resolution Enhancement
Technology) vengono utilizzate per uniformare i profili delle immagini
che vengono stampate. Le immagini vengono stampate utilizzando una
risoluzione migliorata digitalmente.
Questa funzione è disponibile in ambiente Windows.
Windows
- Fare clic sulla scheda [Qualità immagine].
- Selezionare la casella di controllo [Smussatura] in modo
da visualizzare
 .
.




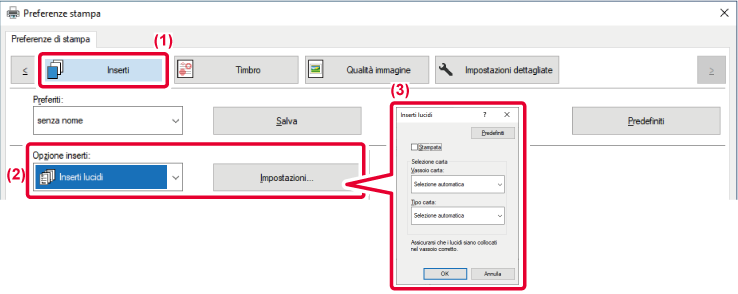
 , il contenuto stampato sul lucido viene
stampato anche sull'inserto. Selezionare l'alimentazione e il tipo
di carta se necessario.
, il contenuto stampato sul lucido viene
stampato anche sull'inserto. Selezionare l'alimentazione e il tipo
di carta se necessario.

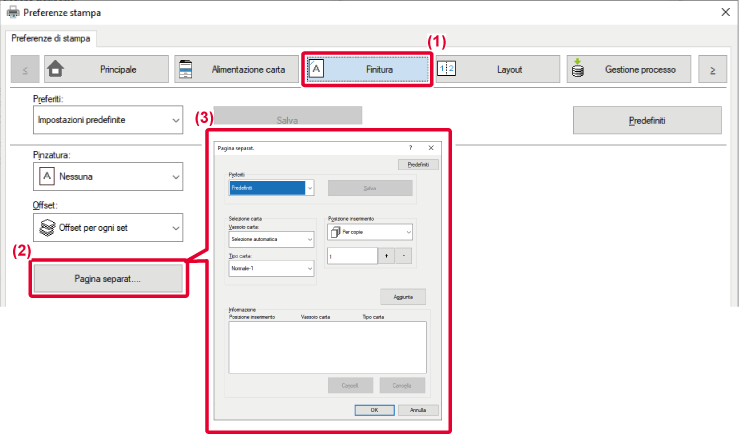
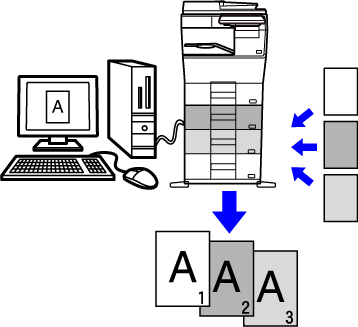
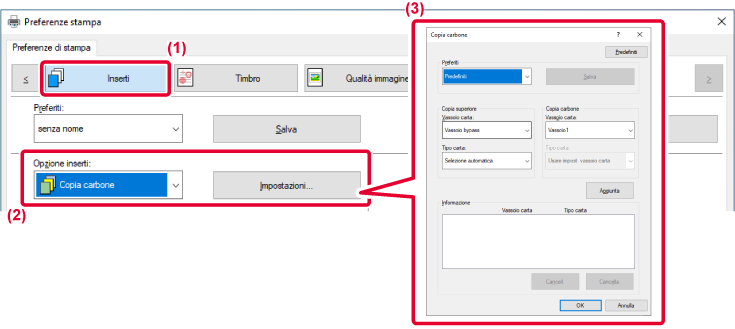



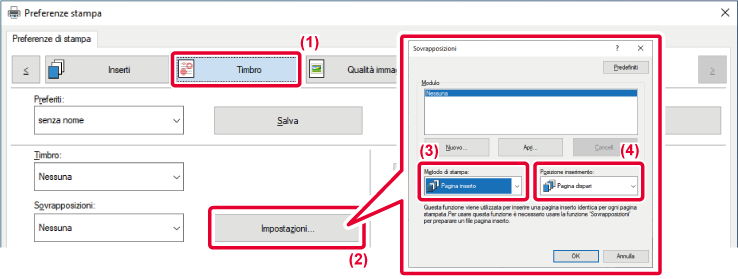



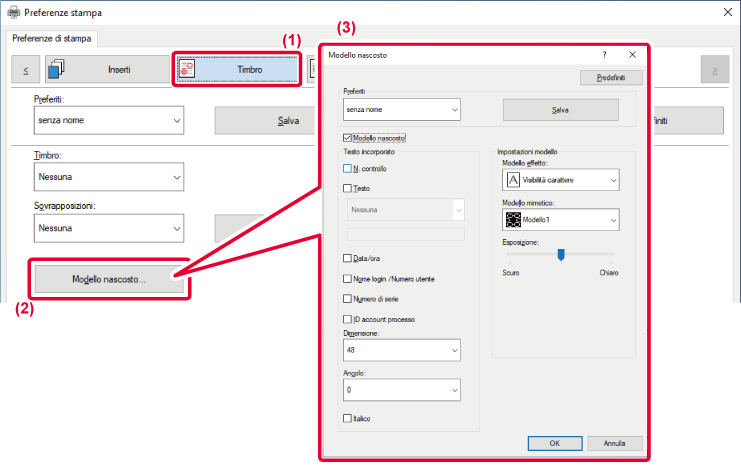
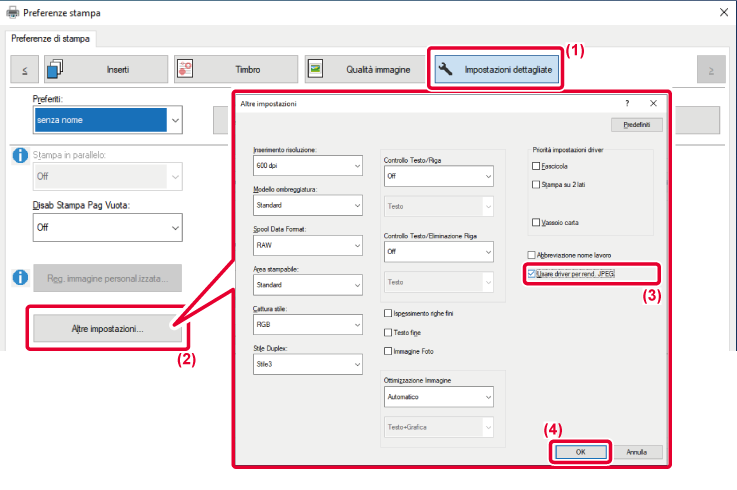
 .
.

 .
.