IMPRIMAREA ANUMITOR PAGINI PE ALTĂ HÂRTIE (ALTĂ HÂRTIE)
Într-un mediu Windows.
Coperţile faţă/spate şi anumite pagini ale unui document
pot fi imprimate pe o hârtie diferită de cea utilizată pentru celelalte
pagini.
Utilizați această funcție când doriți să imprimați coperțile
din față și din spate pe hârtie groasă sau să inserați hârtie colorată
sau un alt tip de hârtie pentru anumite pagini.
De asemenea, puteţi introduce hârtie ca inserare, fără să
imprimaţi pe aceasta.
Într-un mediu macOS
Coperţile faţă şi verso sunt imprimate utilizând o hârtie
diferită faţă de cea pentru restul paginilor. Această funcţie poate fi
utilizată, de exemplu, când doriţi să imprimaţi pe hârtie groasă
numai coperta din faţă şi ultima pagină.
Windows
- Faceți clic pe fila [Inserts].
- Selectaţi [Coperti/ Inserturi] din [Optiuni Inserturi] şi faceți clic pe
butonul [Setari].
- Selectaţi setările pentru inserţia hârtiei.
- Selectaţi
poziţia de inserţie din meniurile corespunzătoare, sursa pentru
hârtie şi metoda de imprimare.
- Faceţi clic pe butonul
[Adauga] şi setările dvs. vor apărea în "Informatii".
- După ce aţi finalizat
selectarea setărilor, faceţi clic pe butonul [Salveaza] din "Favorite"
pentru a salva setările.
- Când
opţiunea [Tava manuala] este selectată în "Tava de alimentare", aveţi grijă
să selectaţi "Tip hartie" şi să îl încărcaţi în tava manuală.
- Când opţiunea
[Alta Pagina] este selectată pentru "Pozitie Inserare", menţionaţi poziţia
de inserare direct prin introducerea unui număr de pagină. Când
"Metoda de Tiparire" este setată la [Tiparire Fata-Verso], pagina specificată şi
pagina imediat următoare vor fi tipărite faţă-verso şi, ca urmare,
o setare de inserţie pentru o pagină imprimată pe verso nu va fi
valabilă.
macOS
- Selectaţi [Printer Features].
În macOS 13, [Printer Features] se află sub meniul
„Printer Option”.
- Selectaţi [Covers].
- Selectaţi setările pentru inserţia coperţii.
Selectaţi setările de imprimare, tava pentru hârtie
şi tipul de hârtie pentru coperţile faţă verso.
ADĂUGAREA INSERŢIILOR CÂND IMPRIMAŢI PE FILM TRANSPARENT (INSERȚII
ÎNTRE COLI TRANSPARENTE)
Când imprimaţi pe film transparent, această
funcţie previne lipirea colilor transparente, prin inserarea unei
coli de hârtie după fiecare film transparent. De asemenea, este
posibil să imprimaţi pe fiecare coală de hârtie inserată acelaşi
conţinut care este imprimat pe filmul transparent corelat.
Windows
- Faceți clic pe fila [Inserts].
- Selectaţi [Inserare Folii Transp.] şi executaţi clic pe butonul [Setari].
Selectaţi setările de imprimare, tava pentru hârtie
şi tipul de hârtie pentru coperţile faţă verso.
- Selectaţi setările pentru inserţiile dintre colile transparente.
Atunci când caseta de selectare [Tiparit] este selectată
la  , acelaşi conţinut cu cel de pe colile
transparente sunt tipărite pe inserţie. Selectaţi sursa şi tipul
de hârtie, dacă este cazul.
, acelaşi conţinut cu cel de pe colile
transparente sunt tipărite pe inserţie. Selectaţi sursa şi tipul
de hârtie, dacă este cazul.
Setaţi tipul de hârtie pentru tava manuală la [Folii transparente]
şi încărcaţi un filmul transparent în tava manuală.
macOS
- Selectaţi [Printer Features].
În macOS 13, [Printer Features] se află sub meniul
„Printer Option”.
- Selectaţi [Transparency Inserts] în „Seturi de caracteristici”.
- Selectaţi setările pentru inserţiile dintre colile transparente.
Atunci când caseta de selectare [On (Printed)] este selectată
la "Transparency Inserts", acelaşi conţinut cu cel de pe colile transparente
sunt tipărite pe inserţie. Selectaţi sursa şi tipul de hârtie, dacă
este cazul.
Setaţi tipul de hârtie pentru tava manuală la [Transparency]
şi încărcaţi un filmul transparent în tava manuală.
INSERAREA PAGINILOR SEPARATOARE ÎNTRE ACTIVITĂȚI SAU COPII
Puteți insera pagini separatoare între activități
sau între un anumit număr de copii.
Această funcţie este disponibilă numai în mediul
Windows.
Windows
- Faceți clic pe fila [Finisare].
- Faceți clic pe butonul [Pagina Separare].
- Schimbarea setărilor
- Selectați
tava de hârtie şi tipul de hârtie din "Selectare Hartie" şi specificați
poziția paginii separatoare în "Pozitie Inserare".
- Pentru a adăuga o pagină
separatoare de fiecare dată când se încheie tipărirea numărului
de copii setat, selectați [Per Copii] în "Pozitie Inserare".
- De exemplu, dacă tipăriți
10 copii şi selectați "5", se va adăuga o pagină separatoare după
cea de-a cincea copie şi după cea de-a zecea.
Când este selectată tava manuală, aveţi grijă să
selectaţi "Tip hartie".
IMPRIMAREA UNEI COPII LA INDIGO (COPIE LA INDIGO)
Această funcţie este utilizată pentru tipărirea
unor copii suplimentare a imaginii imprimate, pe hârtie de aceeaşi dimensiune,
dar dintr-o tavă diferită.
De exemplu, dacă opțiunea pentru imprimarea unei copii este
selectată când în tava 1 este încărcată hârtie normală și în tava
2, hârtie colorată, este obținut un rezultat similar cu o copie
la indigo, printr-o singură selecție a comenzii de imprimare. Dacă
în tava 1 este încărcată hârtie standard şi în tava 2 hârtie reciclată,
după cum este necesar, prin selectarea opţiunii Copie carbon se
pot imprima simultan o copie pentru prezentare şi o copie ca duplicat.
Această funcţie este disponibilă numai în mediul
Windows.
Windows
- Faceți clic pe fila [Inserts].
- Selectaţi [Copiere la indigo] din "Optiuni Inserturi" şi executaţi clic
pe butonul [Setari].
- Selectaţi tava pentru prima copie din "Copia de sus" şi apoi
selectaţi tava pentru copia la indigo din "Copiere la indigo".
Când este selectată tava manuală, aveţi grijă să
selectaţi "Tip hartie".
IMPRIMARE FAŢĂ VERSO CU ANUMITE PAGINI IMPRIMATE PE PARTEA FAŢĂ
(INSERŢII CAPITOLE)
Această caracteristică permite imprimarea
anumitor pagini pe faţa colii de hârtie.
Când o pagină (precum prima pagină a unui capitol) este setată
ca pagină faţă, aceasta va fi imprimată pe partea din faţă, chiar
dacă, în mod normal, ar trebui imprimată pe spate.
Exemplu: Când paginile 4 şi 8 sunt specificate cu setările
de pagină.
(4 are un verso, iar 3 și 8 sunt goale pe verso.)
- Această
funcţie este disponibilă numai în mediul Windows.
- Această
funcţie poate fi utilizată când este utilizat driverul de imprimantă
PCL6.
Windows
- Faceți clic pe fila [Aspect].
- Selectați tipărirea față-verso.
Pentru informații privind funcția "Tiparire Fata-Verso", vezi
"IMPRIMARE FAŢĂ-VERSO".
- Introduceți numerele paginilor inițiale din capitole, separând
numerele cu virgule.
INSERAREA DE DATE PRESETATE ÎNAINTE SAU DUPĂ FIECARE PAGINĂ (PAGINĂ
INTERCALATĂ)
Această funcţie introduce o dată prestabilită
pe fiecare pagină în timpul imprimării.
Puteţi crea uşor documente cu pagini opuse deschise, care
să fie compuse dintr-un text pe pagina stângă şi un spaţiu pentru
note pe pagina dreaptă.
- Această
funcţie este disponibilă numai în mediul Windows.
- Această
funcţie poate fi utilizată când este utilizat driverul de imprimantă
PCL6.
Windows
- Faceți clic pe fila [Stampila].
- Faceți clic pe butonul [Setari].
- Selectați [Pagina Intercalata] din "Metoda de Tiparire".
- Selectaţi datele ce urmează a fi suprapuse şi stabiliţi
poziţia inserţiei.
IMPRIMAREA ACELEAŞI IMAGINI ÎN MODELUL LIPIT (REPETARE IMPRIMARE)
Această funcţie permite imprimarea aceeaşi
imagine în modelul lipit pe o coală de hârtie. Această caracteristică
este utilă pentru realizarea cărţilor de vizită şi stickere.
- Această
funcţie este disponibilă numai în mediul Windows.
- Această
funcţie poate fi utilizată când este utilizat driverul de imprimantă
PCL6.
Windows
- Faceți clic pe fila [Principal].
- Selectați numărul de repetiții în "N-Up".
IMPRIMAREA DATELOR MODELULUI (TIPĂRIRE MODEL ASCUNS)
Această funcţie permite tipărirea unui model
precum "NU COPIA" în spatele datelor tipărite.
Dacă hârtia conținând modelul este duplicată, datele modelului
apar în fundal, ceea ce vă va ajuta să împiedicaţi scurgerea de
informaţii prin copierea neautorizată a documentului.
- Această
funcţie este disponibilă numai în mediul Windows.
- Această
funcţie poate fi utilizată când este utilizat driverul de imprimantă
PCL6.
Windows
- Faceți clic pe fila [Stampila].
- Faceți clic pe butonul [Sablon ascuns].
- Configuraţi setările pentru tipărirea modelului ascuns şi
faceţi clic pe butonul [OK].
- "Sablon ascuns"
este o funcţie creată cu scopul de a descuraja copierea neautorizată.
Ea nu garantează prevenirea scurgerii de informaţii.
- Este posibil
ca textul să nu fie complet ascuns pe o coală de ieşire cu imprimare
model în anumite condiţii ale echipamentului. În "Setări (administrator)",
selectați [Setări securitate] → [Setare Tiparire Model Ascuns] → [Contrast], dacă
este
cazul.
- Modelul
ascuns poate să nu apară pe copii atunci când se utilizează anumite
tipuri de dispozitive sau anumite condiţii de setare pentru a copia
o coală de ieşire cu imprimare model.
MODIFICAREA METODEI DE COPIERE DATE ŞI TIPĂRIREA IMAGINILOR JPEG
(UTILIZAȚI DRIVERUL PENTRU JPEG)
În anumite situaţii, un document conţinând
o imagine JPEG nu poate fi imprimat corect. Această problemă poate
fi rezolvată schimbând modul de redare a imaginii JPEG.
Când imprimaţi un document original conţinând imagini JPEG,
această caracteristică vă permite să selectaţi dacă imaginile sunt
redate în driverul de imprimantă al echipamentului.
- Această
funcţie este disponibilă numai în mediul Windows.
- Când imaginile
sunt redate în driverul de imprimantă, poate dura până la finalizarea
imprimării.
Windows
- Faceți clic pe fila [Setari detaliate].
- Faceți clic pe butonul [Alte setari].
- Faceți clic pe caseta de validare [Utilizati driverul pentru JPEG] astfel încât
să apară
 .
.
- Faceți clic pe butonul [OK].
MAXIMIZAREA SUPRAFEȚEI DE IMPRIMARE PE HÂRTIE (ZONA DE IMPRIMARE)
Maximizând zona de imprimare, puteți imprima
pe întreaga suprafață a hârtiei.
Această funcţie este disponibilă numai în mediul
Windows.
Chiar şi atunci când zona de imprimare este maximizată,
marginile pot fi decupate.
Windows
- Faceți clic pe fila [Setari detaliate].
- Faceți clic pe butonul [Alte setari].
- Selectați [Maxim] din "Zona de imprimare".
- Faceți clic pe butonul [OK].
IMPRIMAREA LA O REZOLUŢIE ÎMBUNĂTĂŢITĂ (FINISARE)
Tehnicile de îmbunătăţire ale rezoluţiei
(RETs) sunt utilizate pentru a finisa conturul imaginilor. Imaginile
sunt tipărite la o rezoluţie îmbunătăţită din punct de vedere digital.
Această funcţie este disponibilă numai în mediul
Windows.
Windows
- Faceți clic pe fila [Calitate Imagine].
- Selectați caseta de validare [Imbunatatire] astfel încât să
apară
 .
.
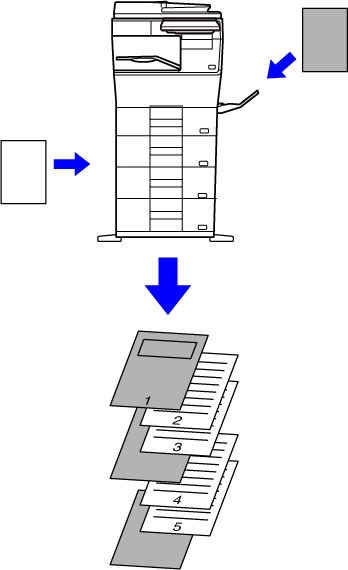
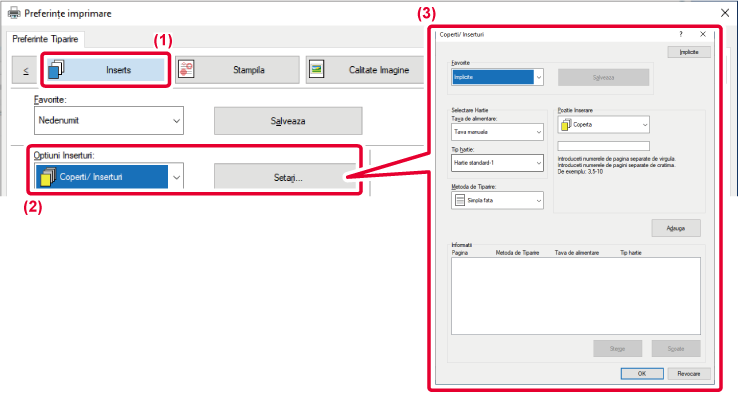

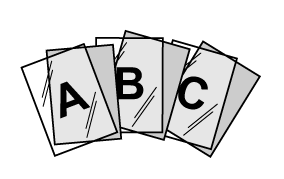
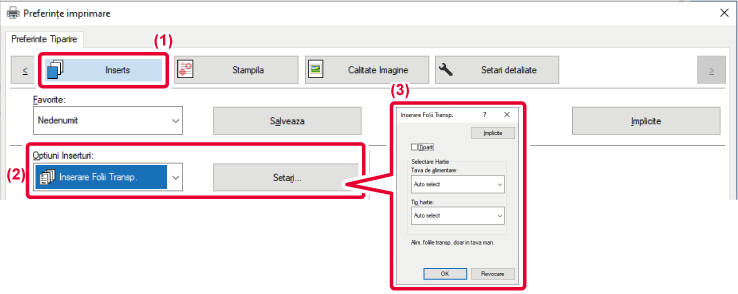
 , acelaşi conţinut cu cel de pe colile
transparente sunt tipărite pe inserţie. Selectaţi sursa şi tipul
de hârtie, dacă este cazul.
, acelaşi conţinut cu cel de pe colile
transparente sunt tipărite pe inserţie. Selectaţi sursa şi tipul
de hârtie, dacă este cazul.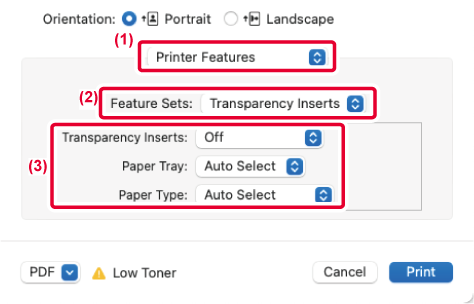


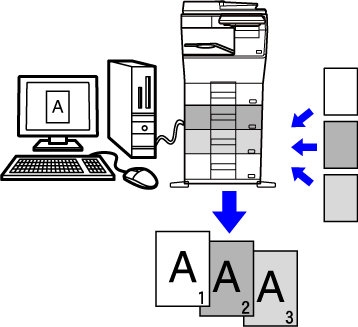

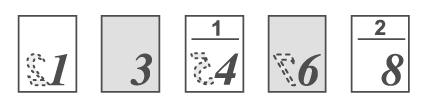
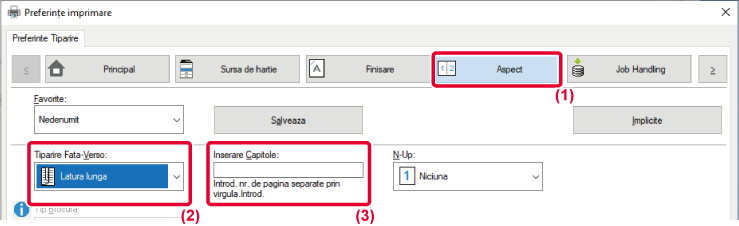
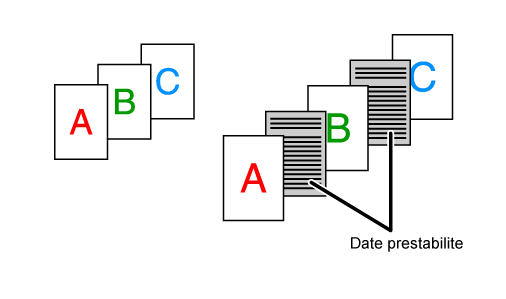
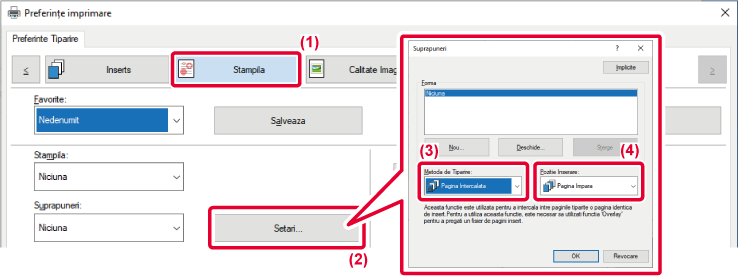
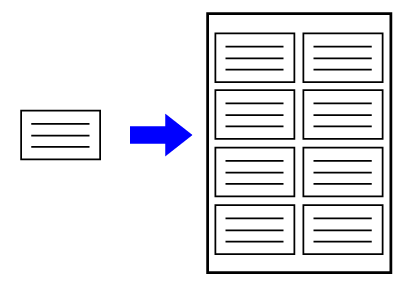


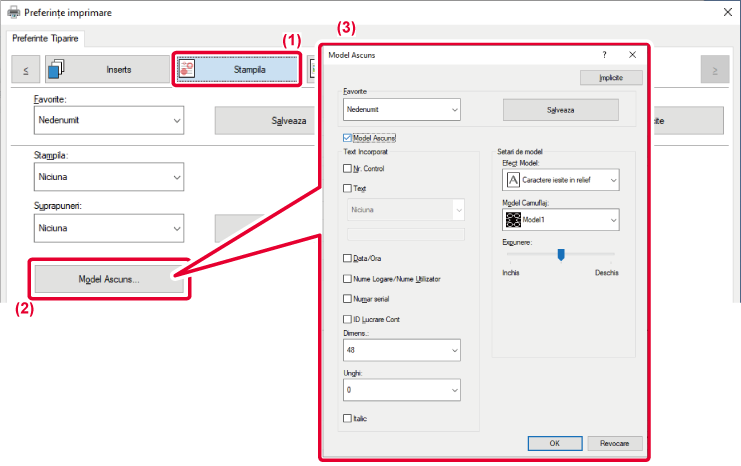
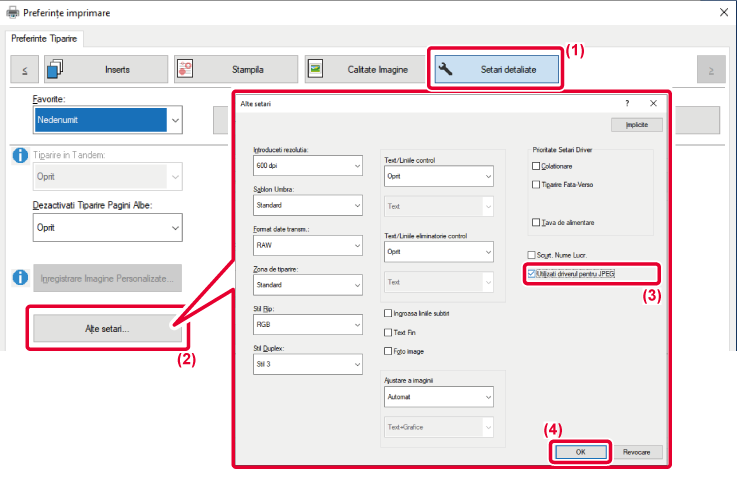
 .
.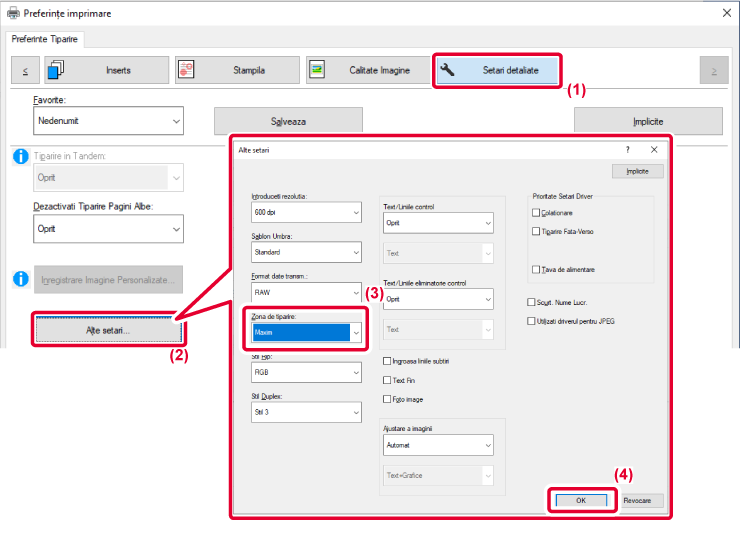

 .
.