TLAČ ZADEFINOVANÝCH STRÁN NA INÝ PAPIER (INÝ PAPIER)
V prostredí systému Windows
Na papier, ktorý je odlišný od ostatných strán je možné
vytlačiť prednú a zadnú obálku a zadefinované strany dokumentu.
Táto funkcia sa používa v prípade, že chcete tlačiť prednú
a zadnú obálku na ťažký papier alebo chcete vložiť farebný papier
alebo iný typ papiera na zadaných stranách.
V prípade potreby je možné ako vkladný hárok vložiť papier,
kde sa nič nevytlačí.
V prostredí systému macOS
Predná a zadná obálka sa dajú vytlačiť pomocou papiera,
ktorý je odlišný od ostatných strán. Táto funkcia sa dá použiť napríklad
vtedy, keď chcete na hrubý papier tlačiť len prednú obálku a poslednú
stranu.
Windows
- Kliknite na kartu [Vložené listy].
- Vyberte možnosť [Obálky/Vložené listy] v [Možnosti vložených listov] a kliknite na
tlačidlo [Nastavenie].
- Vyberte nastavenia vloženia papiera.
- Vyberte
polohu vloženia, zdroj papiera a spôsob tlače zo zodpovedajúcich
ponúk.
- Kliknutím na tlačidlo
[Pridaj] zobrazíte vybrané nastavenia v časti "Informácie".
- Po ukončení nastavenia
kliknite na tlačidlo [Ulož] v časti "Obľúbené", čím dané
nastavenie uložíte.
- Keď
je v časti "Zásobík papiera" vybraný [Bočný podávač], nezabudnite vybrať
"Typ papiera" a do bočného zásobníka vložiť tento typ papiera.
- Keď je
možnosť [Iná strana] vybraná pre položku "Zadať polohu", zadajte polohu
vloženia priamym zadaním čísla strany. Keď je výber "Spôsob tlače"
nastavený na možnosť [2-stranná tlač], zadaná strana a nasledujúca strana
budú vytlačené na prednej a zadnej strane papiera, a preto sa nepoužije
nastavenie vkladania na strane vytlačenej na rube.
macOS
- Vyberte možnosť [Printer Features].
V systéme macOS 13 sa položka [Printer Features] nachádza
v ponuke "Printer Option".
- Vyberte možnosť [Covers].
- Vyberte nastavenia vloženia obálky.
Vyberte nastavenie tlače, zásobníka papiera a typ papiera
pre prednú a zadnú obálku.
PRIDANIE VKLADANÝCH HÁRKOV PRI TLAČI NA PRIEHĽADNÉ FÓLIE (PRIEHĽADNÉ
VKLADANÉ HÁRKY)
Pri tlači na priehľadné fólie vložením hárku
papiera medzi jednotlivé hárky fólie pomáha táto funkcia zabrániť
hárkom priehľadnej fólie, aby sa navzájom zlepili. V prípade potreby
je možné rovnaký obsah ako ten, ktorý je vytlačený na každom hárku
priehľadnej fólie, vytlačiť aj na príslušný hárok vloženého papiera.
Windows
- Kliknite na kartu [Vložené listy].
- Vyberte možnosť [Vloženie fólií] a kliknite na tlačidlo [Nastavenie].
Vyberte nastavenie tlače, zásobníka papiera a typ papiera
pre prednú a zadnú obálku.
- Vyberte nastavenia priehľadných vkladaných hárkov.
Keď nastavíte políčko [Vytlačený] takto
 , rovnaký obsah ako ten, ktorý je vytlačený
na priehľadnej fólii sa vytlačí aj na vkladaný hárok. V prípade
potreby vyberte zdroj a typ papiera.
, rovnaký obsah ako ten, ktorý je vytlačený
na priehľadnej fólii sa vytlačí aj na vkladaný hárok. V prípade
potreby vyberte zdroj a typ papiera.
Nastavte typ papiera v bočnom podávači na možnosť
[Fólia] a vložte priehľadnú fóliu do bočného podávača.
macOS
- Vyberte možnosť [Printer Features].
V systéme macOS 13 sa položka [Printer Features] nachádza
v ponuke "Printer Option".
- Vyberte možnosť [Transparency Inserts] v ponuke "Feature Sets".
- Vyberte nastavenia priehľadných vkladaných hárkov.
Keď vyberiete možnosť [On (Printed)] z ponuky "Transparency Inserts",
rovnaký obsah ako ten, ktorý je vytlačený na priehľadnej fólii sa
vytlačí aj na vkladaný hárok. V prípade potreby vyberte zdroj a typ
papiera.
Nastavte typ papiera v bočnom podávači na možnosť
[Transparency] a vložte priehľadnú fóliu do bočného podávača.
VLOŽENIE ODDEĽOVACÍCH STRÁN MEDZI ÚLOHY ALEBO KÓPIE
Môžete vložiť oddeľovacie strany medzi úlohy
alebo zadaný počet kópií.
Táto funkcia je dostupná v prostredí systému Windows.
Windows
- Kliknite na kartu [Dokončenie].
- Kliknite na tlačidlo [Oddelovacia strana].
- Zmena nastavení
- Vyberte
zásobník papiera a typ papiera v "Výber papiera" a určite polohu oddeľovača
strany v "Zadať polohu".
- Ak chcete pridať oddeľovací
stranu po dokončení každej tlače nastaveného počtu kópií, vyberte
[Po kópiach] v "Zadať polohu".
- Napríklad, ak tlačíte
10 kópií a vyberiete "5", oddeľovacia strana bude doplnená za 5.
kópiu a za 10. kópiu.
Keď je vybraný bočný podávač, nezabudnite vybrať
"Typ papiera".
TLAČ KÓPIE (KÓPIA)
Táto funkcia tlačí ďalšiu kópiu tlačeného
obrázka na papier, ktorý má rovnakú veľkosť, ale pochádza z iného
zásobníka papiera.
Ak sa tlač kópie vyberie napríklad vtedy, keď je v zásobníku 1
vložený bežný papier a v zásobníku 2 farebný papier, výsledok tlače
podobný výtlačku kópie dosiahnete výberom jedného príkazu na tlač.
Ak je bežný papier vložený v zásobníku 1 a recyklovaný papier je
vložený v zásobníku 2, funkcia kópie súbežne vytlačí jednu kópiu
na prezentáciu a jednu kópiu ako duplikát.
Táto funkcia je dostupná v prostredí systému Windows.
Windows
- Kliknite na kartu [Vložené listy].
- Vyberte možnosť [Kópia] v "Možnosti vložených listov" a kliknite na
tlačidlo [Nastavenie].
- Vyberte zásobník pre prvú kópiu z ponuky "Vrchná kópia" a potom
vyberte zásobník pre kópiu z ponuky "Kópia".
Keď je vybraný bočný podávač, nezabudnite vybrať
"Typ papiera".
OBOJSTRANNÁ TLAČ S URČITÝMI STRANAMI VYTLAČENÝMI NA PREDNEJ STRANE
(VKLADANIE KAPITOL)
Táto funkcia tlačí určité strany na prednú
stranu papiera.
Keď zadáte stranu (napr. titulnú stranu kapitoly), ktorá sa
má tlačiť na prednú stranu papiera, vytlačí sa na prednú stranu
ďalšieho hárku, aj keby bola normálne tlačená na opačnú stranu papiera.
Príklad: Keď sú strany 4 a 8 určené ako nastavenie strany.
(4 má opačnú stranu a 3 a 8 sú na opačnej strane prázdne.)
- Táto
funkcia je dostupná v prostredí systému Windows.
- Táto funkcia
sa dá použiť iba vtedy, ak sa používa ovládač tlačiarne PCL6.
Windows
- Kliknite na kartu [Usporiadanie].
- Vyberte obojstrannú tlač.
Ďalšie informácie pre nastavenie "2-stranná tlač" sú uvedené
v časti "
OBOJSTRANNÁ TLAČ".
- Zadajte čísla strán úvodných strán kapitol, s oddelením
čísel čiarkami.
VLOŽENIE PREDVOLENÝCH ÚDAJOV PRED ALEBO PO KAŽDEJ STRANE (PREKLADANIE
STRÁN)
Táto funkcia slúži na vkladanie predvolených
údajov na každú stranu počas tlače.
Môžete jednoducho vytvoriť dokumenty s rozložením jednej strany
na dvoch protiľahlých stranách, ktoré je tvorené textom na ľavej
strane a priestorom na poznámky na pravej strane.
- Táto
funkcia je dostupná v prostredí systému Windows.
- Táto funkcia
sa dá použiť iba vtedy, ak sa používa ovládač tlačiarne PCL6.
Windows
- Kliknite na kartu [Razítko].
- Kliknite na tlačidlo [Nastavenie].
- Vyberte [Vloženie stránky] v "Spôsob tlače".
- Nastavte údaje prekrytia, ktoré sa majú vložiť a nastavte
polohu vloženia.
TLAČ ROVNAKÉHO OBRÁZKA V DLAŽDICOVEJ VZORKE (OPAKOVANIE TLAČE)
Táto funkcia slúži na vytlačenie rovnakého
obrázka v dlaždicovom usporiadaní na hárku. Je to užitočné pri vytváraní menoviek
a nálepiek.
- Táto
funkcia je dostupná v prostredí systému Windows.
- Táto funkcia
sa dá použiť iba vtedy, ak sa používa ovládač tlačiarne PCL6.
Windows
- Kliknite na kartu [Hlavná].
- Vyberte počet opakovaní v "N:1".
TLAČ ÚDAJOV VZORKY (TLAČ SKRYTEJ VZORKY)
Táto funkcia tlačí údaje vzorky, napr. "NEKOPÍROVAŤ",
za tlačenými údajmi.
Ak sa papier s údajmi vzorky duplikuje, údaje vzorky sa v pozadí
spoja, čo zabráni úniku informáciám cez neoprávnené kopírovanie
dokumentov.
- Táto
funkcia je dostupná v prostredí systému Windows.
- Táto funkcia
sa dá použiť iba vtedy, ak sa používa ovládač tlačiarne PCL6.
Windows
- Kliknite na kartu [Razítko].
- Kliknite na tlačidlo [Skrytý vzor].
- Nakonfigurujte nastavenia na tlač skrytej vzorky a kliknite
na tlačidlo [OK].
- Funkcia
"Skrytý vzor" slúži na zabránenie nepovolenej tlače. Nie je zárukou
ochrany pred únikom informácií.
- Za určitých
podmienok v zariadení nemusí byť text vzorky na hárkoch výtlačku
so vzorkou úplne skrytý. V takomto prípade v časti "Nastavenia (administrátor)"
vyberte [Nastavenie zabezpečenia] → [Nastavenie tlače skrytého obrazca.] → [Kontrast].
- Skrytá
vzorka sa na kópiách nemusí objaviť, keď sa používajú určité typy
zariadení alebo pri určitých podmienkach používaných na kopírovanie
výstupného hárka s tlačou vzorky.
ZMENA METÓDY VYKRESĽOVANIA A TLAČE OBRÁZKOV VO FORMÁTE JPEG (POUŽITIE OVLÁDAČA
NA VYKRESĽOVANIE JPEG)
V niektorých situáciách sa nemusí dokument
obsahujúci obrázky JPEG vytlačiť správne. Môžete to vyriešiť zmenou spôsobu
vykresľovania obrázka JPEG.
Pri tlači originálu, ktorý obsahuje obrázky JPEG, môžete vybrať,
či sa budú obrázky vykresľovať v ovládači tlačiarne alebo v zariadení.
- Táto
funkcia je dostupná v prostredí systému Windows.
- Keď sa
obrázky vykresľujú v ovládači tlačiarne, trvá to určitý čas, kým
sa tlač dokončí.
Windows
- Kliknite na kartu [Podrobné nastavenie].
- Kliknite na tlačidlo [Ďalšie nastavenie].
- Kliknite na začiarkavacie políčko [Spracujte JPEG ovládacom], aby sa zobrazila
ikona
 .
.
- Kliknite na tlačidlo [OK].
MAXIMALIZOVANIE OBLASTI TLAČE NA PAPIERI (OBLASŤ TLAČE)
Maximalizáciou oblasť tlače môžete tlačiť
na celý papier.
Táto funkcia je dostupná v prostredí systému Windows.
Aj keď je oblasť tlače maximalizovaná, okraje môžu
byť odrezané.
Windows
- Kliknite na kartu [Podrobné nastavenie].
- Kliknite na tlačidlo [Ďalšie nastavenie].
- V časti "Tlačiteľná oblasť" vyberte možnosť [Maximum].
- Kliknite na tlačidlo [OK].
TLAČ S VYLEPŠENÝM ROZLÍŠENÍM (VYHLADZOVANIE)
Na vyhladzovanie obrysov obrázkov sa používajú
techniky vylepšenia rozlíšenia (RET). Obrázky sa tlačia s digitálne vylepšeným
rozlíšením.
Táto funkcia je dostupná v prostredí systému Windows.
Windows
- Kliknite na kartu [Kvalita obrazu].
- Vyberte začiarkavacie políčko [Zarovnávanie], aby sa zobrazila
ikona
 .
.





 , rovnaký obsah ako ten, ktorý je vytlačený
na priehľadnej fólii sa vytlačí aj na vkladaný hárok. V prípade
potreby vyberte zdroj a typ papiera.
, rovnaký obsah ako ten, ktorý je vytlačený
na priehľadnej fólii sa vytlačí aj na vkladaný hárok. V prípade
potreby vyberte zdroj a typ papiera.

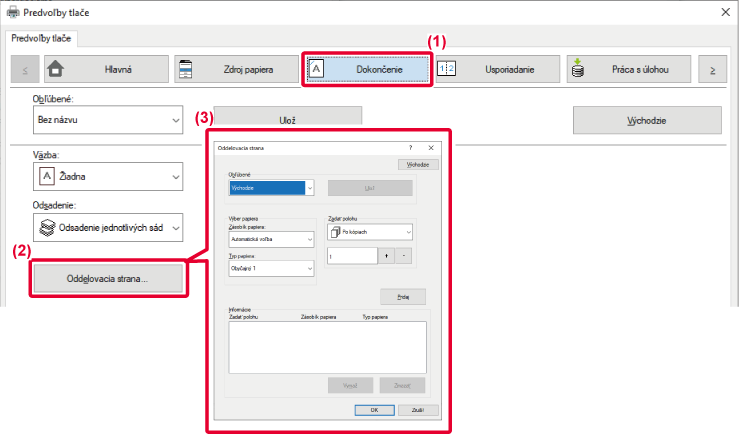











 .
.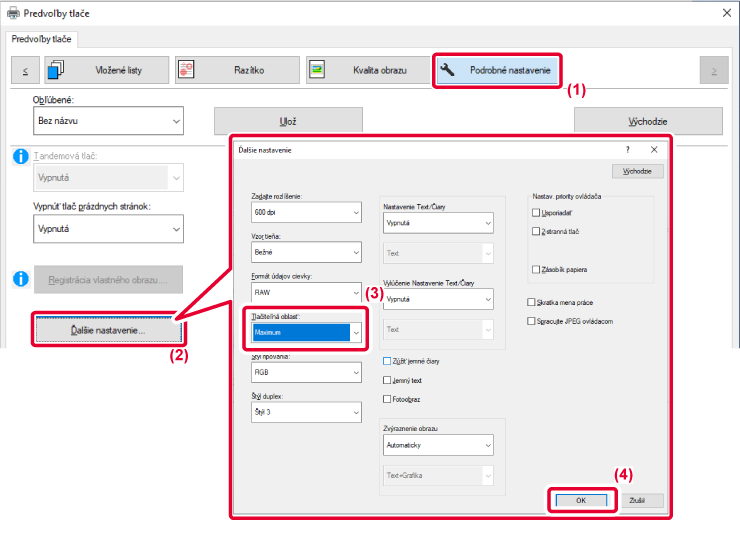

 .
.