BELİRLİ SAYFALARI FARKLI KAĞIDA YAZDIRMA (FARKLI KAĞIT)
Windows ortamında
Bir belgenin ön ve arka kapağı ve belirtilen sayfaları,
diğer sayfalardan farklı bir kağıt üzerine yazdırılabilir.
Ön ve arka kapağı ağır kağıt üzerine yazdırmak veya belirli
sayfalarda renkli kağıt veya farklı bir kağıt türü eklemek için bu
işlevi kullanın.
Gerekirse, hiçbir şey yazılı olmayan ayraç sayfası olarak
da farklı trde kağıt eklenebilir.
macOS ortamında
Ön ve arka kapaklar diğer sayfalardan farklı bir kağıt
kullanılarak yazdırılabilir. Bu işlev, örneğin kapak ile son sayfayı kalın
kağıda yazdırmak istediğinizde kullanılabilir.
Windows
- [Sayfa Ekleri] sekmesini tıklatın.
- [Sayfa Ekleri seçeneği] bölümünde [Kapaklar/Sayfa Ekleri sekmesi] seçip [Ayarlar]
düğmesini tıklatın.
- Kağıt ekleme ayarlarını seçin.
- İlgili
menülerden ekleme yeri, kağıt kaynağı ve yazdırma yöntemini seçin.
- [Ekle] düğmesini
tıklattığınızda ayarlarınız "Bilgiler" bölümünde görüntülenir.
- Ayarları seçtikten
sonra kaydetmek için, "Sık kullanılanlar" bölümündeki [Kaydet] düğmesini
tıklatın.
- "Kağıt Tepsisi"
bölümünde [Geçiş Tepsisi] seçildiğinde mutlaka "Kağıt Tipi" seçeneğini
de belirleyin ve geçiş tepsisine o türden kağıt yükleyin.
- "Konum Yerleştir"
ayarında [Diğer Sayfa] seçildiğinde, doğrudan bir sayfa numarası
girerek ekleme yerini belirleyin. "Yazdırma Yöntemi" ayarı [2 Taraflı Yazdırma]
olarak ayarlandığında, belirtilen sayfa ve ondan sonraki sayfa kağıdın
ön ve arka yüzlerine yazdırılacaktır. Bu nedenle, arka yüze yazdırılan
sayfadaki ayraç ayarı etkili olmayacaktır.
macOS
- [Printer Features] öğesini seçin.
macOS 13'te, [Printer Features] "Printer Option" menüsünün
altında yer alır.
- [Covers] öğesini seçin.
- Kapak ekleme ayarlarını seçin.
Ön ve arka kapak için yazdırma ayarını, kağıt kasetini
ve kağıt türünü seçin.
ASETATA YAZDIRIRKEN AYRAÇ EKLEME (ASETAT EKLEMELER)
Yazdırma için asetat kullanılırken, bu işlev
asetat yapraklarının birbirine yapışmasını engellemek için aralarına
kağıt yapraklar konulmasını sağlar. Gerekirse, her asetat yaprağına
yazdırılan içerik ilgili ayraç sayfasına da yazdırılabilir.
Windows
- [Sayfa Ekleri] sekmesini tıklatın.
- [Asetat Eklemeler] seçin ve [Ayarlar] düğmesini tıklatın.
Ön ve arka kapak için yazdırma ayarını, kağıt kasetini
ve kağıt türünü seçin.
- Asetat ekleme ayarlarını seçin.
[Yazdırılan] onay kutusu seçilmiş ve
 olarak belirlenmişse, asetat üzerinde
yazdırılan içerik aynen ayraç üzerine de yazdırılır. Gerekirse kağıt
kaynağını ve türünü seçin.
olarak belirlenmişse, asetat üzerinde
yazdırılan içerik aynen ayraç üzerine de yazdırılır. Gerekirse kağıt
kaynağını ve türünü seçin.
Geçiş tepsisinin kağıt türünü [Asetat] olarak
belirleyin ve geçiş tepsisine asetat yükleyin.
macOS
- [Printer Features] öğesini seçin.
macOS 13'te, [Printer Features] "Printer Option" menüsünün
altında yer alır.
- "Feature Sets" bölümünde [Transparency Inserts] şıkkını seçin.
- Asetat ekleme ayarlarını seçin.
"Transparency Inserts" bölümünde [On (Printed)] seçildiğinde, asetat
üzerinde yazdırılan içerik aynen ayraç üzerine de yazdırılır. Gerekirse
kağıt kaynağını ve türünü seçin.
Geçiş tepsisinin kağıt türünü [Transparency] olarak
belirleyin ve geçiş tepsisine asetat yükleyin.
İŞLER VEYA KOPYALAR ARASINA AYIRICI SAYFA EKLEME
İşler arasına veya belirlenen sayıda kopya
arasına ayırıcı sayfa ekleyebilirsiniz.
Bu işlev, Windows ortamında kullanılabilir.
Windows
- [Cilt] sekmesini tıklatın.
- [Ayraç Sayfası] düğmesini tıklayın.
- Ayarların değiştirilmesi
- "Kağıt Seçimi"
bölümünde kağıt kasetini ve kağıt türünü seçin ve "Konum Yerleştir" bölümünde
ayırıcı sayfa konumunu belirleyin.
- Belirlenen sayıda kopyanın
yazdırılması tamamlandığında her defasında birer ayırıcı sayfa eklemek
için, "Konum Yerleştir" bölümünde [Her Kopya] şıkkını seçin.
- Örneğin, 10 kopya yazdırıyorsanız
ve "5" seçerseniz, 5. ve 10. kopyadan sonra birer ayırıcı sayfa
eklenir.
Geçiş tepsisi seçildiğinde mutlaka "Kağıt Tipi"
seçimini yapın.
KARBON KOPYA YAZDIRMA (KARBON KOPYA)
Bu işlev, yazdırma görüntüsünün aynı boyutta
ancak farklı bir kağıt kasetinde bulunan kağıt üzerine fazladan
bir kopyasını yazdırmak için kullanılır.
Örneğin, 1. tablaya standart kağıt, 2. tablaya da renkli kağıt
yüklendiği zaman karbon kopya yazdırma seçilirse, yazdırma komutunu
sadece bir kez seçerek bir karbon kopya slipine benzer bir yazdırma
sonucu elde edilebilir. Tabla 1'e normal kağıt ve tabla 2'ye de
geri dönüştürülmüş kağıt yerleştirilirse, Karbon Kopya seçtiğinizde
sunum için bir kopya ve kenarda durması için de bir diğer kopya
yazdırılır.
Bu işlev, Windows ortamında kullanılabilir.
Windows
- [Sayfa Ekleri] sekmesini tıklatın.
- "Sayfa Ekleri seçeneği" bölümünde [Bilgi] seçip [Ayarlar] düğmesini
tıklatın.
- "Üst Kopya" bölümünde ilk kopya için kullanılacak tablayı
seçin, sonra "Bilgi" bölümünde karbon kopya için kullanılacak
tablayı seçin.
Geçiş tepsisi seçildiğinde mutlaka "Kağıt Tipi"
seçimini yapın.
BELİRLİ SAYFALARIN ÖN TARAFA YAZILDIĞI İKİ TARAFLI YAZDIRMA (BÖLÜM
EKLEMELERİ)
Bu işlev, belirli sayfaları kağıdın ön yüzüne
yazdırır.
Kağıdın ön yüzüne yazdırılacak bir sayfa belirlediğinizde
(örneğin, bir bölüm kapak sayfası), normalde kağıdın arka yüzüne
yazdırılacak olsa bile ilgili sayfa bir sonraki yaprağın ön yüzüne
yazdırılır.
Örnek: Sayfa ayarlarında 4. ve 8. sayfalar belirlendiğinde.
(4'ün arka yüzü vardır ve 3 ile 8'in arka yüzü boştur.)
- Bu
işlev, Windows ortamında kullanılabilir.
- Bu işlev,
PCL6 yazıcı sürücüsü kullanıldığı zaman kullanılabilir.
Windows
- [Düzen] sekmesini tıklatın.
- 2 Taraflı Yazdırma şıkkını seçin.
"2 Taraflı Yazdırma" ayarı hakkında bilgi edinmek için, bkz.
"2 TARAFLI YAZDIRMA".
- Bölümlerin ilk sayfalarının sayfa numaralarını, aralarına
virgül koyarak girin.
HER SAYFADAN ÖNCE VEYA SONRA ÖNAYARLI VERİ EKLEME (SAYFA ARALIĞI)
Bu işlev, yazdırma sırasında her sayfaya
önayarlı bir veri öğesi ekler.
Soldaki sayfada bulunan metinden oluşan bir sayfa notu ve
sağdaki sayfada bir not sayfası bulunan belgeleri kolayca oluşturabilirsiniz.
- Bu
işlev, Windows ortamında kullanılabilir.
- Bu işlev,
PCL6 yazıcı sürücüsü kullanıldığı zaman kullanılabilir.
Windows
- [Damga] sekmesini tıklatın.
- [Ayarlar] düğmesini tıklayın.
- "Yazdırma Yöntemi" bölümünde [Sayfa Ekleme] şıkkını seçin.
- Eklenecek yer paylaşımı verisini belirleyin ve ekleme konumunu
ayarlayın.
AYNI GÖRÜNTÜYÜ DÖŞEME ŞEKLİNDE YAZDIRMA (TEKRARLI YAZDIRMA)
Bu işlev, aynı görüntüyü bir sayfaya döşeme
şeklinde yazdırır. İşlev, kartvizit ve etiket oluşturmak için kullanışlıdır.
- Bu
işlev, Windows ortamında kullanılabilir.
- Bu işlev,
PCL6 yazıcı sürücüsü kullanıldığı zaman kullanılabilir.
Windows
- [Ana] sekmesini tıklatın.
- "N-Up" bölümünde tekrar sayısını seçin.
DESEN VERİSİ YAZDIRMA (GİZLİ DESEN BASKISI)
Bu işlev, yazdırılacak verilerin arkasına
"KOPYALAMAYANIZ" gibi desen verileri yazdırır.
Desen verili kağıt çoğaltılırsa, arka planda desen verileri
çıkar ve bu da yetkisiz belge kopyalama ile bilgi sızmalarını engellemeye
yardımcı olur.
- Bu
işlev, Windows ortamında kullanılabilir.
- Bu işlev,
PCL6 yazıcı sürücüsü kullanıldığı zaman kullanılabilir.
Windows
- [Damga] sekmesini tıklatın.
- [Gizli Desen] düğmesini tıklayın.
- Gizli desen yazdırma ile ilgili ayarları yapılandırın ve
[TAMAM] düğmesini tıklatın.
- "Gizli Desen",
yetkisiz yazdırmayı engelleme amaçlı olarak sağlanan bir işlevdir.
Bilgi sızmasının engelleneceğini garanti etmez.
- Bazı makine
koşullarında, bir çıktı sayfasındaki metin tamamen gizli ve sayfa
üzerinde yazdırılmış bir desen olabilir. Bu durumda, "Ayarlar (yönetici)"
bölümünde [Güvenlık Ayarlari] → [Gizli Desen Baskısı Ayarı] → [Kontrast] şıkkını seçin.
- Bir çıktı
sayfasının fotokopisini desen yazdırma ile çekmek için belirli cihazlar
veya belirli ayar koşulları kullanıldığında, gizli desen fotokopiler
üzerinde çıkmayabilir.
OLUŞTURMA YÖNTEMİNİ DEĞİŞTİRME VE JPEG RESİM YAZDIRMA (SÜRÜCÜYÜ
KULLANARAK JPEG GÖRÜNTÜLERİNİ İŞLE)
Bazı durumlarda, JPEG görüntüsü içeren bir
belge düzgün şekilde yazdırılamayabilir. Bu durum, JPEG görüntüsünün oluşturulma
şeklini değiştirerek çözülebilir.
JPEG görüntüleri içeren bir orijinali yazdırırken, bu işlev
görüntülerin yazıcı sürücüsünde veya makinede oluşturulmasını tercih
etmenize izin verir.
- Bu
işlev, Windows ortamında kullanılabilir.
- Görüntüler
yazıcı sürücüsünde oluşturulduğunda, yazdırmanın tamamlanması zaman
alabilir.
Windows
- [Ayrıntılı Ayarlar] sekmesini tıklatın.
- [Diğer Ayarlar] düğmesini tıklayın.
- [JPEG için sürücü kullanin] onay kutusunu tıklatıp
 koyun.
koyun.
- [TAMAM] düğmesini tıklayın.
KAĞITTA YAZDIRILACAK ALANI MAKSİMİZE ETME (YAZDIRMA ALANI)
Yazdırılacak alanı maksimize ederek yazdırma
sırasında kağıt boyutunun tamamından yararlanabilirsiniz.
Bu işlev, Windows ortamında kullanılabilir.
Yazdırma alanı maksimize edilse bile kenarlar kesilebilir.
Windows
- [Ayrıntılı Ayarlar] sekmesini tıklatın.
- [Diğer Ayarlar] düğmesini tıklayın.
- "Yazdırılabilir Alan" bölümünde [Maksimum] şıkkını seçin.
- [TAMAM] düğmesini tıklayın.
GELİŞTİRMELİ ÇÖZÜNÜRLÜKLE YAZDIRMA (YUMUŞATMA)
Çözünürlük geliştirme teknikleri (RET'ler),
görüntü anahatlarını düzleştirmek için kullanılır. Görüntüler, dijital
olarak geliştirilmiş bir çözünürlükle yazdırılır.
Bu işlev, Windows ortamında kullanılabilir.
Windows
- [Görüntü Kalitesi] sekmesini tıklatın.
- [Yumuşatma] onay kutusunu seçip
 koyun.
koyun.

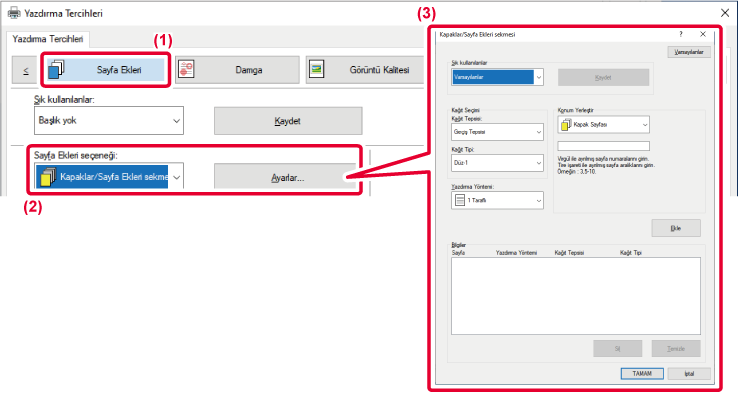



 olarak belirlenmişse, asetat üzerinde
yazdırılan içerik aynen ayraç üzerine de yazdırılır. Gerekirse kağıt
kaynağını ve türünü seçin.
olarak belirlenmişse, asetat üzerinde
yazdırılan içerik aynen ayraç üzerine de yazdırılır. Gerekirse kağıt
kaynağını ve türünü seçin.




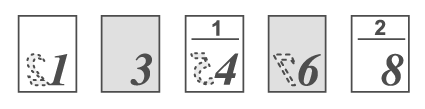

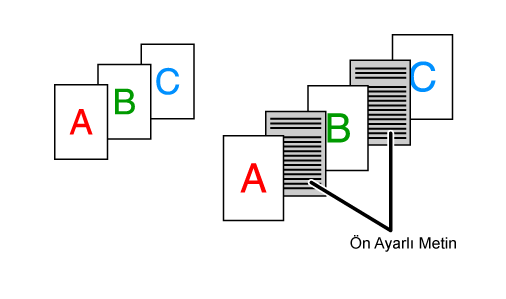






 koyun.
koyun.

 koyun.
koyun.