Tips
Print from a Chromebook (Tips No.02118)
We will explain the steps to add a multifunction device to your Chromebook and print.
To print from a Chromebook, you need to add your multifunction device as a printer and then configure print settings.
Note
- ●Depending on the product you are using, PS expansion kit may be required. See the Product Lineup for details.aaa
The images and operations on this page are explained using the multifunction device BP-70C65 and Chrome OS version 125 as an example.
How to add an MFP to your Chromebook
Note
- When printing, be sure to make sure that the multifunction device and Chromebook are in the same network environment.
1. Click the time on the bottom right, and click the [Settings] button (gear symbol) in the menu that appears.
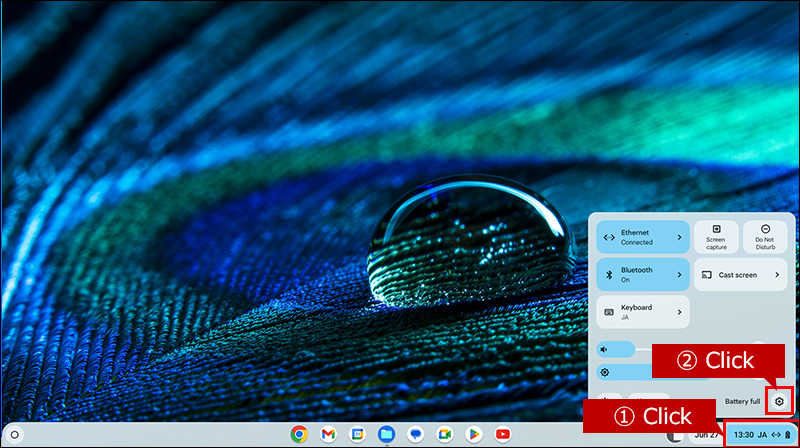
2. The "Settings" screen will be displayed. Click [Device] on the left menu.
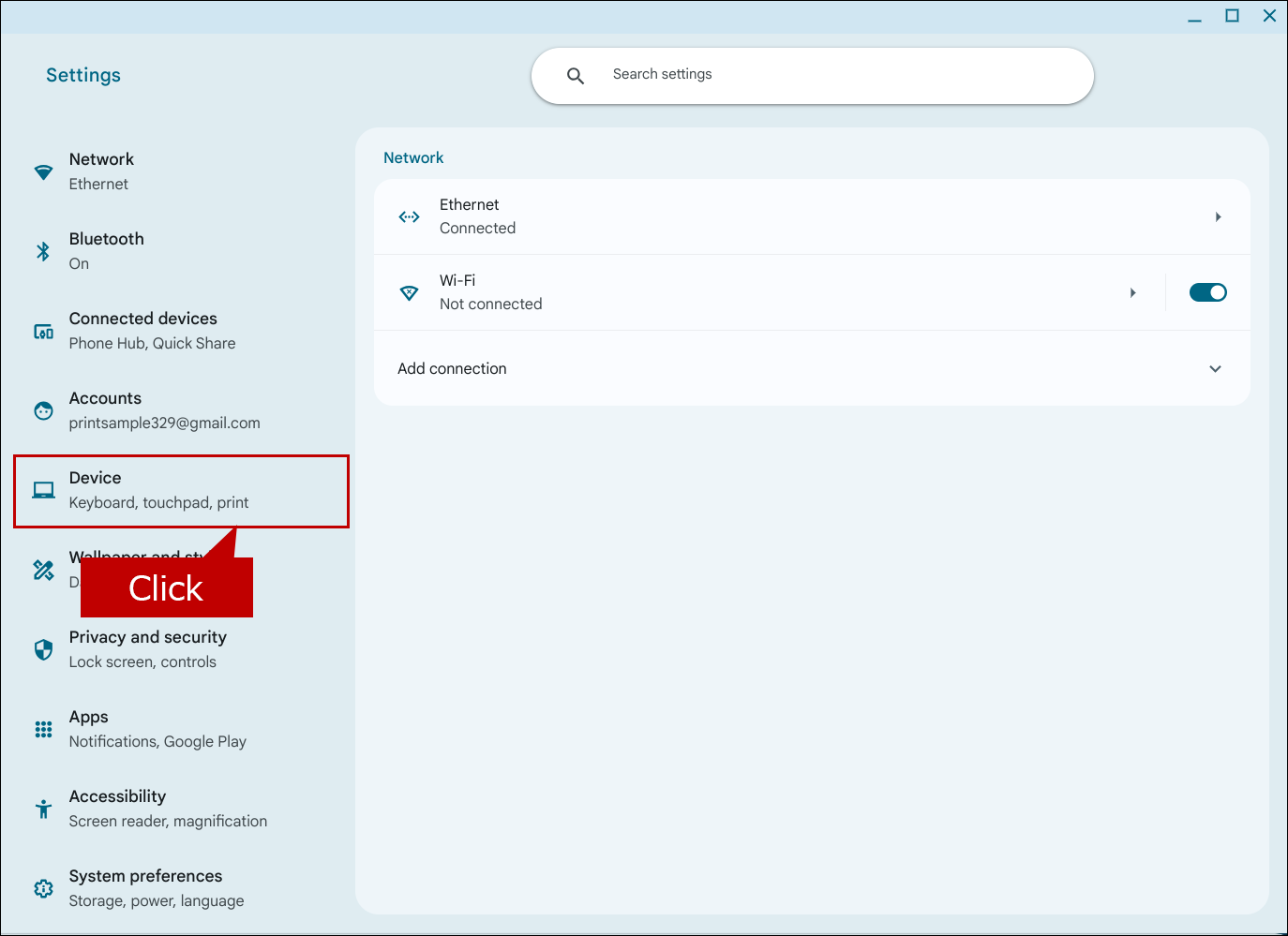
3. The "Printers and scanners" menu will be displayed, so click [Print].
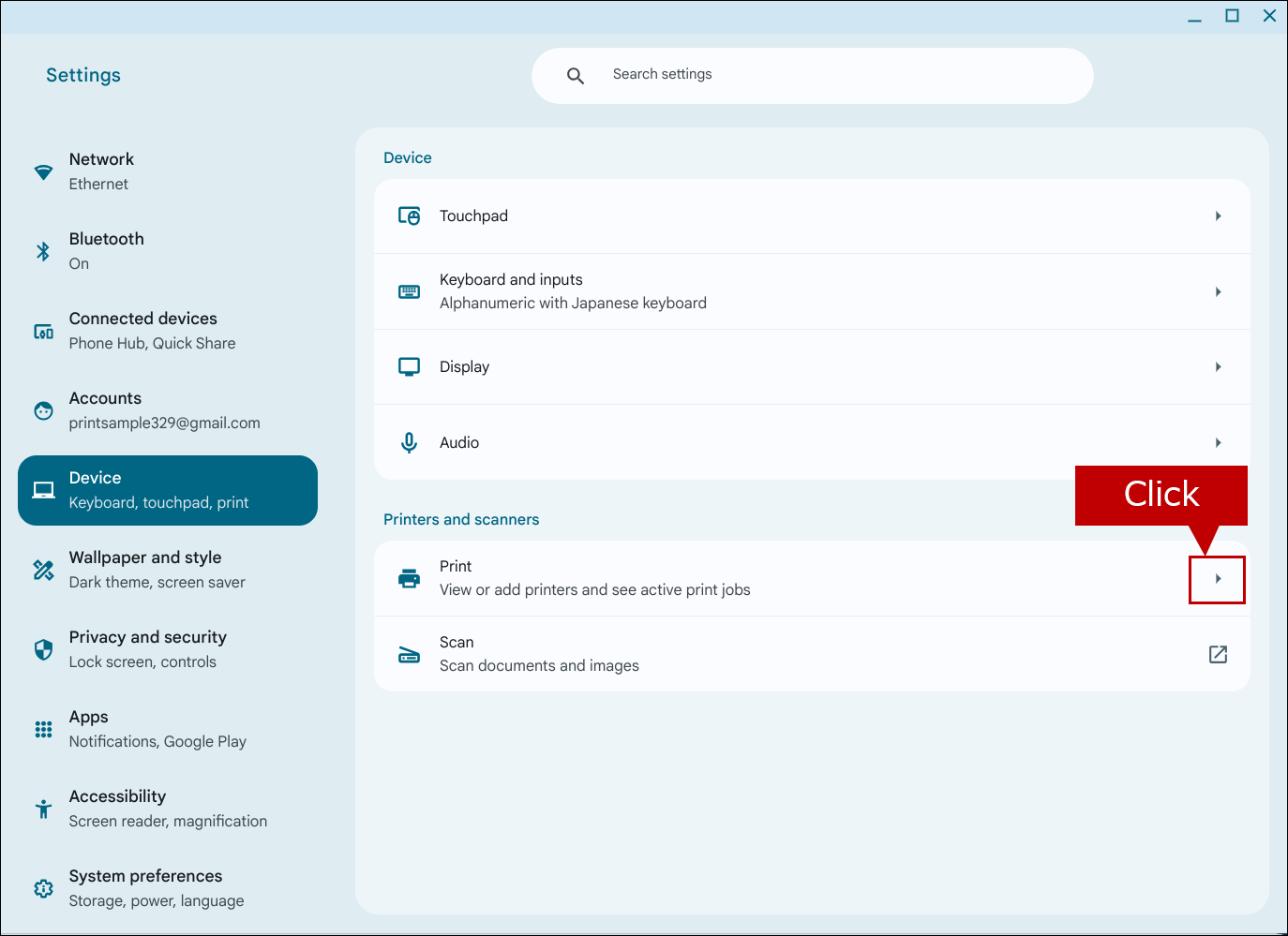
4. The "Print" screen will be displayed, so click [Other available printers].
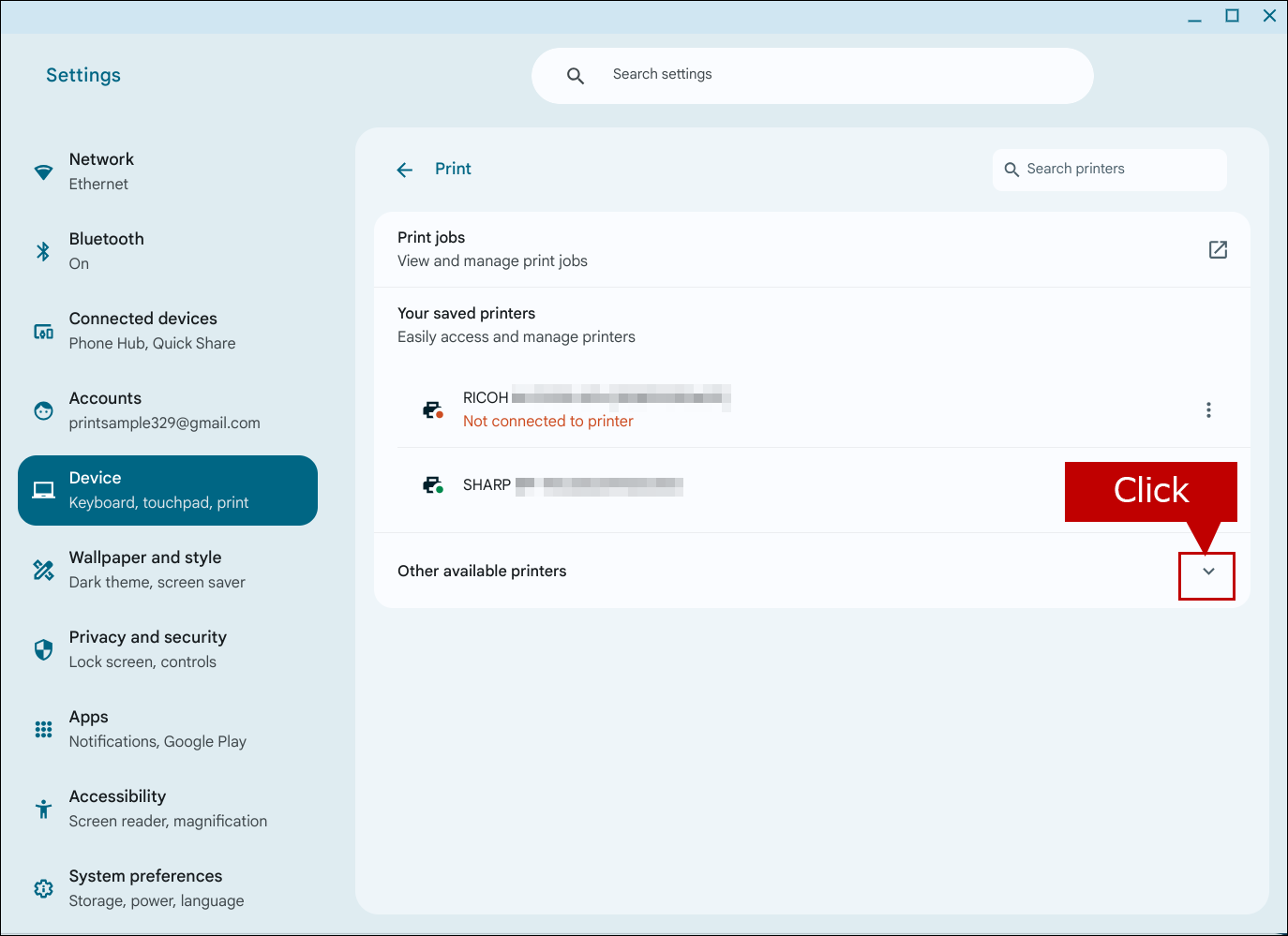
5. A list of printers will be displayed. Click the [Save] button to the right of the multifunction device you
want to add.
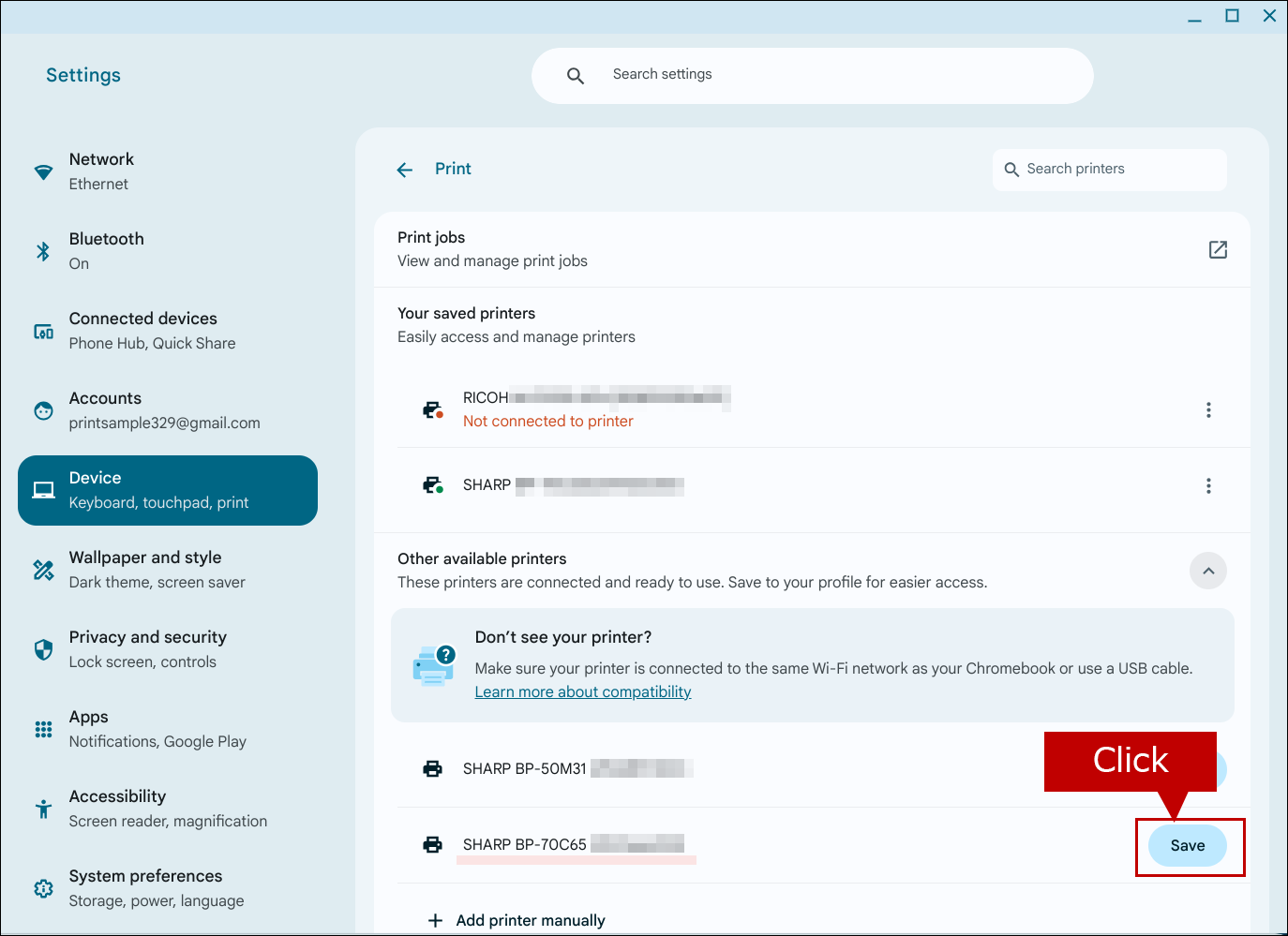
◎ If the multifunction device is not displayed
- ● [Check] Is the power to the multifunction device turned on?
- ● [Check] Are the multifunction device and Chromebook connected to the network?
- ● If there are no problems with the above two points, please confirm that the mDNS setting of the
multifunction device is "enabled". - For detailed instructions, see 「Even if trying to print from Chromebook, the MFP can not be added to the printer list screen.」
6. Confirm that the multifunction device has been added to "Saved Printers" and click the [✕] button.
Adding the multifunction device is now complete.

How to set up printing from a Chromebook
We will explain how to print a page displayed in the Chrome browser using a Chromebook.
1. Open the page you want to print in the Chrome browser and click the [Settings] button (three vertical "・" marks) in the upper right corner.
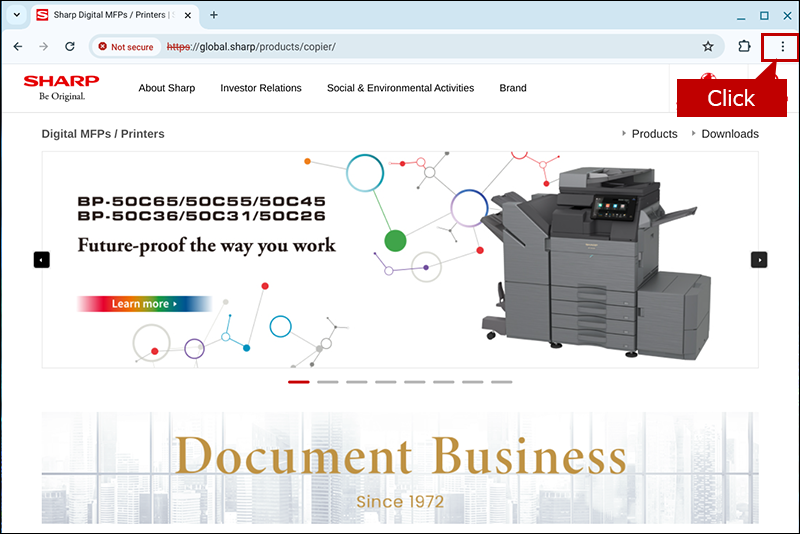
2. Click the [Print] button on the menu that appears.
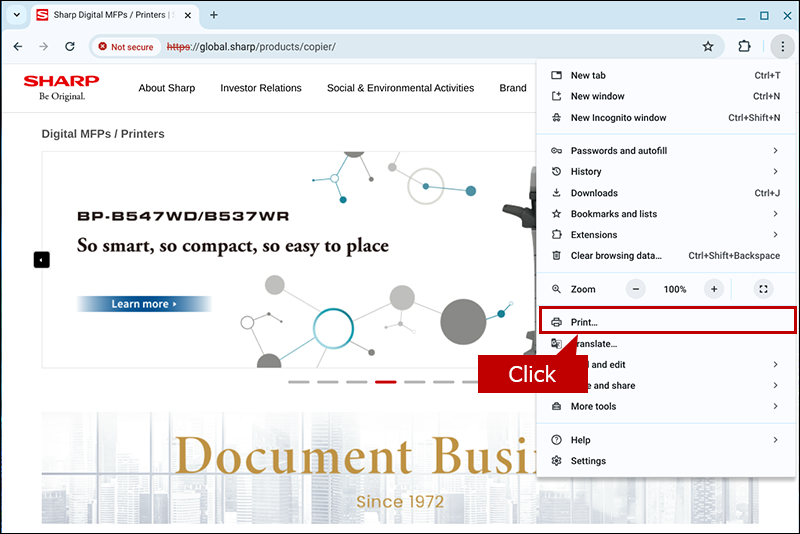
3. The print menu screen will be displayed, so click the [▼] button for "Destination".
Next, you will see a list of destinations, select "More...".
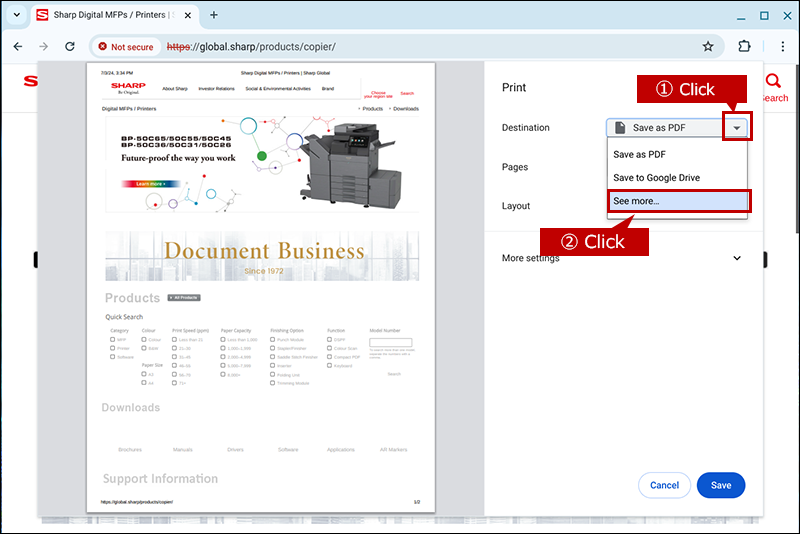
4. The "Select a Destination" screen will be displayed, so click the multifunction device you wish to print to.
※Once selected, the multifunction device will be displayed as the print destination in the Chrome browser from
next time.
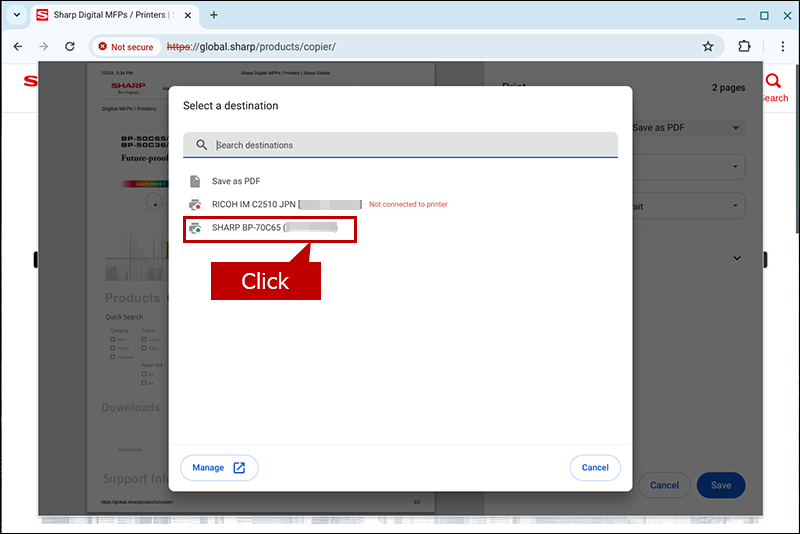
5. You will be returned to the print menu screen, so make other settings and click the [Print] button.
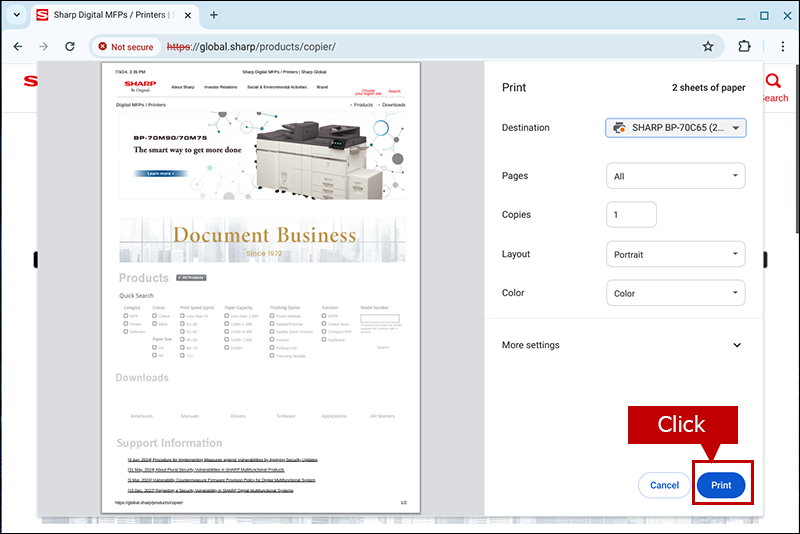

 If you are unable to add an MFP to your Chromebook, please refer to the reference information below.
If you are unable to add an MFP to your Chromebook, please refer to the reference information below.